Добавянето на снимки към вашата презентация на PowerPoint може да я направи по-визуално привлекателна. Въпреки това, когато за първи път добавите ново изображение, то покрива всичко останало на слайда, включително текст. Ето как да местите снимки и други обекти назад и напред, за да създадете желаното наслояване.
Изпращане на изображение зад текст
Ако все още не сте го направили, продължете и отворете презентацията на PowerPoint, с която ще работите, и прескочете до слайда с текста и изображението.
След малко ще разгледаме наслояването на изображения, но точно сега ще работим само с едно изображение и малко текст.

Както можете да видите на изображението по-горе, изображението на Geek покрива текста „How-To Geek“. За да поставите изображението зад текста, първо щракнете върху изображението, за да го изберете и след това отидете на раздела „Формат“.
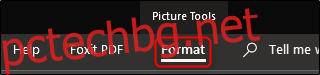
В секцията „Подреждане“ щракнете върху бутона „Изпращане назад“. Ще се появи падащо меню с две опции.
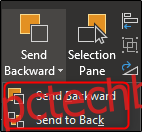
„Изпращане назад“ изпраща изображението с едно ниво назад. „Изпращане на гърба“ поставя обекта зад всички други обекти на слайда. Засега изберете „Изпращане назад“ (ще говорим за наслояването на изображението повече след малко).
Сега вашето изображение ще бъде зад текста.

Като алтернатива можете да щракнете с десния бутон върху обекта, да щракнете върху стрелката до „Изпращане назад“ и след това да изберете „Изпращане назад“.
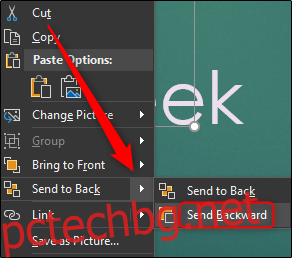
Опциите „Извеждане напред“ и „Извеждане отпред“, които ще видите в раздела Формат и контекстното меню, работят по почти същия начин. Можете да използвате тези опции, за да преместите обект пред друг. Така че в този пример също можехме да изберем текста и да го изведем напред, за да постигнем същия ефект.
Наслояване на обекти
Сега да кажем, че имаме три обекта и искаме да ги наслоим така, че всички да служат на целта си. Като пример, нека дадем на The Geek етикет с име. Ще използваме три обекта:
Снимка на логото на How-To Geek
Пълен бял правоъгълник
Текстово поле с черен текст, който гласи „The Geek“
Това, което искаме, е изображението да е отзад, белият правоъгълник да е пред изображението, а след това текстът да е пред белия правоъгълник. Първо обаче създадохме нашия текст и бял правоъгълник и след това вмъкнахме нашето изображение, така че изображението вече е пред всичко останало.
Забележка: Да, знаем, че можем просто да напишем текст в белия правоъгълник, за да улесним нещата, но го правим по този начин за лесен пример за наслояване.
Първо, искаме да изберем логото на картината и да го изпратим отзад, тъй като искаме всички други обекти да се показват пред него. Изберете изображението, щракнете с десния бутон върху него и след това изберете „Изпращане на обратно“ (или използвайте бутона в раздела „Формат“).
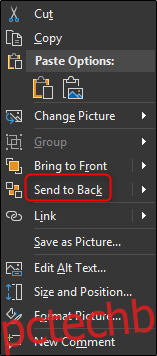
Това изпраща изображението The Geek към най-задния слой, както можете да видите по-долу.

Въпреки това, както можете да видите на горното изображение, нашият текст е скрит зад белия правоъгълник. След това изберете бялото поле, щракнете с десния бутон върху него и този път изберете „Изпращане назад“ от опциите „Изпращане на обратно“.
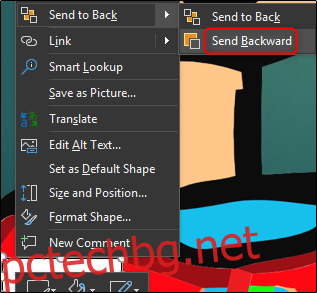
Имайте предвид, че ако изберете „Send to Back“, вашият бял правоъгълник ще изчезне зад The Geek.
Ето какво имаме сега.

Сега, отзад напред, имаме изображението, белия правоъгълник и след това черното текстово поле отпред. Това е поръчката, която следвахме.
Въпреки че шансовете да се наложи да дадете етикет с име на лого в презентация са доста малки, наслояването на изображения е важна част от работата с по-сложни слайдове.

