Съдържание
Ключови изводи
- Управлението на групови правила обикновено е достъпно само в изданията Professional, Enterprise и Education на Windows, но домашните потребители могат да активират редактора на локални групови правила с някои корекции или да използват инструменти на трети страни за по-разширени настройки.
- Последните версии на Windows 10 и 11 имат отделни настройки, налични в редактора на локални групови правила, които може да не засегнат вашата система, когато бъдат променени.
- Статията предоставя две опции за достъп до редактора на локални групови правила: чрез менюто Изпълнение или лентата за търсене.
Управлението на групови правила е функция, запазена за изданията Professional, Enterprise и Education на Windows. Но с няколко настройки, домашните потребители могат да активират редактора на локални групови правила в Windows 10 и 11 или можете да използвате инструмент на трета страна за достъп до по-изчерпателен набор от настройки. Показваме ви и двете опции.
Актуализация: Последните версии на Windows 10 и 11 имат отделени настройки, налични в редактора на местни групови правила в Windows Home. Все още може да виждате всички настройки, споменати по-долу, но промяната им може да не засегне вашата система.
Как да отворите редактора на локални групови правила
Можете да получите достъп до редактора на локални групови правила по няколко начина.
Ето двата най-удобни:
Ако това не работи, вие или нямате права на администратор, или работите с Windows Home и нямате достъп до редактора на локални групови правила.
За щастие, не е нужно да надграждате до Pro изданието на Windows, за да променяте груповите правила. По-долу обясняваме как да активирате редактора на местни групови правила в Windows Home, но препоръчваме първо да проверите следния инструмент на трета страна.
Как да конфигурирате настройките на Windows без редактора на групови правила
Преди да активирате редактора на локални групови правила, обмислете използването на по-удобна и мощна алтернатива. Политика плюс е инструмент с отворен код, който ви дава достъп до редактора на групови правила и настройките на системния регистър на Windows.
Policy Plus е съвместим с всички издания на Windows. Изисква .NET Framework версия 4.5 или по-нова. Препоръчваме да инсталирате по-стабилната версия Release. След инсталиране отидете на Помощ > Придобиване на ADMX файлове, проверете отново целевата папка и щракнете върху Започнете, за да изтеглите допълнителни административни шаблони.
Ако някога сте се занимавали с родния редактор на групови правила на Windows, интерфейсът на Policy Plus ще изглежда познат. Въпреки това, категориите в лявата колона следват малко по-различна логика, която ни се струва по-лесна за навигация.
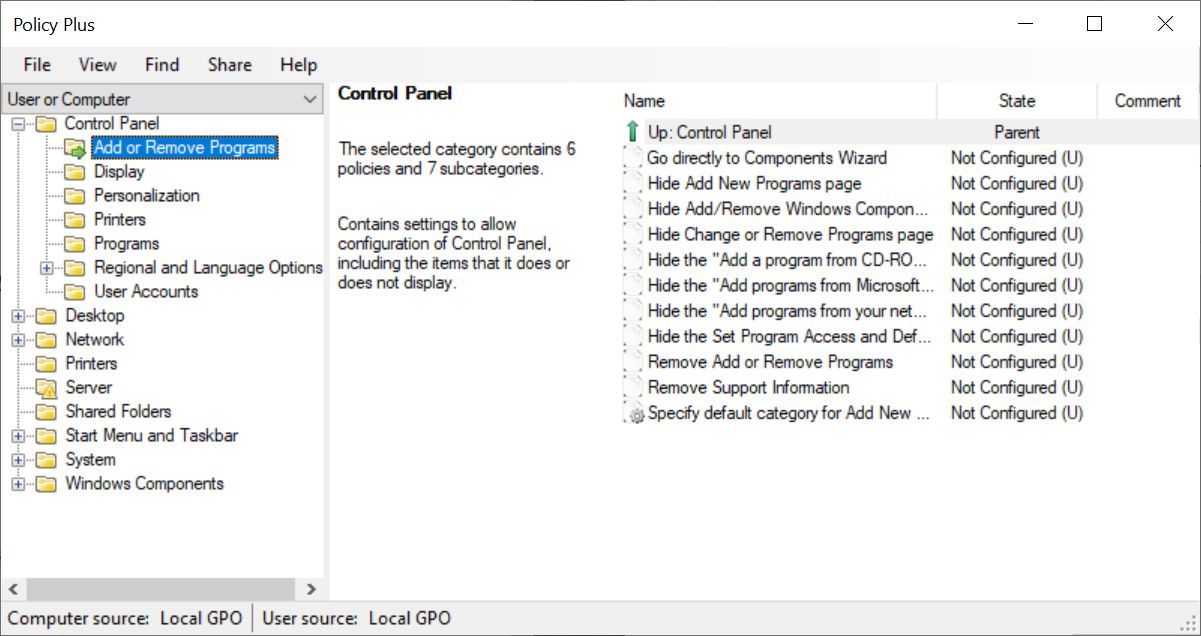
Ако използвате изданието Windows Home, превключете, за да видите настройките само в категорията Компютър, тъй като вашата система ще игнорира промените в обектите на груповата политика за всеки потребител; вместо това ще трябва да направите тези промени в системния регистър на Windows.
Промяната на настройките работи точно както в редактора на групови правила; повече за това по-долу. Имайте предвид, че ако използвате Windows Home, трябва да рестартирате или да излезете и да включите отново, за да активирате промените.
Как да активирате редактора на локални групови правила в Windows Home
Независимо дали сте в Windows Vista, Windows 7, Windows 8.1, Windows 10 или Windows 11 Home, можете да активирате редактора на групови правила, като използвате едно от двете решения по-долу.
Решение 1: Използвайте инсталатора Add GPEDIT.msc
Правилната инсталация с този инструмент изисква няколко настройки и .NET Framework версия 3.5 или по-нова.
Първо отидете на C:\Windows\SysWOW64 и копирайте тези елементи:
- Папка GroupPolicy
- Папка GroupPolicyUsers
- файл gpedit.msc
След това отворете C:\Windows\System32 и поставете елементите, които току-що сте копирали.
Сега изтеглете ZIP файла Add GPEDIT.msc от потребителя на DeviantArt Drudger и го инсталирайте на вашия компютър. Ще ви трябва акаунт в DevianArt.
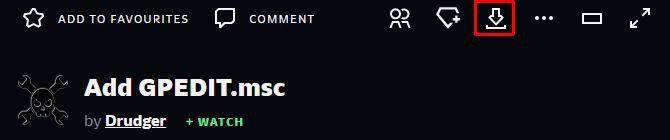
След инсталацията ще намерите инструмента под C:\Windows\Temp\gpedit. Може да се наложи да отидете до тази папка ръчно.
Също така, ако вашето потребителско име за Windows съдържа повече от една дума, може да се наложи да коригирате инсталацията си. Щракнете с десния бутон върху x64.bat или x86.bat, в зависимост от това дали вашата система е 64-битова или 32-битова, и изберете Отваряне с… > Бележник или Редактиране (Windows 10). Добавете кавички към шестте екземпляра на %username%, т.е. променете %username% на „%username%“, запазете промените си, след това щракнете с десния бутон върху BAT файла отново и изберете Run as administrator.
Ако продължите да получавате грешката „MMC не може да създаде конзолна добавка“, опитайте да замените „%username%“ с „%userdomain%\%username%“.
Решение 2: Използвайте GPEDIT Enabler BAT
Ако не можете да намерите файл gpedit.msc във вашата система или ако предишният метод не работи, опитайте това.
Отворете Notepad, въведете кода по-долу и запазете файла като Enabler.bat.
@echo off
pushd "%~dp0"
dir /b %SystemRoot%\servicing\Packages\Microsoft-Windows-GroupPolicy-ClientExtensions-Package~3<em>.mum >List.txt dir /b %SystemRoot%\servicing\Packages\Microsoft-Windows-GroupPolicy-ClientTools-Package~3</em>.mum >>List.txt
for /f %%i in ('findstr /i . List.txt 2^>nul') do dism /online /norestart /add-package:"%SystemRoot%\servicing\Packages\%%i" pause
След това щракнете с десния бутон върху BAT файла, който току-що създадохте, и изберете Изпълни като администратор. Ще се отвори команден прозорец и BAT файлът ще премине през няколко инсталации. Изчакайте, докато видите Натиснете произволен клавиш, за да продължите в долната част; това ще затвори командния прозорец.
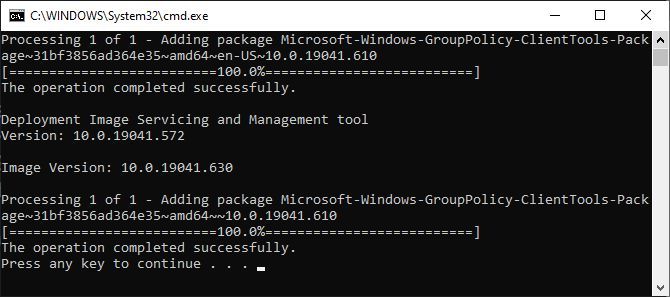
Сега опитайте да отворите gpedit.msc, както е описано по-горе. Ако не можете да намерите gpedit.msc чрез търсенето, опитайте да го отворите чрез прозореца Run.
С любезното съдействие на ИТЕХТИКА за това, че ни насочи към този метод.
Как да промените настройките на редактора на групови правила
Сега, когато имате достъп до редактора на локални групови правила, какво ще правите с него?
Броят на наличните настройки в редактора на групови правила се свива и нещата, които сте можели да правите, сега изискват настройка на системния регистър. Но все още можете да откриете няколко скъпоценни камъка и ние ще ви покажем как.
В редактора на групови правила можете да намерите настройки, засягащи компютърната конфигурация или потребителската конфигурация и три подкатегории за всяка. Прегледайте административните шаблони, за да откриете най-интересните настройки.
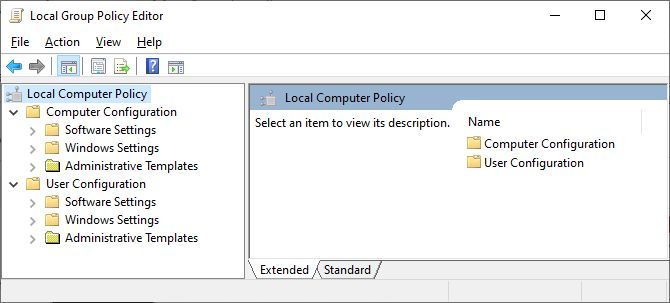
Променете настройките за актуализиране на Windows
Нека да разгледаме Конфигурация на компютъра > Административни шаблони > Компоненти на Windows > Актуализация на Windows, най-любимата функция на Windows на всички.
В Windows 11 трябва да видите четири папки:
- Наследени политики
- Управлявайте изживяването на крайния потребител
- Управлявайте актуализациите, предлагани от услугата за актуализиране на Windows Server
- Управлявайте актуализациите, предлагани от Windows Update.
Ще откриете, че повечето, ако не всички, от настройките в тези папки не са конфигурирани.
Ще се потопим в последния, Управление на актуализациите, предлагани от Windows Update. Тук щракнете двукратно върху настройка, прегледайте наличните настройки в изскачащия прозорец със свойства и ги променете според вашите предпочитания. Например, под Разрешаване на незадължителни актуализации, когато превключвате от Неконфигурирано на Активирано, можете да избирате между следните опции:
Помощният прозорец вдясно обяснява какво прави всяка конфигурация. Изберете предпочитаната от вас настройка и щракнете върху Приложи.
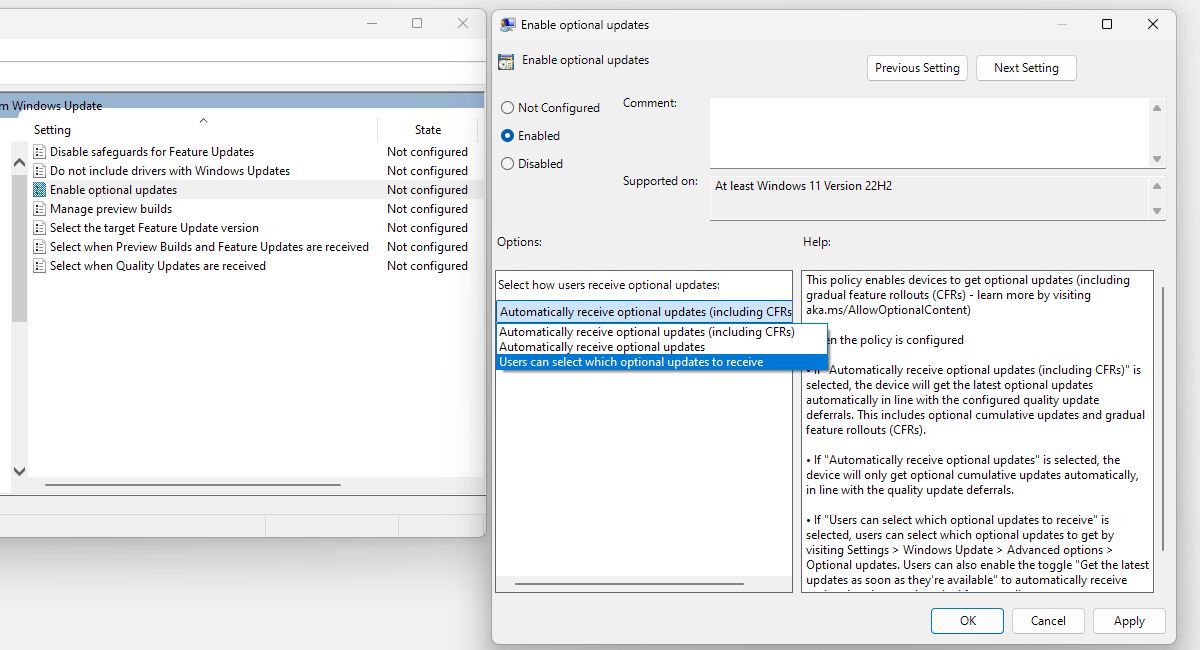
Редакторът на групови правила предлагаше настройки за пауза или спиране на Windows Update, но това е една от многото премахнати опции.
Коригирайте настройките по подразбиране на Windows Installer
Споделяте компютъра си с други и искате да им попречите да инсталират софтуер? Отидете на Конфигурация на компютъра > Административни шаблони > Компоненти на Windows > Windows Installer > Деактивиране/изключване на Windows Installer** и активирайте тази опция само за неуправлявани приложения или винаги.
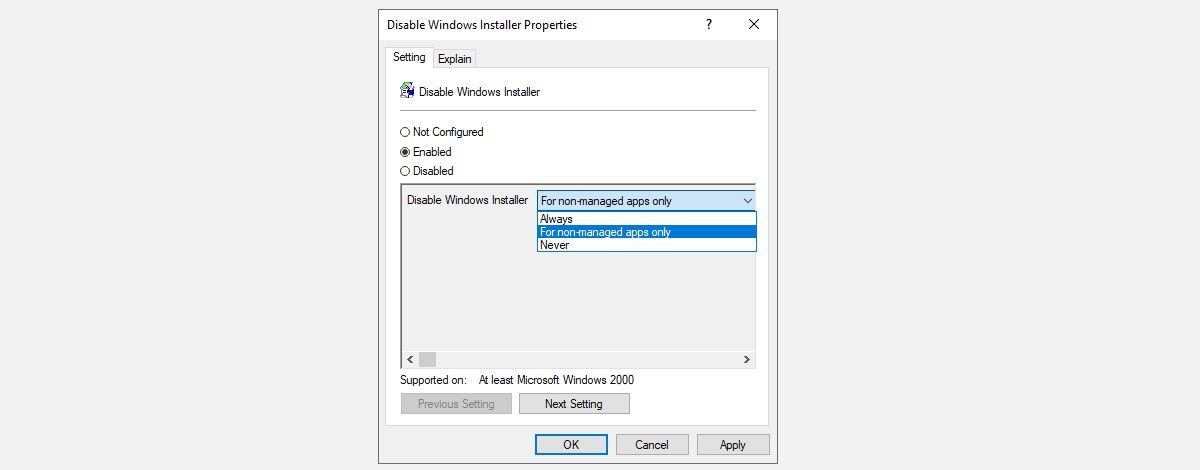
Други настройки, свързани с Windows Installer, които можете да активирате, включват:
- Винаги инсталирайте с повишени привилегии
- Забранете връщането назад
- Забранете премахването на актуализации
- Забранете потребителските инсталации
- Предотвратете потребителите да използват Windows Installer за инсталиране на актуализации и надстройки
Не забравяйте да прочетете всяко описание, за да разберете какво прави всяка настройка. Имайте предвид, че настройките, приложени в компютърната конфигурация, се отнасят за всички потребители. Ако искате да ограничите само определени потребители, вместо това превключете към песента за потребителска конфигурация.
Повишете ниво с групови правила на Windows
Редакторът на групови правила е съкровищница от мощни настройки на Windows. Въпреки че значението му е намаляло след въвеждането на Windows 10 и ще загуби допълнително значение, когато стартира Windows 11, той все още предлага много начини за персонализиране на вашата настройка на Windows. И сега домашните потребители също имат достъп до тези настройки.

