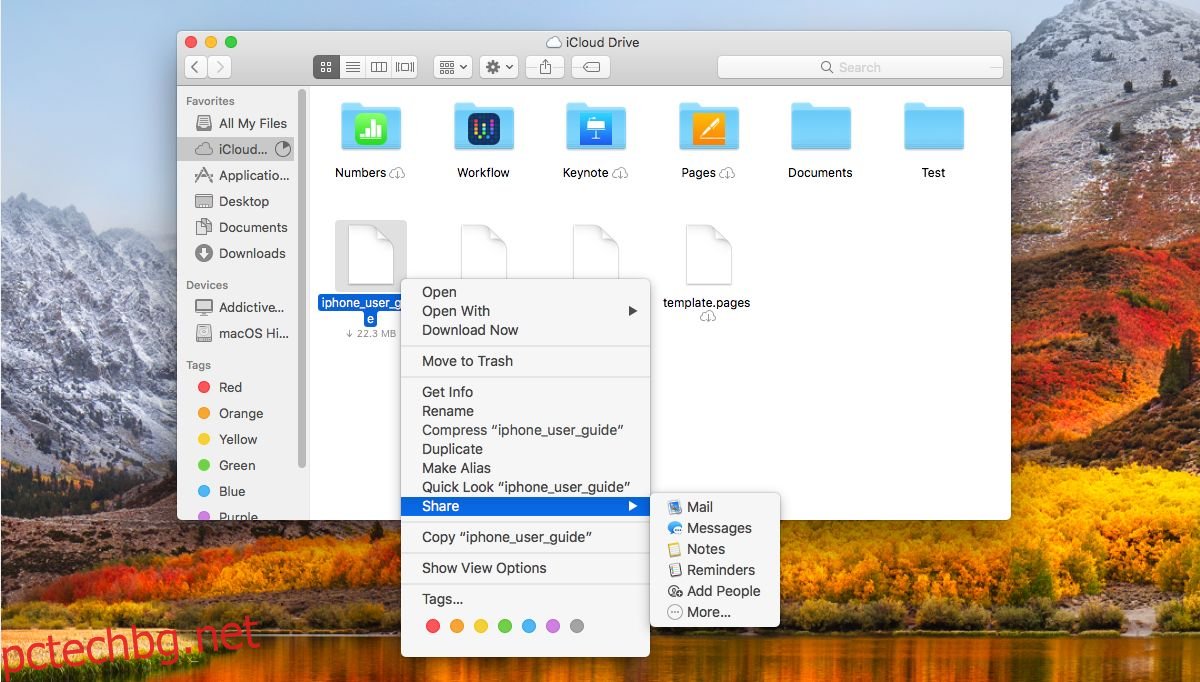macOS High Sierra не внася нови, революционни функции на работния плот на Mac. Както подсказва името му, това е само леко подобрение спрямо предишната версия. Apple може също така да нарече следващата OS Sierra 2.0 и тя щеше да има същото. Въпреки това има малки, незначителни подобрения, идващи с macOS 10.13. Някои от тях ще бъдат най-очевидни, когато имате Mac с macOS 10.13 и iPhone с iOS 11. Едно от по-малките подобрения, направени в macOS High Sierra, е, че вече можете да получите директна връзка към iCloud файлове в Finder. Потребителският интерфейс не е интуитивен, което е странно за продукт на Apple, но върши работата.
Влезте в iCloud
От само себе си се разбира, че трябва да влезете в iCloud, за да получите директна връзка към iCloud файлове. iCloud е интегриран в Finder, така че най-бързият начин за влизане е да щракнете върху iCloud в лявата колона за навигация в Finder. Въведете вашия Apple ID, когато бъдете подканени. Ако сте активирали iCloud на вашия iPhone, може да бъдете помолени да въведете паролата, която използвате за отключване на вашия iPhone, за да настроите iCloud на вашия Mac. След като влезете, оставете на iCloud известно време да синхронизира вашите файлове с вашия работен плот.
Директна връзка към iCloud файлове
Отворете Finder и щракнете върху iCloud в лявата лента за навигация. Щракнете с десния бутон върху файла, който искате да споделите, и от контекстното меню изберете Споделяне>Добавяне на хора. Тук се проявява дефектът в дизайна. Въпреки че можете да получите директна връзка към iCloud файлове в Finder, трябва да преминете през досадно меню за споделяне, за да я получите. Опцията Copy Link не е в главното контекстно меню.
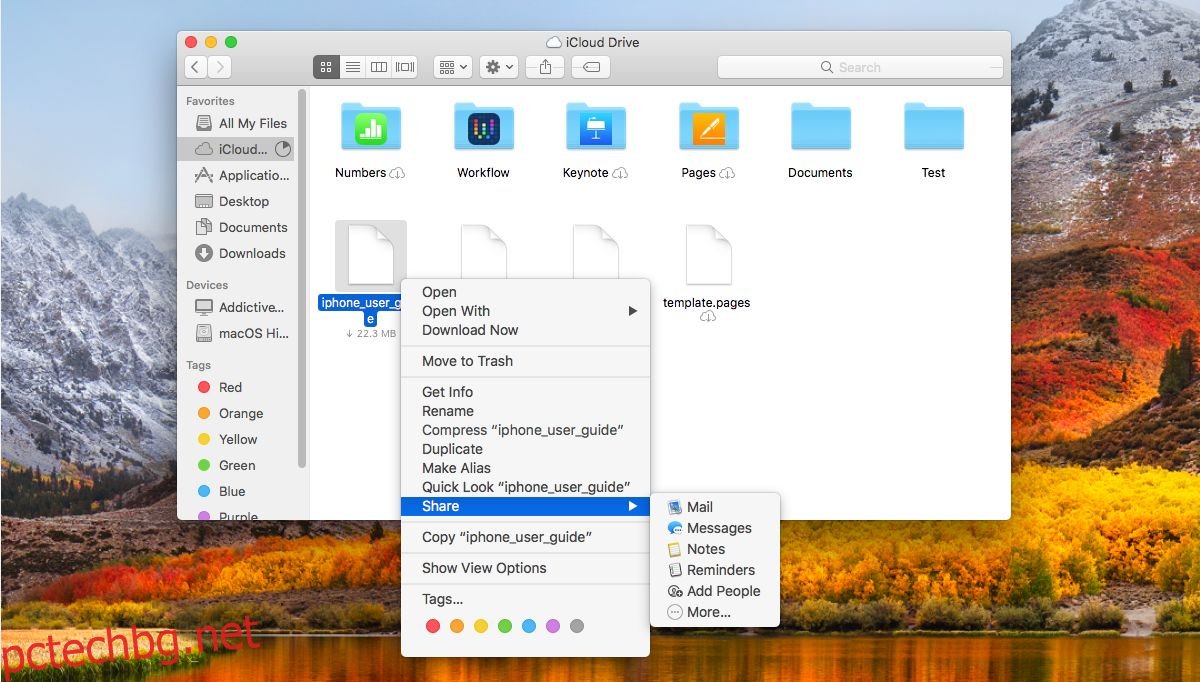
В полето за споделяне на Добавяне на хора ще видите множество опции за споделяне, включително поща и съобщения. Ще видите и опция „Копиране на връзка“. Кликнете върху него.
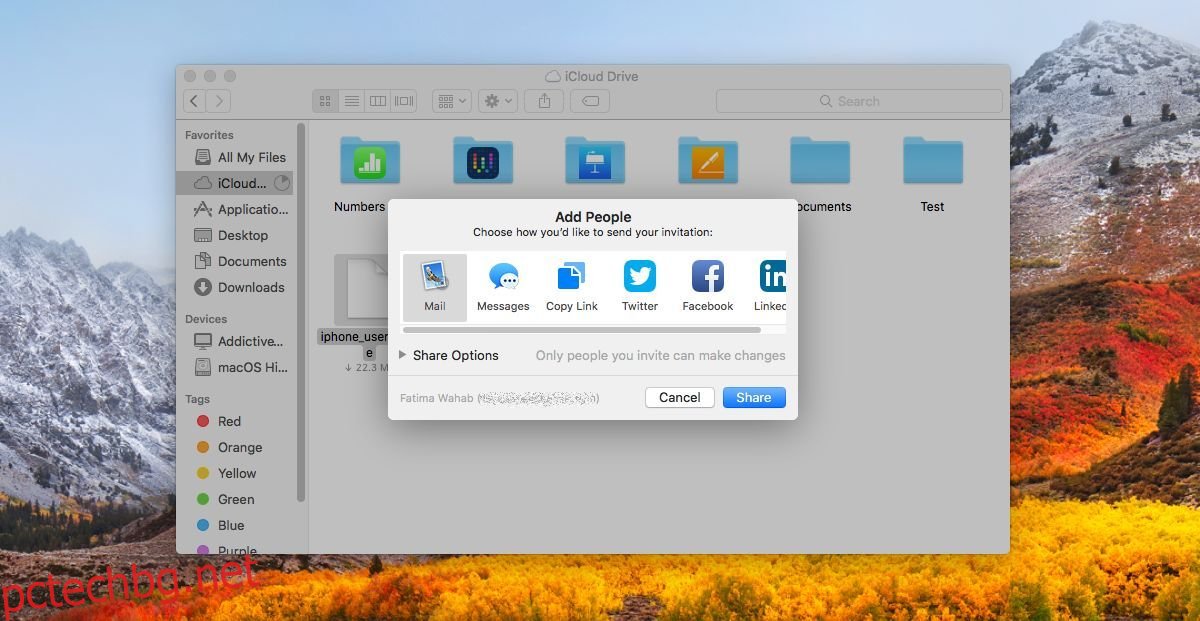
След това разгънете Опции за споделяне под реда с приложения, с които можете да споделите файла. Променете настройката „Кой има достъп“ на „Всеки с връзка“ и след това щракнете върху „Споделяне“, за да копирате връзката в клипборда си. По подразбиране разрешенията са настроени да позволяват на всеки да прави промени във файла. Можете да го промените, така че всеки с връзка да има достъп до файла, но да не прави промени в него.
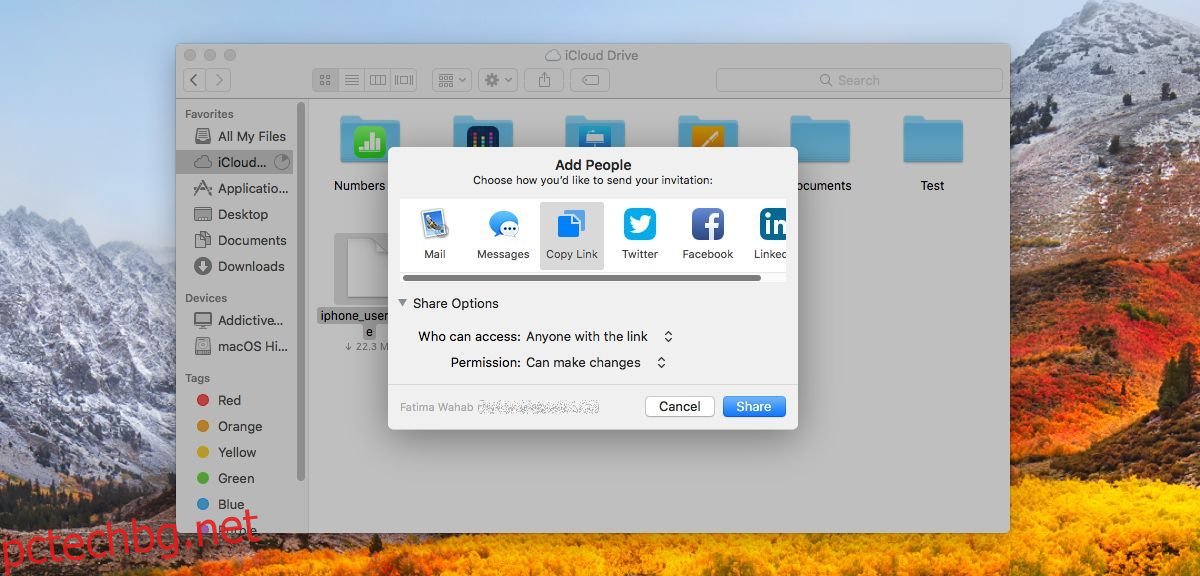
iCloud не е традиционното облачно устройство, с което хората са свикнали. Той е различен от Google Drive, Dropbox и OneDrive, но се развива. Вече не е само за архивиране и синхронизиране на данни от приложения между устройства на Apple. От iOS 11 ще можете да запазвате файлове в iCloud от вашия iPhone чрез новото приложение Files. Тази нова функция за директна връзка ще позволи на всеки, не само на потребителите на продукти на Apple, да преглеждат файл.