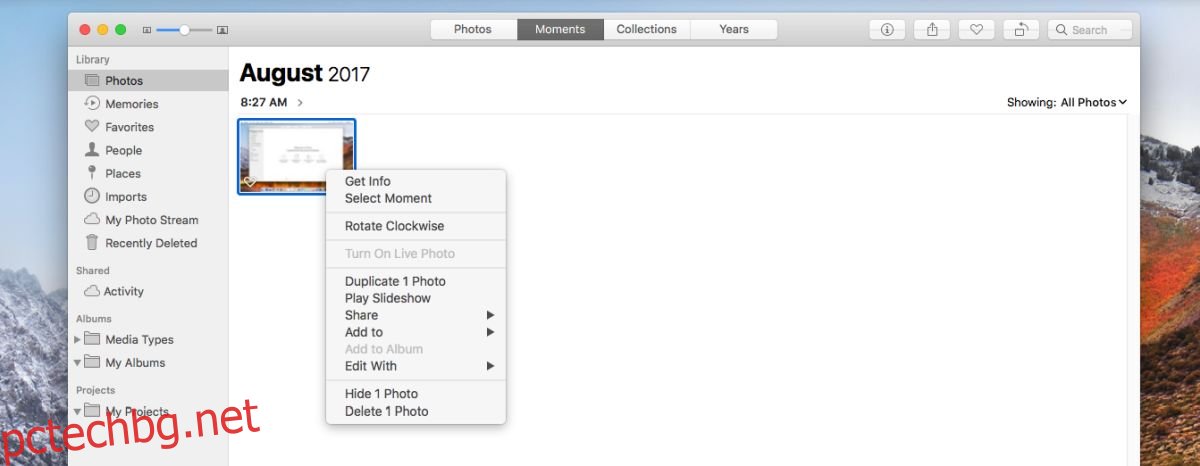Приложението Photos в macOS не е обикновено приложение за гледане на снимки. Това е набор от функции, които ви помагат да управлявате и дори да редактирате вашите снимки. В продължение на години приложението Photos в macOS срамува Windows Photo Viewer. Приложението Photos в Windows 10 е само леко подобрение на Windows Photo Viewer по отношение на функциите. macOS и неговото приложение Photos все още са превъзходното приложение в сравнение с всичко и всичко в Windows 10. Приложението Photos ви позволява да създавате албуми, но също така знае, че не всички снимки трябва да са отпред и в центъра на основната ви галерия. Ето как можете да показвате/скривате снимки в приложението Photos в macOS.
Функцията за показване/скриване на снимки в приложението Photos съществува от известно време, но изглежда методът за разкриване на снимки се е променил донякъде в High Sierra. Следните инструкции се отнасят за High Sierra; следващата и най-нова версия на macOS, която ще пристигне през последното тримесечие на 2017 г.
Съдържание
Скриване на снимки в приложението Снимки
Скриването на снимки е доста просто и процесът е същият в по-старите версии на macOS. Щракнете с десния бутон върху снимка и изберете „Скриване на 1 снимка“ от контекстното меню. Можете да изберете няколко снимки, да щракнете с десния бутон върху някоя от тях и да ги скриете всички от контекстното меню наведнъж.
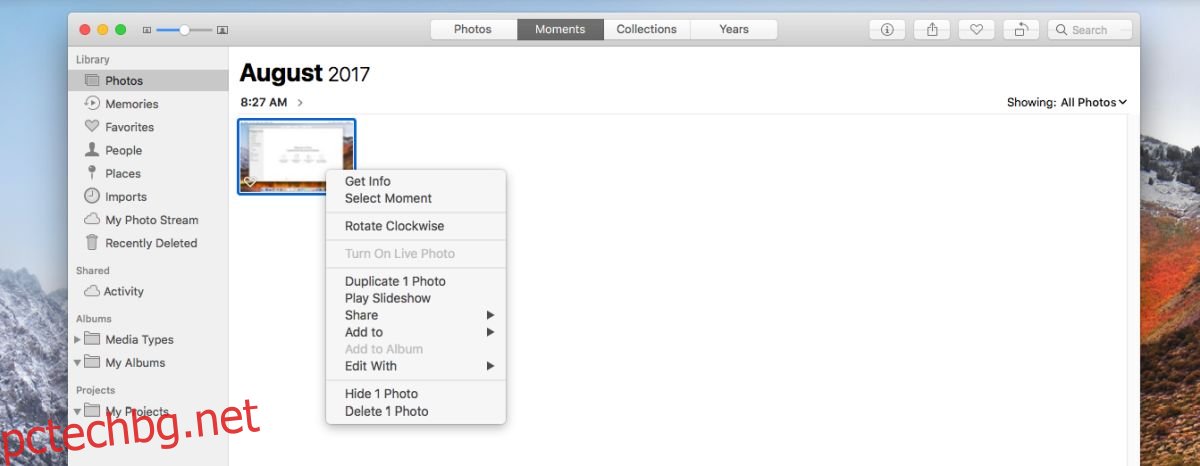
Преглед на скрити снимки
За да видите скрита снимка в приложението Photos, отидете на View>Show Hidden Photo Album.
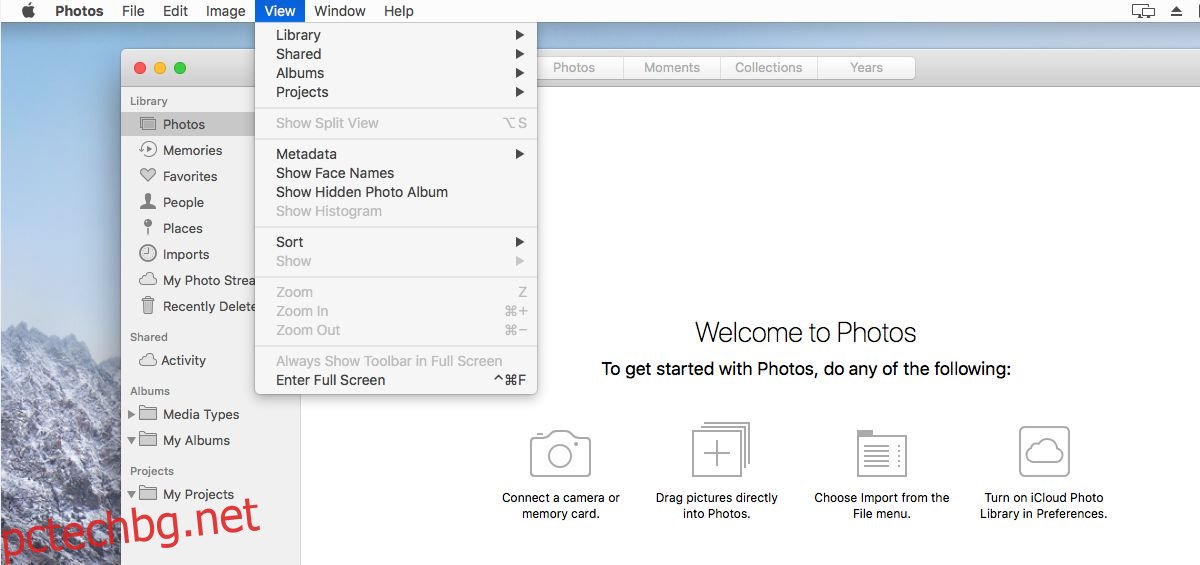
Под Библиотека в лявата колона ще видите албум, наречен „Скрит“. Изберете го, за да видите всички снимки, които сте скрили. Също така трябва да направите този албум видим, за да се покаже отново скрита снимка.
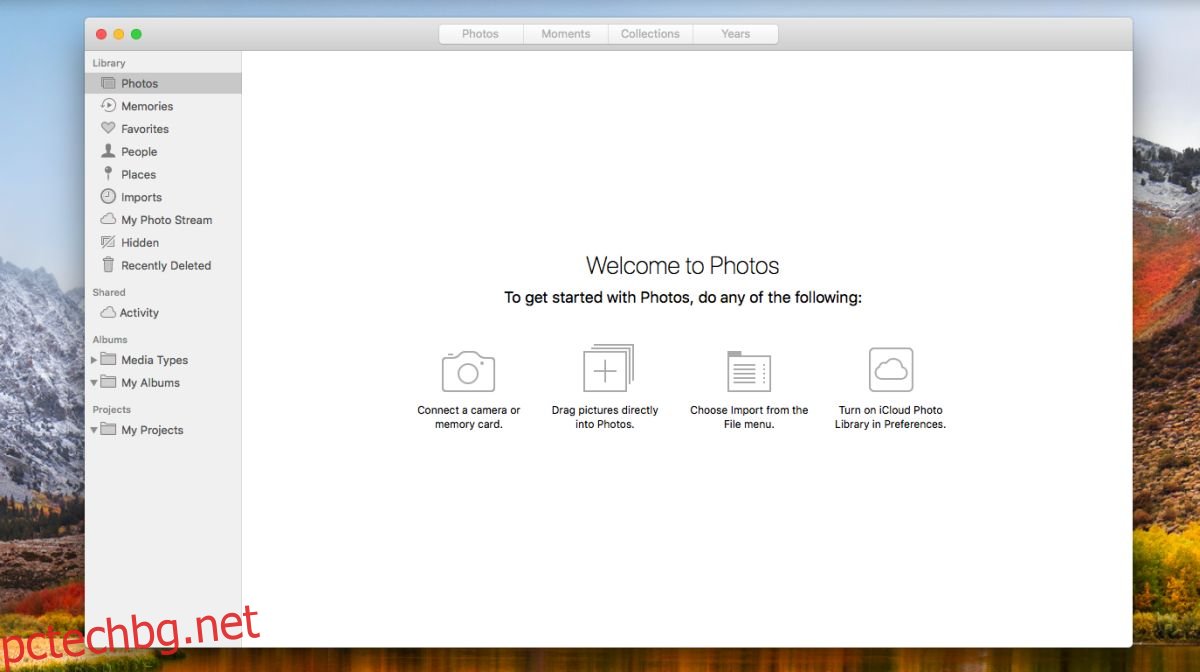
Показване на скрити снимки
Щракнете с десния бутон върху снимка в албума скрити снимки и изберете „Показване на 1 снимка“. Можете да изберете няколко снимки, да щракнете с десния бутон върху тях и да ги покажете от контекстното меню.
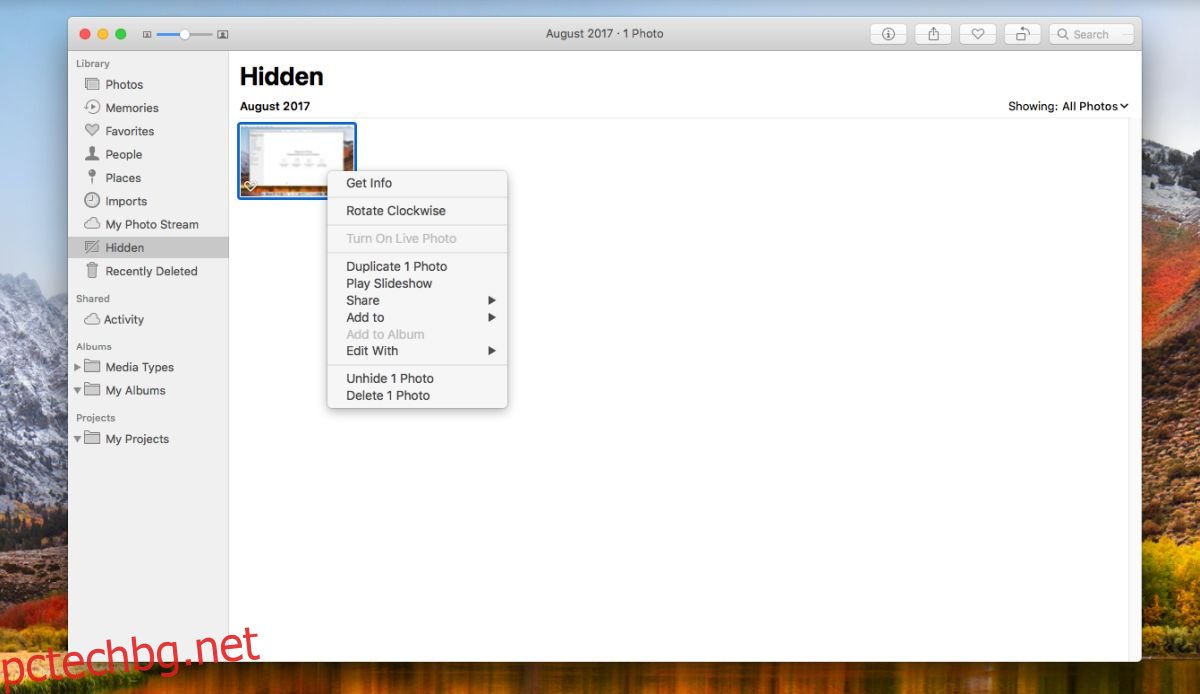
Скриване на скрития албум в приложението за снимки
Ако нямате скрити снимки, скритият албум ще изчезне автоматично от лявата колона. Ако обаче имате скрита снимка и искате да премахнете скрития албум от лявата колона, можете.
Отидете на View>Hide Hidden Photo Album и скритият албум ще изчезне от лявата колона. Това по никакъв начин няма да повлияе на снимките, които сте скрили. Няма да ги разкрие. Следващия път, когато трябва да прегледате, редактирате или възстановите скрита снимка, активирайте Скрития албум по същия начин, както преди.
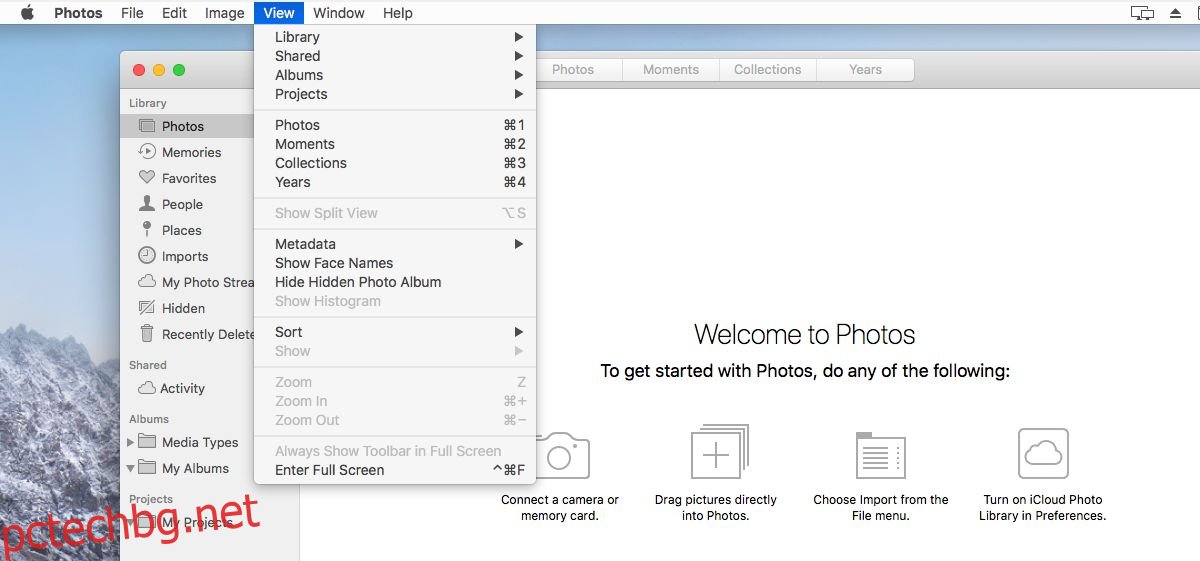
Скритите снимки са скрити само в приложението Снимки. Те все още могат да бъдат отворени в Finder. Приложението Photos не добавя допълнителен слой сигурност към вашите снимки.