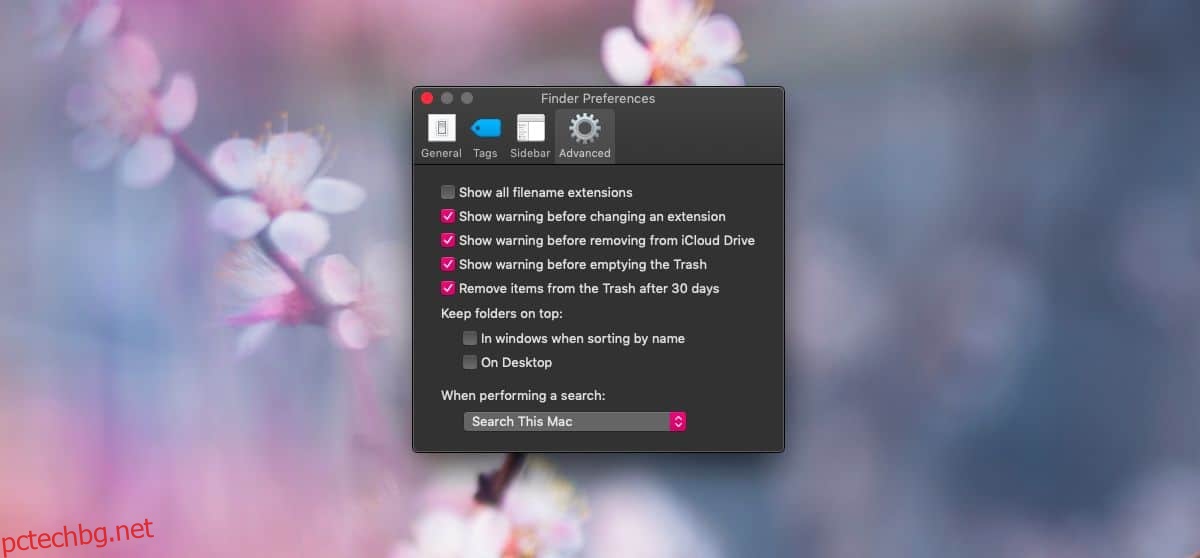Файловите разширения обикновено са скрити в macOS. Обикновено не е нужно да знаете разширението на файл, но е доста лесно да се показват разширенията на файлове в macOS. Всъщност можете да изберете да покажете разширения за всички файлове или можете да ги покажете само за избрани файлове.
Показване на разширения на файлове
За да покажете разширения на файлове за всякакви файлове, отворете Finder (или просто щракнете с левия бутон върху празна област на работния плот). Щракнете върху Finder в лентата с менюта и изберете Preferences от менюто.
В прозореца с предпочитания на Finder отидете на раздела Разширени. Първата опция е „Покажи всички разширения на имена на файлове“. Изберете го и ще видите разширения на файлове за всички файлове във Finder и на вашия работен плот.
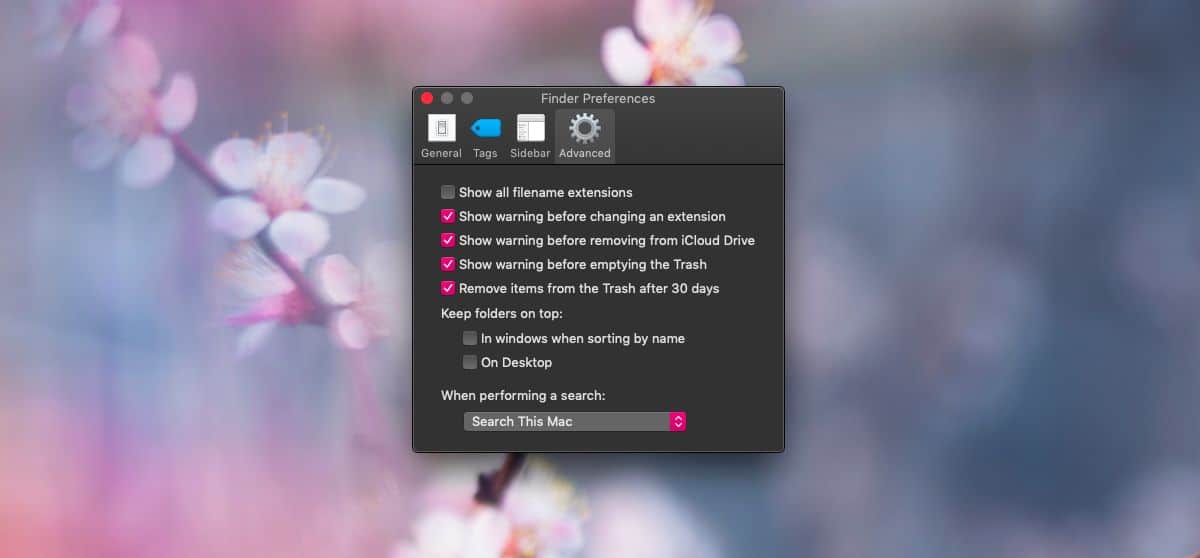
Ако трябва да покажете разширението за избрани файлове, щракнете с десния бутон върху файла и изберете Получаване на информация от контекстното меню. В прозореца, който се отваря, разгънете групата Име и разширение. Под него ще намерите опция, наречена „Скриване на разширение“ и по подразбиране тя е активирана. Премахнете отметката и разширението за този файл ще започне да се показва както във Finder, така и на вашия работен плот.
Тази опция работи и в двете посоки. Ако сте активирали показването на всички разширения, можете да използвате тази опция, за да скриете селективно разширения за определени файлове.
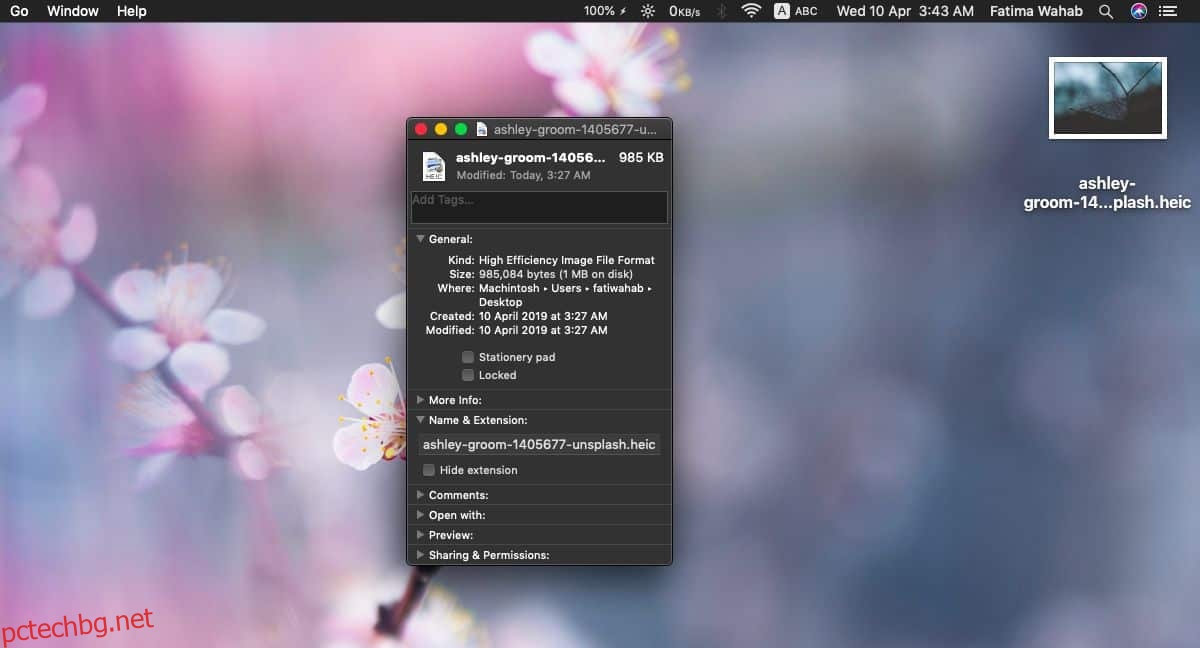
Хубавото при macOS е, че без значение колко дълго е името на файла, разширението все още ще се вижда. Името ще бъде отрязано, след като достигне определен брой знаци, но разширението все пак се добавя в края.
За съжаление не можете да приложите това към цяла папка. Опцията за разширение, макар и налична в прозореца Получаване на информация на папка, е неактивна. Ако искате да покажете разширения на файлове за множество файлове, ще трябва да го направите един по един. Изборът на няколко файла, щракването с десния бутон върху един файл и изборът на опцията Получаване на информация ще отвори прозорец за получаване на информация за всеки един файл, който сте избрали, така че не опитвайте това, освен ако не искате да затворите много прозорци.
След като зададете разширенията на файла да се показват, можете да изберете разширението на файл, подобно на неговото име, и да го промените. Имайте предвид обаче, че това няма да преобразува файл от един формат в друг, така че освен ако не коригирате файлово разширение, не трябва да го редактирате от името на файла. Когато промените разширението на файла от името на файл, получавате съобщение за потвърждение, което пита дали наистина искате да го промените.