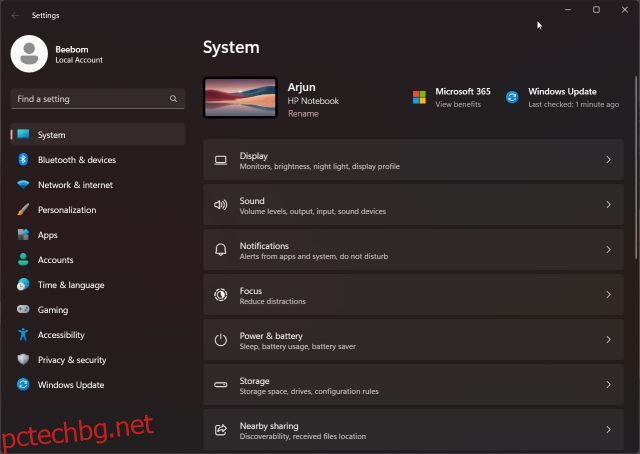По-рано тази година Microsoft обясни подробно защо Windows 11 не показва секунди в часовника на лентата на задачите. Основното притеснение е до голяма степен производителността, тъй като периодична дейност като показване на секунди предотвратява преминаването на процесора в състояние на ниска мощност, като по този начин изяжда много ресурси на процесора. Има обаче голям набор от опитни потребители, които искат да показват секунди в часовника на лентата на задачите на Windows 11 по различни причини. Интересното е, че Microsoft сега тества способността да показва секунди в часовника на лентата на задачите на Windows 11, но на компилациите на Insider. Независимо от това, ако искате да показвате секунди в часовника на системната област на Windows 11, следвайте нашето подробно ръководство по-долу.
Съдържание
Показване на секунди в часовника на лентата на задачите на Windows 11 (2022)
В този урок добавихме четири различни начина за показване на секунди в часовника на лентата на задачите на Windows 11. Въз основа на компилацията на Windows 11, която изпълнявате, изберете един от методите по-долу.
Показване на секунди в часовника на Windows 11 чрез приложението за настройки (Insider Build 25247 и по-нови)
Ако сте в канала на Windows Insider Dev (Компилация 25247 и по-късно), можете да показвате секунди в часовника на Windows 11 с помощта на приложението Настройки. В момента Microsoft тества тази много търсена функция в компилацията на Insider и е вероятно да дойде със следващата стабилна актуализация на Windows 11. Така че, ако вече сте в канала Dev, ето как можете да покажете секунди в часовника на лентата на задачите на Windows 11.
1. За да отворите приложението за настройки на Windows, натиснете клавишната комбинация Windows 11 „Windows + I“.
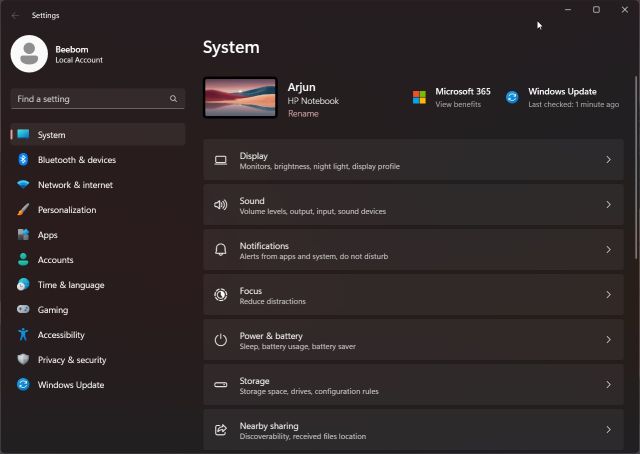
2. Тук преминете към секцията „Персонализиране“ от лявата странична лента и щракнете върху „Лента на задачите“ в десния панел.
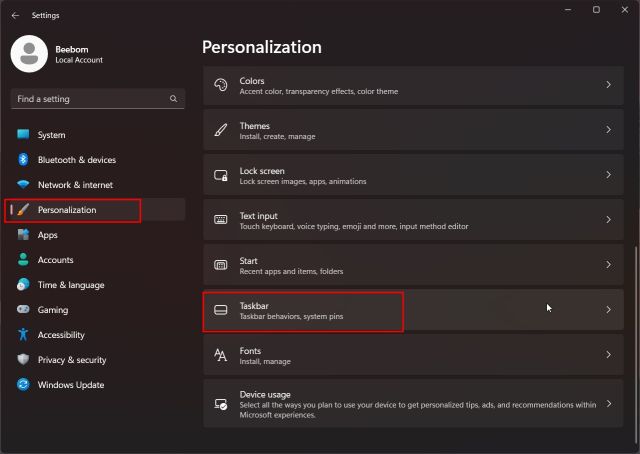
3. След това превъртете надолу и разгънете секцията „Поведение на лентата на задачите“. Сега поставете отметка в квадратчето до „Показване на секунди в часовника в системната област“. Това е.
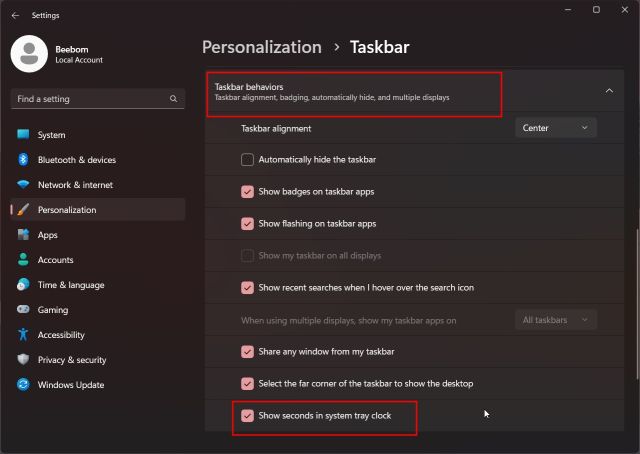
4. Вече можете да виждате секунди в часовника в системната област на Windows 11.
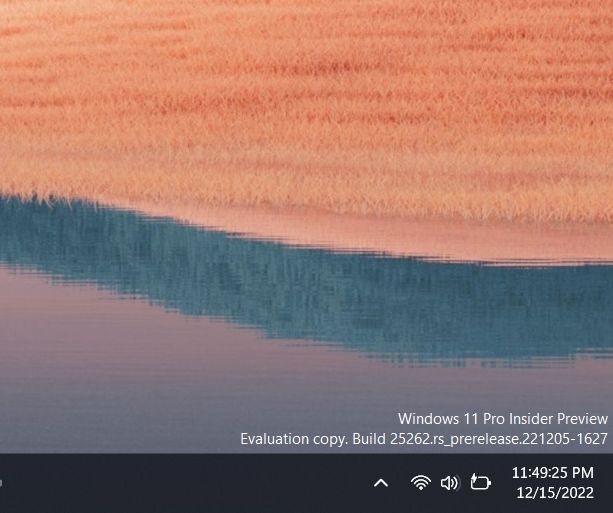
5. В случай, че не искате да показвате секунди в часовника на лентата на задачите на Windows 11, просто деактивирайте квадратчето за отметка в приложението Настройки.
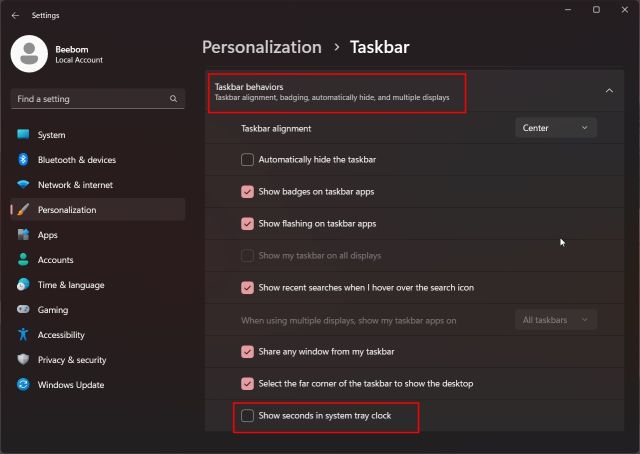
Показване на секунди в часовника на лентата на задачите на Windows 11 с помощта на системния регистър (по-стари стабилни компилации от 2021 г.)
За повечето потребители, които използват по-стари стабилни версии на Windows 11 (преди 22000.376), те могат да променят стойност в регистъра, за да показват секунди в часовника на лентата на задачите на Windows 11. Между другото, този метод е блокиран на Windows 11 22H2 и по-нови компилации, така че ако сте на стабилна компилация 2022, инструкциите няма да работят. Или трябва да преминете към канала за разработка или да използвате приложение на трета страна, споменато в последния раздел. Що се отнася до този метод, ето как да го направите.
1. Щракнете върху бутона „Търсене“ в лентата на задачите и потърсете „регистър“. Сега отворете „Редактора на системния регистър“ от резултата от търсенето.
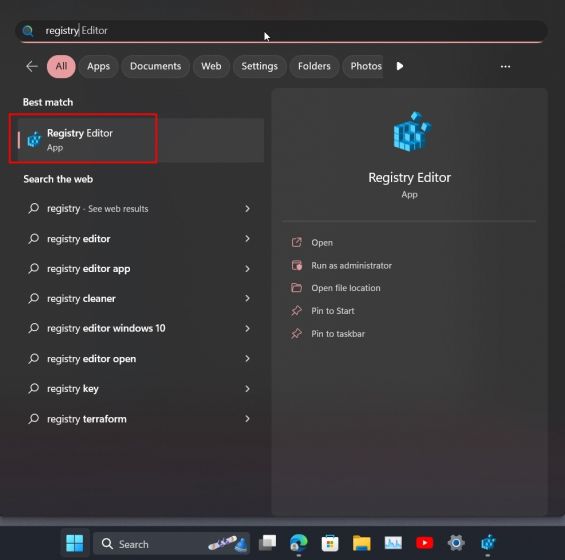
2. След това поставете пътя по-долу в адресната лента на системния регистър. Това директно ще ви отведе до клавиша „Разширени“.
ComputerHKEY_CURRENT_USERSoftwareMicrosoftWindowsCurrentVersionExplorerAdvanced
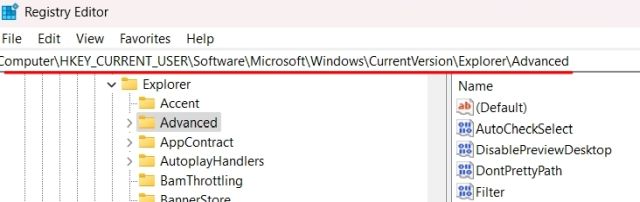
3. След като сте тук, превъртете надолу в десния панел и потърсете записа „ShowSecondsInSystemClock“. Кликнете два пъти, за да го отворите.
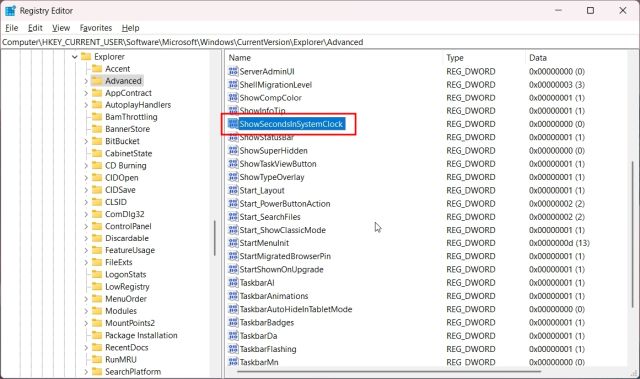
4. Сега променете „Данни за стойността“ на 1 и щракнете върху „OK“. Той ще гарантира, че часовникът на лентата на задачите на Windows 11 започва да показва секунди заедно с часовете и минутите.
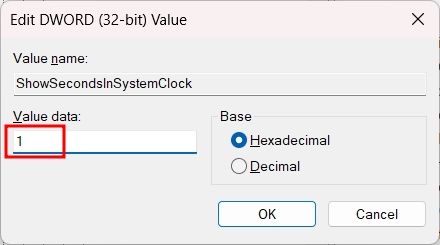
5. Сега затворете редактора на системния регистър и рестартирайте компютъра. Това трябва да активира секунди в часовника на лентата на задачите на Windows 11.
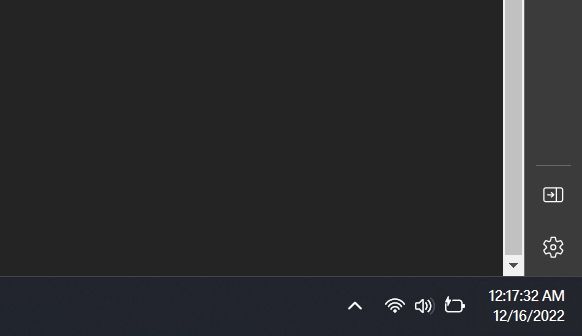
6. В случай, че искате да върнете промените, задайте „Данни за стойността“ на 0 за „ShowSecondsInSystemClock“ и рестартирайте компютъра си.
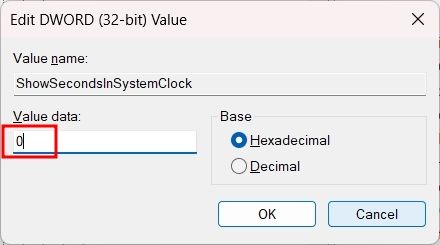
Показване на секунди в часовника на лентата на задачите на Windows 11 с помощта на PowerShell
Можете също да показвате секунди в часовника в системната област на Windows 11 с помощта на PowerShell. По принцип прави трика с регистъра, но просто с една команда. Това ще ви спести много време и проблеми и работи само на по-стари версии. Ето стъпките, които трябва да следвате.
1. Кликнете върху „Търсене“ в лентата на задачите и потърсете „powershell“. Под „Windows PowerShell“ в резултатите от търсенето щракнете върху опцията „Изпълни като администратор“ в десния панел.
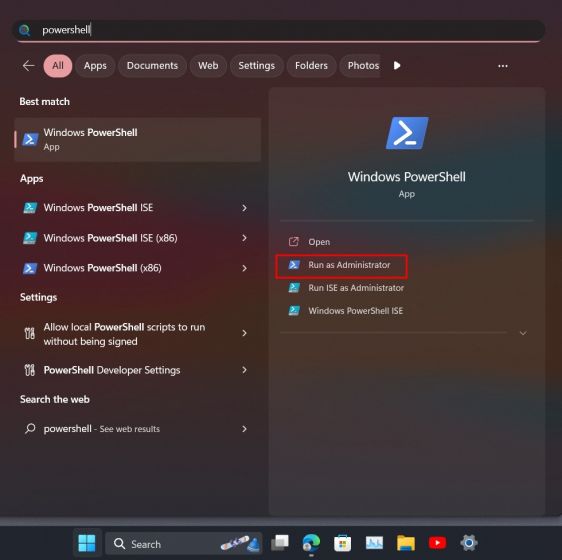
2. След това изпълнете командата по-долу и натиснете Enter. Това ще промени стойността на „ShowSecondsInSystemClock“ на 1.
Set-ItemProperty -Path HKCU:SoftwareMicrosoftWindowsCurrentVersionExplorerAdvanced -Name ShowSecondsInSystemClock -Value 1 -Force
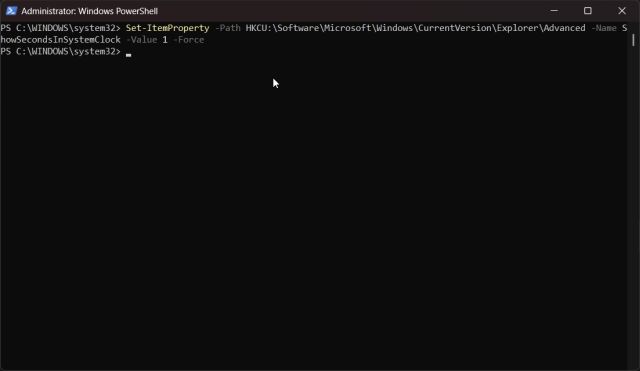
3. Сега рестартирайте компютъра си. И това е! Часовникът на лентата на задачите в Windows 11 също трябва да показва секунди.
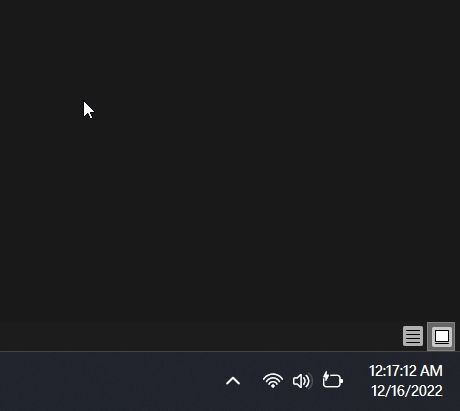
4. Ако искате да деактивирате секундите в часовника, изпълнете командата по-долу в PowerShell и рестартирайте вашия компютър с Windows 11. Ти си готов.
Set-ItemProperty -Path HKCU:SoftwareMicrosoftWindowsCurrentVersionExplorerAdvanced -Name ShowSecondsInSystemClock -Value 0 -Force
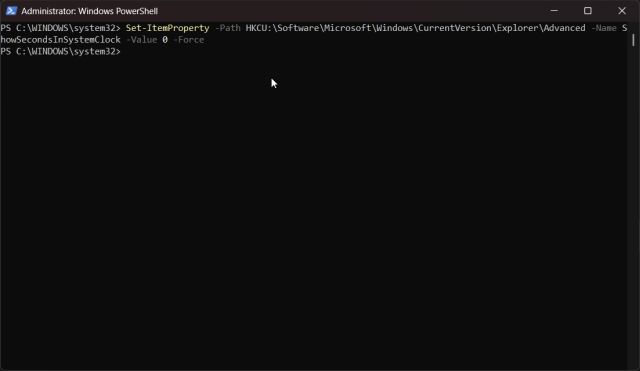
Показване на секунди в часовника на Windows 11 с помощта на приложението ElevenClock
И накрая, ако горните методи не са работили на вашия компютър, винаги можете да използвате приложение на трета страна, за да персонализирате нещата според вашите предпочитания. Приложение, наречено ElevenClock, ви позволява да избирате различни формати за часовника в системната област, включително възможността да показвате секунди. Ето как работи приложението:
1. Продължете и изтеглете ElevenClock от Microsoft Store (Безплатно) или неговото Страница на GitHub.
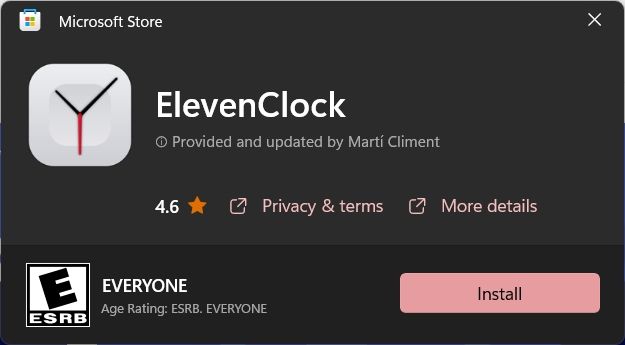
2. След това инсталирайте приложението ElevenClock. След това отворете менюто „Старт“ и щракнете върху „Настройки на ElevenClock“.
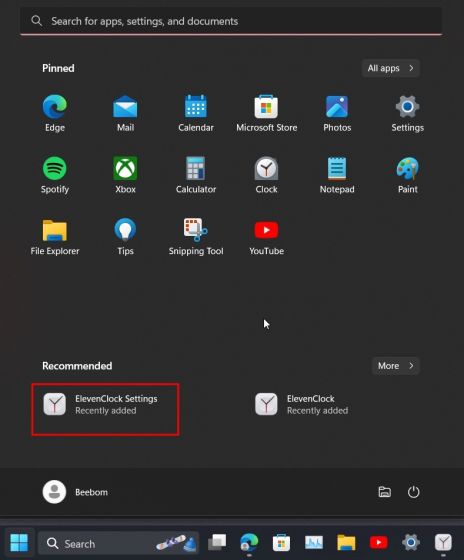
3. Тук превъртете надолу и разгънете секцията „Настройки за дата и час“.
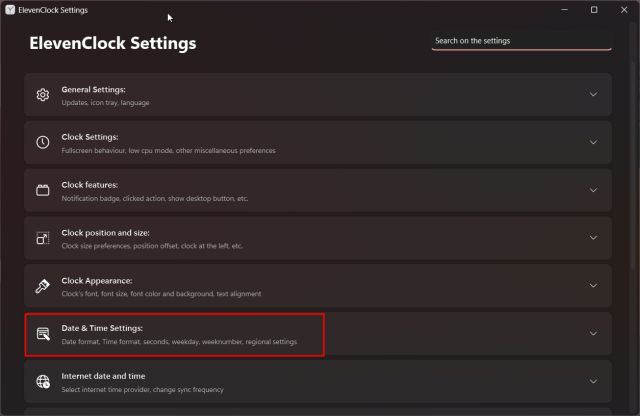
4. Сега активирайте опцията „Показване на секунди на часовника“ и сте готови.
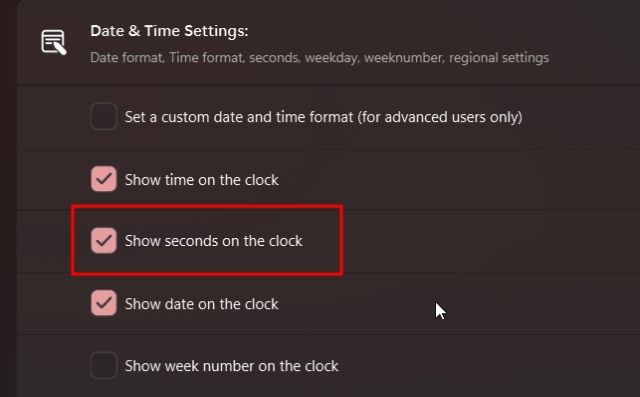
5. Сега трябва да видите нов часовник със секунди в лентата на задачите на Windows 11.
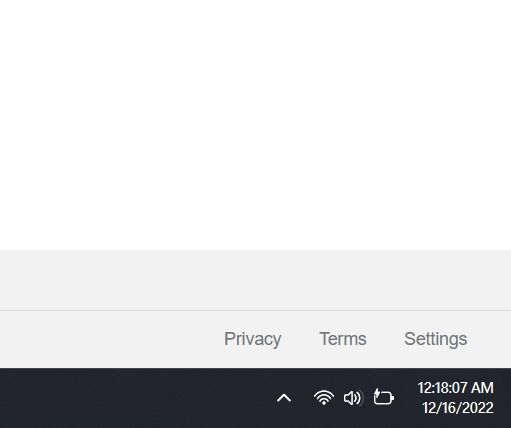
6. Ако вече не искате да използвате ElevenClock, натиснете „Windows + R“ и въведете appwiz.cpl и натиснете Enter. Това директно ще отвори страницата с програми и функции под контролния панел на Windows 11.
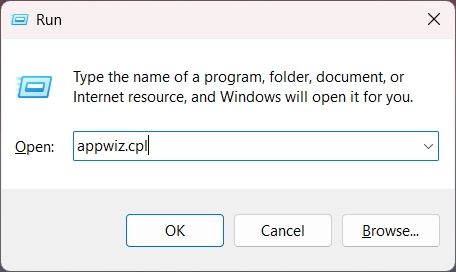
7. Сега продължете напред и потърсете „ElevenClock“. След това щракнете с десния бутон върху името на приложението и го деинсталирайте.
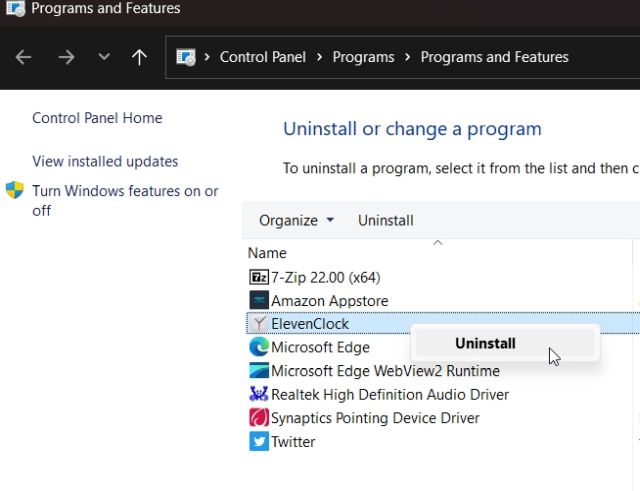
Активиране на секунди в часовника на системната област на Windows 11
Така че това са стъпките, които трябва да следвате, за да покажете секунди в часовника на системната област на Windows 11. Докато стабилната версия е все още далече, препоръчвам да използвате хакването на регистъра или да инсталирате приложението на трета страна. Освен това, ако искате да персонализирате лентата на задачите на Windows 11, разгледайте свързаното ръководство. И за да деактивирате Widget за времето в Windows 11, следвайте нашия подробен урок. И накрая, ако имате някакви въпроси, уведомете ни в секцията за коментари по-долу.