Списъците с водещи символи са стандартна цена в презентациите на PowerPoint и понякога искате да настроите тези куршуми, за да изглеждат точно. PowerPoint ви дава доста голям контрол, като ви позволява да подравните и коригирате текста след точка. Ето как.
Съдържание
Подравняване на текста с водещи символи хоризонтално в текстовото му поле
Първо отворете вашата презентация на PowerPoint и отидете на слайда, който съдържа текста с водещи символи. Маркирайте текста върху водещия символ, който искате да коригирате.

В раздела „Начало“ ще видите четири различни опции за подравняване – същите, които използвате за подравняване на обикновен текст.
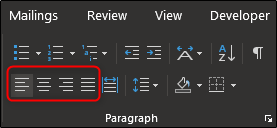
От ляво на дясно тези опции са:
Подравняване вляво (Ctrl+L)
Център (Ctrl+E)
Подравняване вдясно (Ctrl+R)
Подравняване (Ctrl+J)
Задържането на курсора на всяка опция с мишката ви дава типа на подравняване, съответния клавиш за бърз достъп и описанието на подравняването.
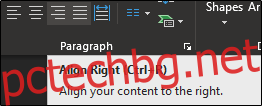
Изберете желаната опция за подравняване. В този пример ще изберем „Център“.
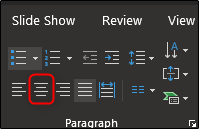
Сега ще забележите самия подчертан текстов център в текстовото поле.

Ако трябва да подравните повече от една водеща точка наведнъж към едни и същи настройки за подравняване, можете да изберете няколко точки наведнъж и след това да изберете подравняването. Ако искате точките с водещи символи да имат различно подравняване, ще трябва да зададете всяка поотделно.
Подравнете хоризонтално маркиран текст чрез коригиране на отстъпа
Друг метод за хоризонтално подравняване на текст с водещи символи е да използвате функцията на линийката, за да коригирате както точката с водещи символи, така и текста, който следва. За да използвате тази функция, първо трябва да активирате линийката, като преминете към раздела „Преглед“ и поставите отметка в квадратчето „Линейка“.
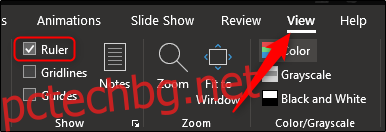
Сега ще забележите, че в горната и лявата страна се появява линийка. След това изберете текста с водещи символи, с който искате да работите. Ще използваме същия текст.

След като изберете текста, върху линийката се появяват три маркера за отстъп на ред:
Отстъп на първия ред: Това е горният маркер (триъгълникът, сочещ надолу) и можете да го използвате, за да коригирате позицията на самата графика за куршум.
Висящ отстъп: Това е средният маркер (триъгълникът, сочещ нагоре) и можете да го използвате, за да регулирате позицията на текста.
Ляв отстъп: Това е долният маркер (правоъгълникът) и можете да го използвате, за да регулирате позицията на куршума и текста едновременно.
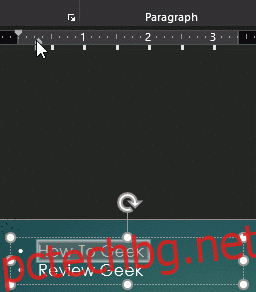
Подравнете текста с водещи символи вертикално в текстовото му поле
Точно вдясно от обикновените опции за подравняване ще видите бутон „Подравняване на текста“, който можете да използвате, за да подравните текста вертикално. Това засяга целия текст в полето, така че няма да можете да задавате различни точки за водещи символи поотделно.
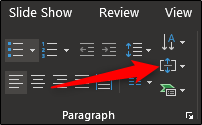
Щракването върху бутона „Подравняване на текста“ отваря меню с няколко различни опции и, разбира се, можете също да разгледате някои от наличните допълнителни опции, включително подравняване и завъртане на текста, като изберете „Още опции“.
Следвайте тези прости правила и ще можете да привлечете вниманието към конкретни точки, като използвате уникален текст и разположение на водещите символи.
