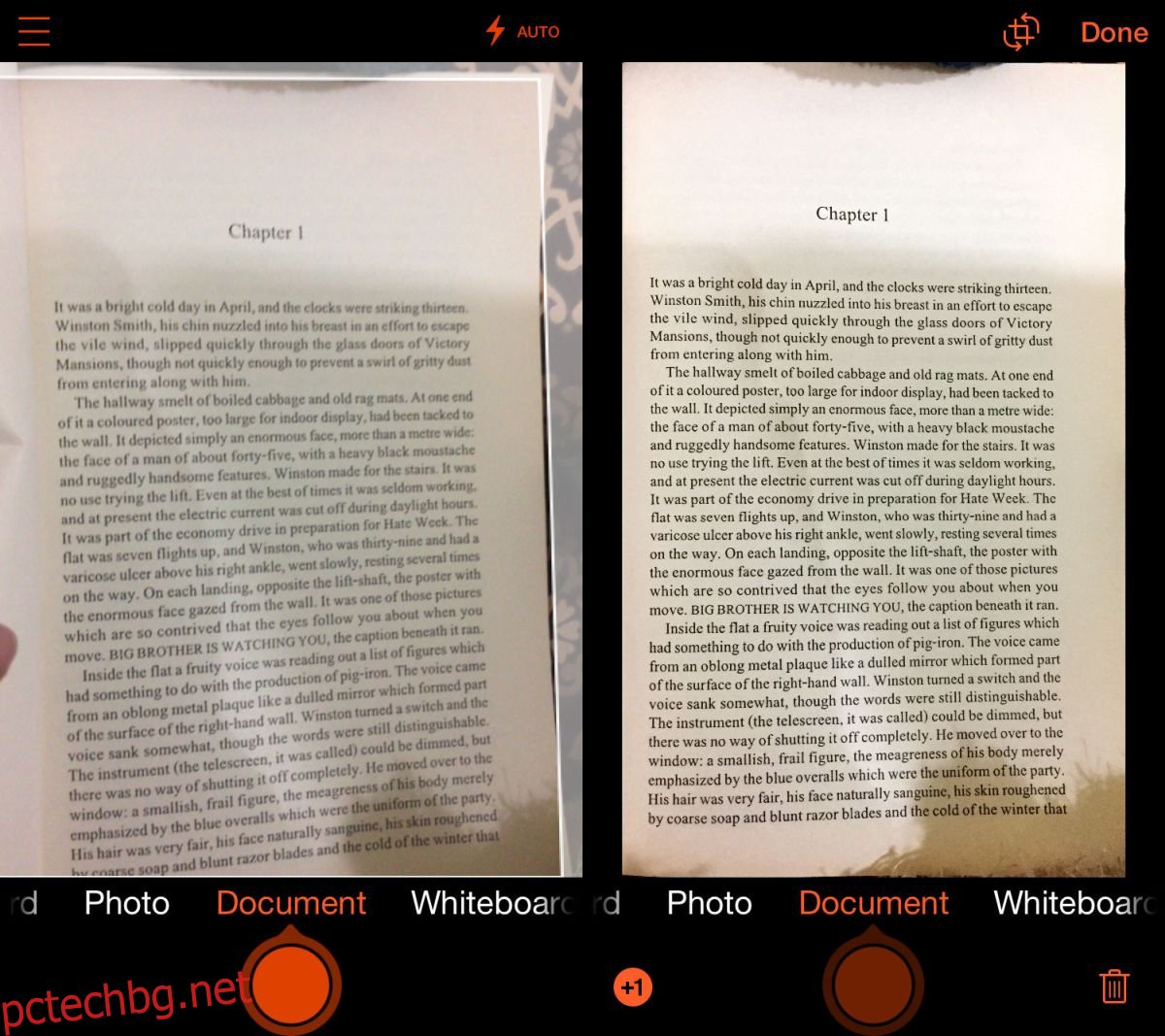Средният офис скенер не се е подобрил много по качество или скорост. Повечето малки офиси се справят с плоския скенер, който е част от техния принтер. Един добър скенер за промишлена употреба струва доста и ако не планирате да го използвате редовно, не си струва да купувате. Ако не сте доволни от изображенията, които сканира вашият скенер, вече можете да го замените с добър смартфон. Повечето телефони от среден и висок клас имат отлични камери, които могат да служат като скенери. Въпреки това, ако сканирате нещо с текст и по-късно възнамерявате да използвате приложение за OCR, може да искате първо да подобрите качеството на сканираното изображение. Ето как да направите точно това.
Microsoft Lens
Има много страхотни приложения за сканиране, налични както за iOS, така и за Android, но ако търсите такова, което е безплатно и може да сканира документи, тогава Microsoft Office е най-добрият вариант. Приложението може да открие страница и да я отдели от повърхността, върху която лежи, и е отлично при откриване на ръбове и изправяне на документа след сканиране. Може да сканира във файл с изображение или в PDF. Ако сканирате хартия, която е тънка, помогнете на избраното от вас приложение или скенера, като поставите черна страница зад хартията.
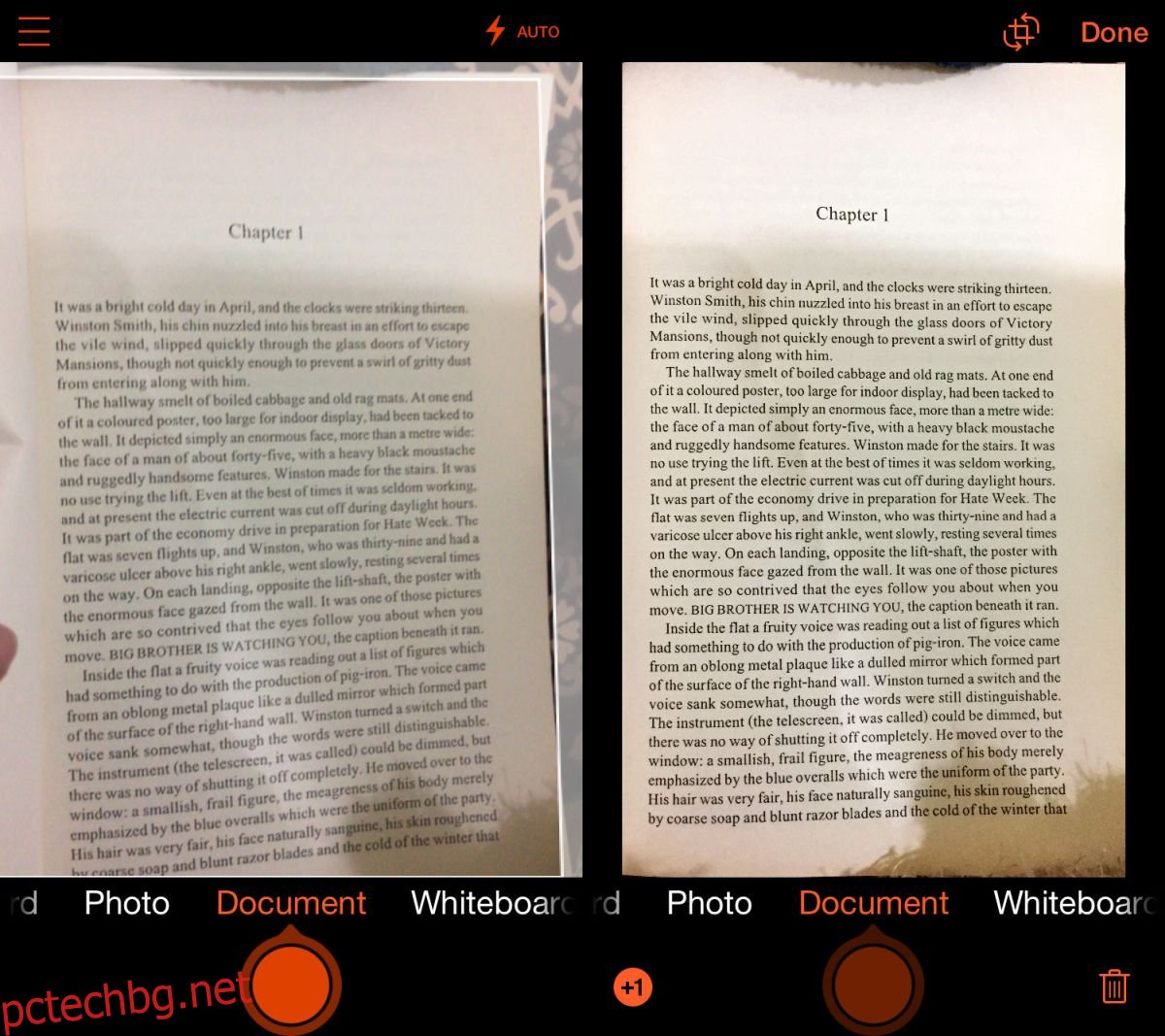
Редактиране на нива на изображения
Това изисква разширено приложение за редактиране на изображения. Можете да използвате или Photoshop, или GIMP, или нещо подобно, стига да ви позволява да променяте нивата на цветовете в изображението. На Photoshop това е под Изображение>Корекции>Нива. В GIMP е под Цвят> Нива.
Да знаеш къде да намериш инструмента е само началото. Ще трябва да манипулирате нивата, а понякога и наситеността, за да подобрите качеството на сканираното изображение. Като общо правило, не искате да променяте нивата на отделните цветни канали, така че се уверете, че сте избрали RGB. Инструментът за нива може да регулира яркостта на черно-бялото във вашето изображение, както и средния диапазон, т.е. сивия тон в изображението.
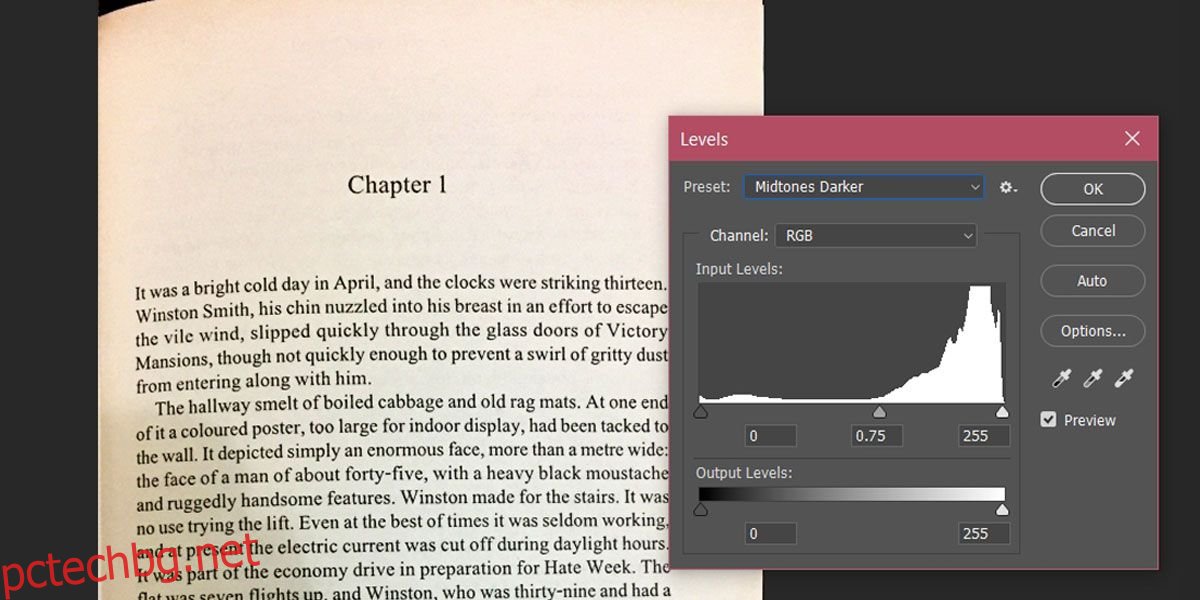
Поиграйте си със слайдовете с черни и бели точки под Входни нива и ако е необходимо, променете и нивата на изхода. Можете да видите, че изображението по-горе първоначално има жълтеникав оттенък от пергамента като хартия, върху която са отпечатани книгите. Тази хартия и качеството на сканирането няма да работят добре с OCR приложения.
Няколко малки корекции на нивата обаче дават по-добро изображение с ясен черен текст върху бяла хартия. Имайте предвид, че средният тон е променен от 0 на 1.40. Можете да използвате инструмента за насищане и автоматичния контраст, за да направите текста по-рязък.
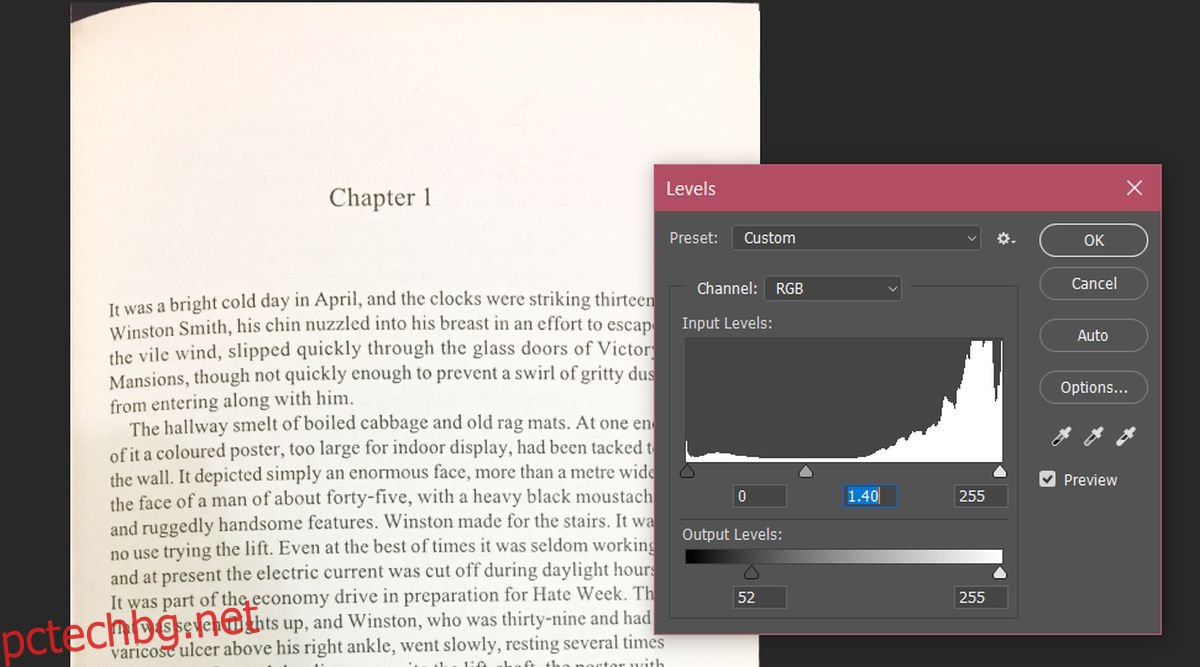
Същият трик може да се използва със снимки, но ще отнеме повече време, за да изглежда изображението добре и трябва да помислите за промяна на нивата на отделните цветни канали, за да получите по-добро изображение.