Инсталирането на Wine на Linux е един от начините да получите по-добро игрово изживяване, но само по себе си Wine често не е достатъчен за игра. Понякога игрите изискват някои основни настройки. Тези основни промени, когато бъдат направени, подобряват играта с Wine.
Съдържание
Виртуален работен плот
Страхотна функция, която има инструментът Wine, е способността му да емулира виртуален работен плот на Windows. Това по същество може да заключи всички винени програми извън Linux, като ги ограничи до среда, подобна на Windows на цял екран. Много от тях не активират тази функция, но трябва, тъй като включването на тази функция ще коригира много малки проблеми на цял екран, както и проблеми с естествената разделителна способност, заснемането на мишката и т.н.
За да го включите, натиснете ALT + F2 на клавиатурата. Това ще отвори стартовия панел за команди във вашата Linux среда на работния плот. В стартовия панел на команди въведете: winecfg, след което натиснете enter, за да отворите инструмента Wine CFG. Този инструмент позволява на потребителите да променят аспектите на инструмента Wine.
Щракнете върху раздела „Графика“ и потърсете „емулиране на виртуален работен плот“. Поставете отметка в квадратчето, за да активирате тази функция. След това слезте до раздела, който казва „Размер на работния плот“. В този раздел е изключително важно да въведете собствената разделителна способност на вашия монитор. Правейки това, ще създадете наслагване на виртуален работен плот за видео игри и други приложения на Windows.

Забележете дали сте сигурни каква е вашата родна резолюция на монитора? Изпълнете тази команда в терминал: xdpyinfo | grep „размери“
С въведените размери щракнете върху „приложи“, след това „OK“. Затворете всички отворени приложения на Windows. Когато Wine се стартира отново, той ще използва новоактивираното наслагване.
Инсталиране на критични инструменти
Windows игрите не работят извън кутията в Wine. Подобно на самия Windows, много игри изискват критични инструменти и библиотеки, за да работят правилно. Ето как да ги получите по лесния начин.
Започнете, като отворите прозорец на терминала и следвайте инструкциите по-долу в зависимост от вашата операционна система.
Ubuntu
sudo apt install winetricks
Debian
sudo apt-get winetricks
Arch Linux
sudo pacman -S winetricks
Fedora
sudo dnf install winetricks
OpenSUSE
sudo zypper install wine
Други Linux
Самият Winetricks е шел скрипт и не е необходимо да се инсталира. Ако вашата Linux дистрибуция не разпространява официално програмата, този метод ще работи вместо това.
wget https://raw.githubusercontent.com/Winetricks/winetricks/master/src/winetricks chmod +x winetrick
С Winetricks неща като Directx9, VCRun файлове, MS core шрифтове и т.н. са много по-лесни за изтегляне. За да изтеглите и инсталирате Directx9, изпълнете:
winetricks directx9
Ако искате да инсталирате други инструменти с Winetricks, използвайте DLL списък.
winetricks dlls list
Като алтернатива, избройте всичко, което инструментът Winetricks може да предложи с:
winetricks list-all
Запазете списъците за справка по-късно, като ги прехвърлите в текстов файл.

winetricks list-all >> winetricks-list.txt
Забележка: Winetricks има графичен интерфейс, който потребителите могат да използват, ако терминалното приложение е твърде объркващо. За да го стартирате, потърсете „winetricks“ под мястото, където обикновено стартирате програми.
Промяна на версиите на Windows
Понякога една игра няма да работи във Wine поради версията на Windows. По подразбиране версията, която Wine използва, е Windows XP. Очевидно, тъй като XP е мъртва платформа, не много игри все още я поддържат. Въпреки че е вярно, че използването му в режим XP може наистина да помогне за по-стари игри, това не е така за по-новите игри.
За да промените версията, отворете отново Wine CFG. Това става чрез натискане на ALT + F2 на клавиатурата, въвеждане на winecfg, последвано от клавиша enter.

Веднага щом Wine CFG се отвори, погледнете в долната част на прозореца за „Версия на Windows“. Изберете падащото меню и изберете „Windows 7“.
Въпреки че е вярно, че Windows 10 е в този списък, игрите са склонни да играят най-добре в режим на Windows 7 (в по-голямата си част), така че избягвайте Windows 10. Ако дадена игра откаже да работи под Windows 7, променете я на 10.
След като промените версията, щракнете върху „Приложи“, след това „OK“, за да финализирате промените.
Галий девет
Дори с инсталиран DirectX 9 чрез Winetricks, игрите все още могат да имат проблеми. Основното се свежда до производителността. Това се дължи на факта, че Wine е сложен инструмент, който работи за комуникация на Windows код към Linux. В резултат на това нещата не винаги работят перфектно.
Лесен начин за отстраняване на проблеми с производителността на DirectX 9 е с Gallium Nine. Той коригира Wine и позволява на потребителите лесно да получават повече FPS в игрите на Wine. В този урок ще разгледаме как да го инсталирате чрез Ubuntu и Arch Linux като пакети, които са лесно достъпни.
Въпреки това всички дистрибуции на Linux се поддържат и имат инструкции (макар и сложни) как да го инсталирате. Ако не използвате Ubuntu или Arch Linux. Отиди там и прочетете официалните инструкции за изграждане от източник и т.н.
Инсталация на Ubuntu
Потребителите на Ubuntu ще се радват да знаят, че има наличен PPA. За да получите закърпената версия на Wine, отворете терминален прозорец и въведете тези команди:
sudo add-apt-repository ppa:commendsarnex/winedri3
След като добавите PPA, актуализирайте направените промени в системата с командата update.
sudo apt-get update
И накрая, инсталирайте закърпената версия на Wine.
sudo apt install mesa wine2.0
Инсталация на Arch Linux
Потребителите на Arch могат просто да изтеглят моментната снимка за най-новата версия на Gallium Nine и да я инсталират. Пакетът AUR ще инсталира всички зависимости, най-новата версия на Wine и всичко необходимо, за да работи без суетене. Насочете любимия си AUR помощник към него и тръгвайте!
Активиране на Gallium Nine
Както повечето промени в тази статия, тя започва в прозореца Wine CFG. За да активирате настройките на производителността на Galium Nine, натиснете ALT + F2, въведете “winecfg” и натиснете клавиша enter. В центъра на Wine CFG потърсете раздела „Staging“.
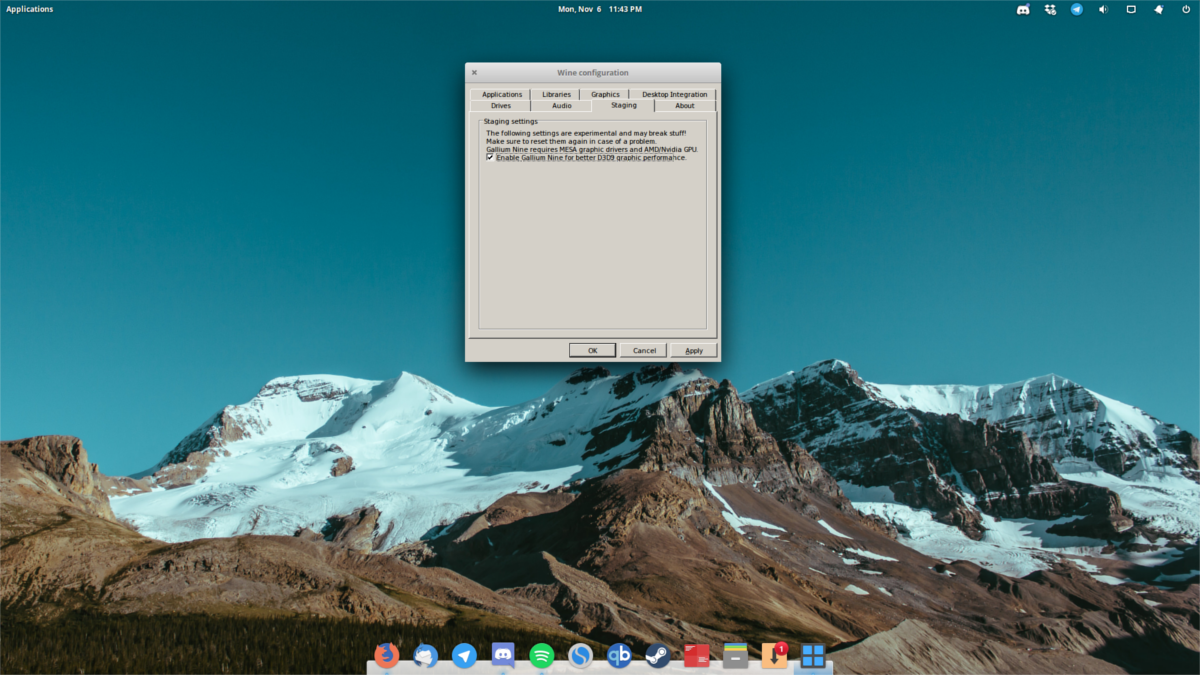
В „постановка“ поставете отметка в квадратчето, което казва „Активиране на Gallium 9 за по-добра производителност на D3D9“. Щракнете върху бутона „приложи“, след това „OK“. Оттук нататък Wine би трябвало да стартира повечето игри много по-добре!
