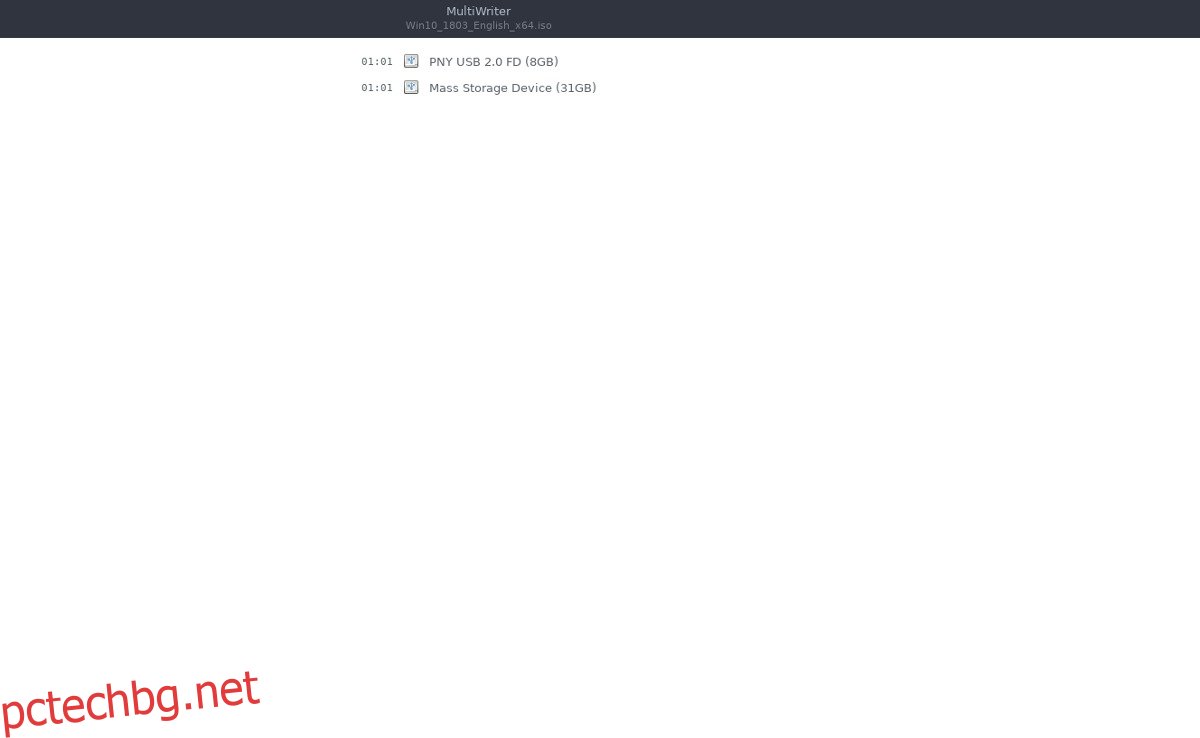Ако някога ви се е налагало да правите няколко живи USB памети на Linux наведнъж, ще се съгласите: това е болезнено и досадно. Добра алтернатива за справяне с досадното мигане на едно USB устройство след друго в Linux е с инструмента Gnome MultiWriter. Позволява ви да пишете на няколко USB устройства наведнъж.
ПРЕДУПРЕЖДЕНИЕ ЗА СПОЙЛЕР: Превъртете надолу и гледайте видеоурока в края на тази статия.
Gnome MultiWriter е прост инструмент, който позволява на потребителите да запишат едно ISO изображение на множество сменяеми USB устройства наведнъж.
Съдържание
Инсталация
Да накарате инструмента MultiWriter да работи на Linux е много лесно, независимо каква Linux дистрибуция използвате, тъй като се счита за част от проекта Gnome. За да инсталирате приложението, отворете терминал и следвайте инструкциите, съответстващи на вашата операционна система.
Ubuntu
sudo apt install gnome-multi-writer
Debian
sudo apt-get install gnome-multi-writer
Arch Linux
sudo pacman -S gnome-multi-writer
Fedora
sudo dnf install gnome-multi-writer
OpenSUSE
sudo zypper install gnome-multi-writer
Генеричен Linux
Gnome Multi-Writer е част от проекта Gnome, така че софтуерът трябва да бъде лесен за инсталиране дори на най-неизвестните Linux дистрибуции. Все пак, ако не можете да го намерите, проектът има своя код, лесно достъпен в интернет. За да получите кода, отидете на официалния уебсайти изтеглете най-новата моментна снимка. Като алтернатива, използвайте инструмента Git и клонирайте най-новата версия на вашия компютър.
Вътре в кода прочетете „README файла. Този файл очертава подробно как да изградите MultiWriter.
Използване на Gnome MultiWriter
Gnome MultiWriter има една единствена цел: записване на OS изображения под формата на ISO файлове на множество USB устройства едновременно. Официално приложението може да обработва USB устройства от 1 GB до 32 GB. Няма конкретно ограничение за това колко USB устройства може да обработва наведнъж, но вероятно е добра идея да не прекалявате.
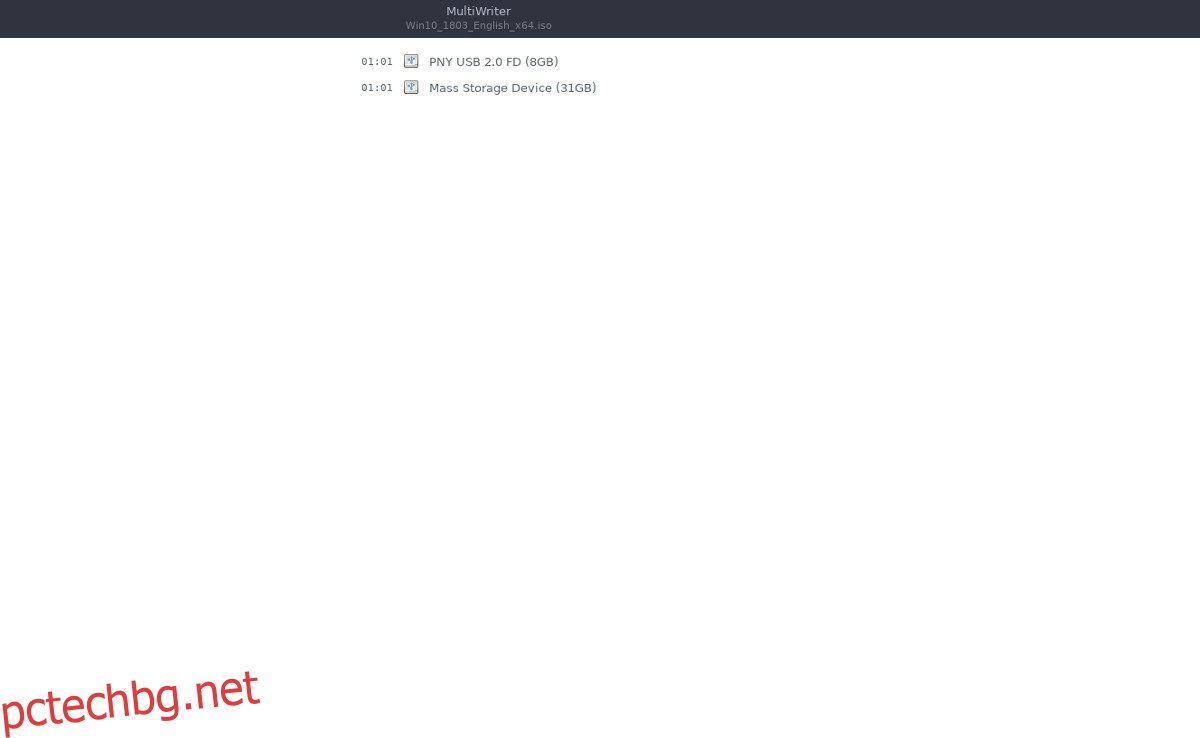
Забележка: USB флаш устройствата НЕ ТРЯБВА да са еднакви по размер, за да работят правилно.
Преди да запишете нещо с Gnome MultiWriter, ще ви трябва изображение на ОС. Изтеглете избраното от вас изображение на ОС на вашия компютър с Linux и отворете приложението Gnome MultiWriter.
Вътре в Gnome MultiWriter щракнете върху иконата на менюто в горната лява част на прозореца. Потърсете опцията „Импортиране на ISO“ и я изберете. Избирането на опцията „Импортиране на ISO“ ще изведе прозорец за разглеждане на файлове и ще позволи на потребителя да избере изображението на ОС, което да използва по време на процеса на писане.
Използвайте прозореца на файловия браузър, за да потърсите вашето ISO изображение и щракнете върху бутона „Импортиране“, за да го заредите.
С ISO изображението, импортирано в Gnome MultiWriter, е безопасно да включите всички USB устройства.
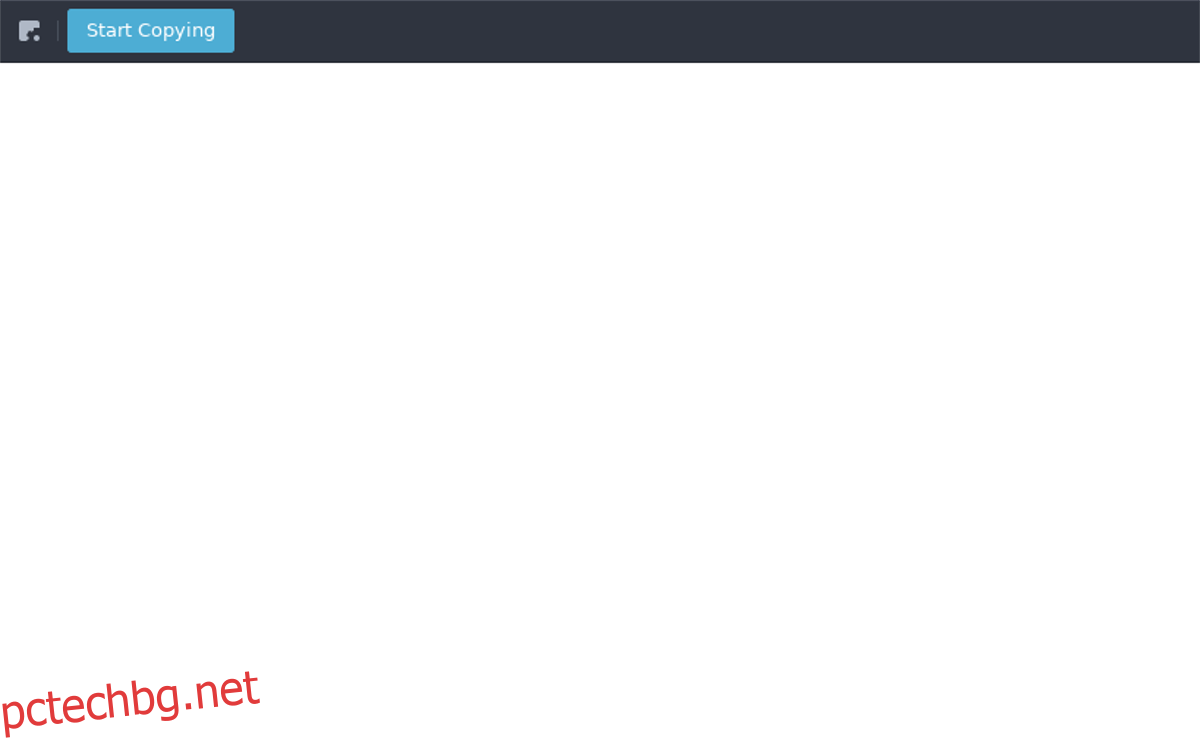
Когато всички USB устройства са включени и готови, щракнете върху бутона „Стартиране на копирането“, за да започнете процеса на запис.
Записване на IMG файлове
Може да пожелаете да запишете необработен файл с изображение на ОС (IMG) на USB устройство. По принцип не е възможно да се направи това с Gnome MultiWriter, тъй като поддържа само ISO файлове. Все пак, ако абсолютно трябва да напишете IMG файл, има просто заобиколно решение: конвертиране на IMG в ISO.
Понастоящем най-добрият начин за конвертиране на IMG файл в ISO на Linux включва използването на програмата CCD2ISO. За съжаление приложението CCD2ISO не е предварително инсталирано в нито една дистрибуция на Linux, така че ще трябва да го инсталирате. За да инсталирате приложението, отворете терминал и въведете командата, която съответства на вашата Linux дистрибуция.
Ubuntu
sudo apt install ccd2iso
Debian
sudo apt-get install ccd2iso
Arch Linux
sudo pacman -S ccd2iso
Fedora
sudo dnf install ccd2iso
OpenSUSE
sudo zypper install ccd2iso
Генеричен Linux
Нуждаете се от CCD2ISO и от по-малко известна дистрибуция на Linux? Не се притеснявайте, разработчикът има архив с Tar на приложението за изтегляне в SourceForge. За да го взема, отидете на тази страница и изтеглете архива на Tar. След това отворете терминал и извлечете архива.
cd ~/Downloads tar -zxvf ccd2iso.tar.gz
Конвертиране на IMG в ISO
С приложението CCD2ISO, инсталирано на вашия компютър с Linux, отворете терминал и въведете следната команда:
ccd2iso ~/location/of/img.img name-of-new-iso-file.iso
Преобразуването на необработен IMG файл в ISO файл отнема време, така че бъдете търпеливи. Когато процесът приключи, монтирайте ISO файла. Тази част от процеса на преобразуване не е задължителна, но това ще ви позволи да потвърдите, че процесът на преобразуване е работил и че файловете са достъпни.
За да монтирате ISO, направете следното:
mkdir ~/Desktop/iso-mount mount -o loop name-of-new-iso-file.iso ~/Desktop/iso-mount
Проверете дали съдържанието на ISO може да се види в Linux, като преместите терминала в папката за монтиране на iso.
cd ~/Desktop/iso-mount
Вижте съдържанието на ISO с ls.
ls
Ако всичко изглежда добре, демонтирайте ISO файла и изтрийте папката за монтиране.
umount ~/Desktop/iso-mount rmdir ~/Desktop/iso-mount
Завършете процеса, като отворите Gnome MultiWriter и запишете ISO изображението на USB.