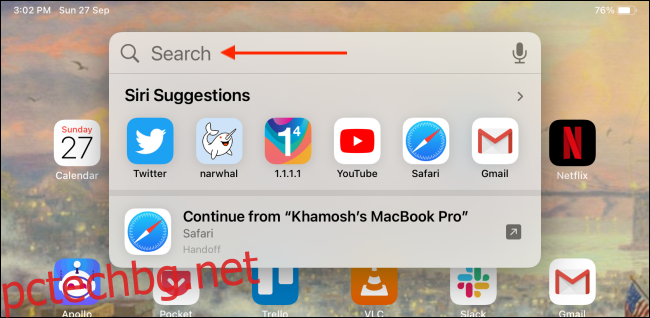Вашият Apple Pencil е нещо повече от просто инструмент за рисуване. Това е и подмяна на клавиатурата. Вместо да пишете в текстово поле, просто пишете с вашия Apple Pencil. Вашият iPad автоматично ще преобразува вашето писане в текст.
Функцията Scribble беше пусната за първи път в iPadOS 14. Работи с всички iPad и iPad Pros, които поддържат Apple Pencil (всички поколения). И както бихте очаквали с Apple, той просто работи. Не е необходимо да активирате тази функция.
Съдържание
Пишете във всяко текстово поле на iPad с помощта на вашия Apple Pencil
Ако обичате да водите ръкописни бележки, функцията Scribble ще се почувства като благословия. Той автоматично ще преобразува всичко, което напишете в текст. Всичко, което трябва да направите, е да направите текста поне получетлив. Apple е доста добър в преписването на ръкописния текст.
Всичко, което трябва да направите, трябва да докоснете текстово поле с вашия Apple Pencil (вместо да използвате курсора на пръста или мишката). Ще видите плаваща икона на молив да се появи на екрана вместо клавиатура.
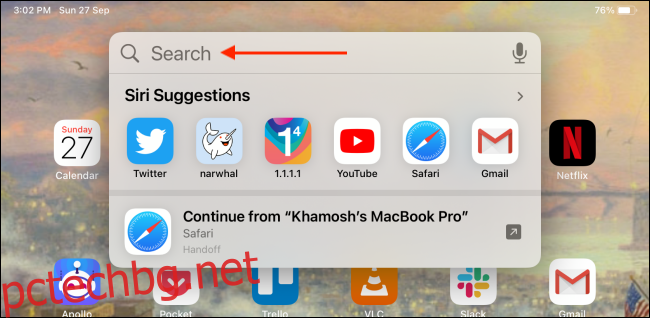
Сега пишете в текстовото поле с помощта на вашия Apple Pencil. След като сте написали няколко думи, вдигнете молива на Apple. След секунда или две думите ще изчезнат от екрана и автоматично ще се преобразуват в текст.
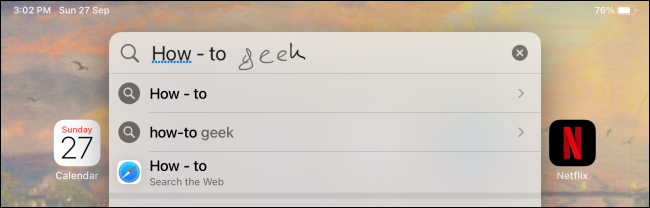
Ако искате да пишете повече, можете да продължите да го правите в областта на текстовото поле. Можете да използвате и Apple Pencil, за да редактирате транскрибирания текст. Разгледайте последния раздел, за да разберете как работи.
Пишете по-дълъг текст с помощта на приложението си Apple Pencil and Notes
Функцията Scribble е чудесна за бързо въвеждане на текст в малко текстово поле. Но най-голямото му ограничение е размерът на самото текстово поле. Ако искате да напишете параграф или страница, ще трябва да използвате специално приложение за писане или бележки.
За щастие приложението Apple Notes идва с вградена функция Scribble.
Отворете приложението Notes на вашия iPad и създайте нова бележка. След това докоснете празната част на бележката с вашия Apple Pencil. По подразбиране това ще ви отведе в режим на рисуване.
Докоснете бутона „Молив“, който се намира в лентата с инструменти, за да видите опциите за молив.
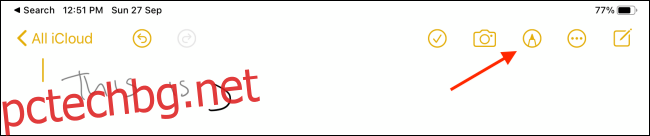
От лентата с инструменти Pencil изберете молив с иконата „A“.

Сега сте в режим Scribble. Просто отидете в горната част на бележката и започнете да пишете с вашия Apple Pencil. Всичко, което напишете, ще бъде транскрибирано в писмен текст незабавно.
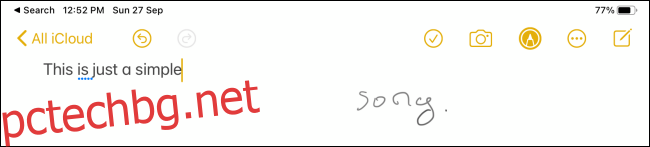
Изберете и редактирайте текст с помощта на Apple Pencil
Когато пишете с вашия Apple Pencil, транскрибираният текст не винаги ще бъде перфектен или може просто да искате да редактирате някакъв текст. Можете да направите това с помощта на вашия Apple Pencil и някои жестове.
Изберете Текст с Apple Pencil
Избирането на текст е толкова просто, колкото обикалянето на думата или абзаца.
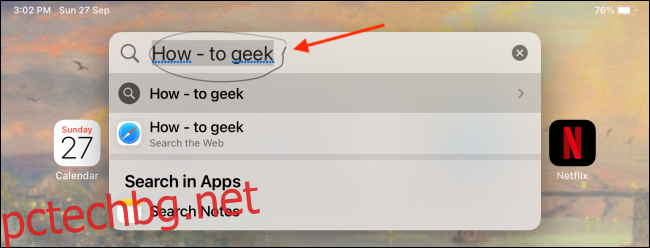
След като завършите кръга, ще видите опции за Изрязване, Копиране и Поставяне. Ако искате да изтриете текста, докоснете бутона „Изрязване“.
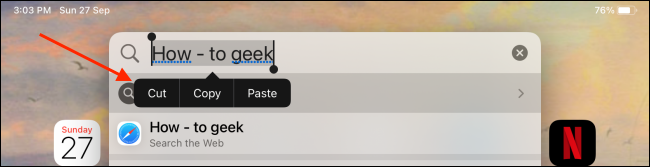
Ако искате да изберете по-дълъг текст, можете да начертаете непрекъсната линия под текста. Докосването на дума два пъти също прави номера. Ако искате да изберете параграф, докоснете текста три пъти.
Изтрийте текст с Apple Pencil
За да изтриете бързо дума или няколко думи, просто надраскайте вълнообразна линия върху думите (като например как ще издраскате дума на хартия).

Вмъкване на текст с Apple Pencil
За да напишете нещо между написан текст, докоснете и задръжте своя Apple Pencil там, където искате да вмъкнете текст. Това ще ви освободи място за писане. След това започнете да пишете в наличното пространство. Когато пуснете Apple Pencil, iPadOS автоматично ще обедини текста.
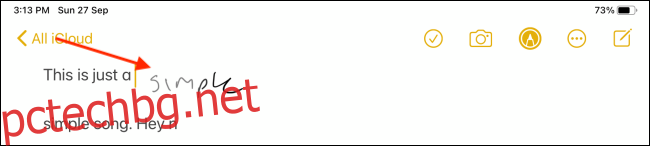
Добавяне или премахване на интервали с Apple Pencil
За бързо добавяне или премахване на интервал, просто начертайте вертикална линия. Ако начертаете линия, където това не е интервал, тя ще добави една. Ако вече има място, то ще бъде премахнато.

Не харесвате функцията Scribble? Ето как да го деактивирате.