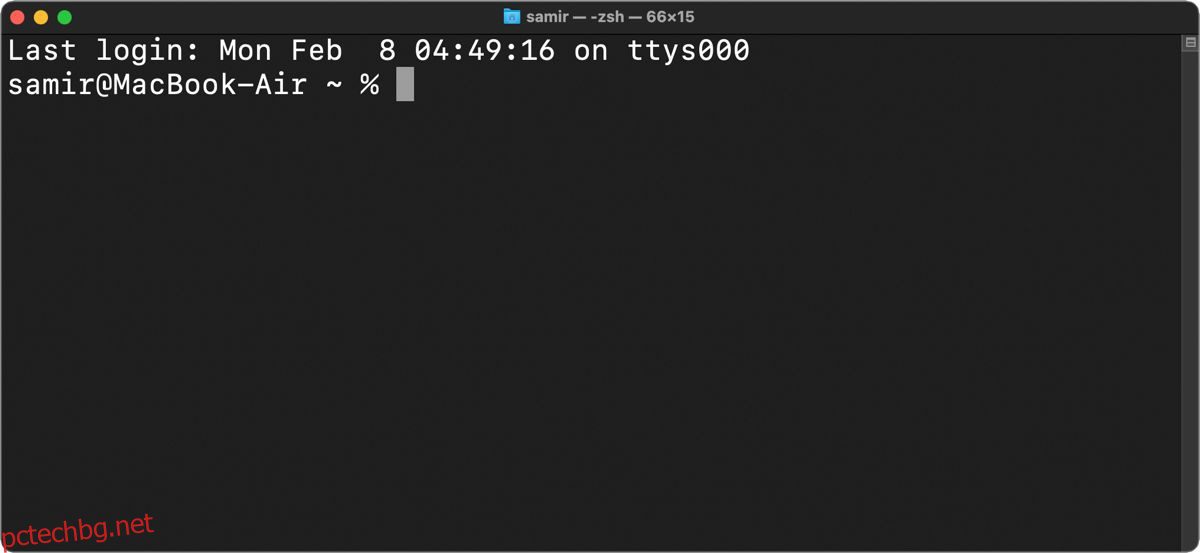Съдържание
Ключови изводи
- macOS ви позволява да персонализирате zsh подканата в терминала, за да се откроява и да отговаря на вашите предпочитания.
- Създайте .zshrc профил, за да съхранявате всички промени и настройки, които искате в zsh подканата.
- Променете подканата zsh, като добавите желаните от вас стойности за променливи като %n (потребителско име), %m (име на модела на Mac), %W (дата) и %T (час).
Независимо дали искате zsh подканата да използва различен цвят, да показва допълнителни детайли или да приеме минимален външен вид, за да се възползвате максимално от пространството, macOS ви позволява да го направите. Научете как да персонализирате zsh подканата в терминала, за да се откроява независимо от вашия произход.
Основи на zsh Prompt
Когато отворите приложението Terminal на вашия Mac, то показва полезна информация, като последното ви влизане и командния ред. Ето как обикновено изглежда подканата по подразбиране:
Last login: Wed Feb 3 22:00:40 on console
alvin@MacBook-Air ~ %
Подканата zsh показва низ от текст, състоящ се от вашето потребителско име и модел на компютъра, като MacBook Air, MacBook Pro, Mac mini и т.н. Тилдата (~) показва местоположението на подканата в началната директория.
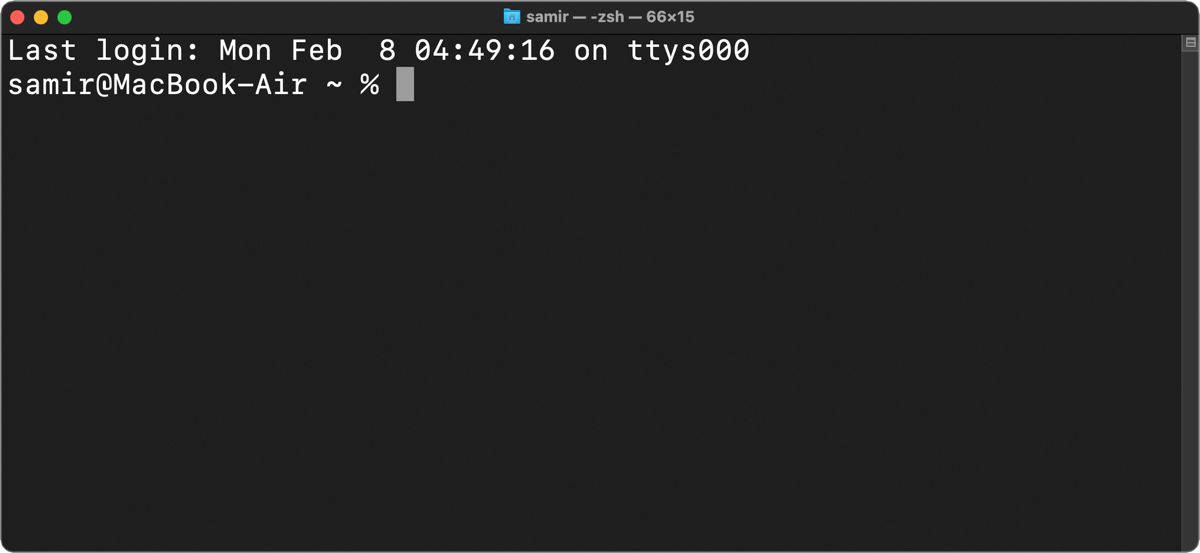
Ако отидете до друга директория във вашата файлова система чрез терминал, името на текущата директория ще се покаже вместо тилда.
Създайте Z Shell профил, за да съхранявате всички настройки
Обикновено трябва да бърникате със системните файлове, за да промените външния вид по подразбиране. Това е така, защото актуализациите на macOS нулират всички системни файлове по подразбиране и вие ще загубите всички промени, които правите. Така че можете да създадете конкретен файл с настройки (известен като dotfile) за вашия zsh профил, за да съхранявате всички промени и настройки, които искате в zsh подканата.
Няма да намерите този dotfile по подразбиране в macOS, така че ще трябва да направите такъв. Създаването на нов .zshrc профил се препоръчва за съхраняване на всички настройки, като например как изглежда и се държи подканата zsh. Ето как да създадете zsh профил (dotfile):
touch ~/.zshrc
Командата за докосване ще създаде само .zshrc профилния файл, ако той все още не съществува. Ако вече съществува, командата няма да направи нищо.
Това ще създаде .zshrc профил в домашната директория на вашия потребителски акаунт. Можете да го видите под пътя /User/
След това zsh профилът ще бъде достъпен за интерактивни обвивки без влизане всеки път, когато стартирате терминал. Въпреки това, той ще се използва само за обвивки за влизане, ако не присъстват други специфични за влизане файлове като .zprofile и .zlogin.
Персонализиране на подканата zsh в терминала
Обикновено zsh подканата по подразбиране носи информация като потребителско име, име на машина и местоположение, започвайки от домашната директория на потребителя. Тези подробности се съхраняват в системния файл на zsh shell на адрес /etc/zshrc:
PS1="%n@%m %1~ %#"
В този низ от променливи:
- %n е потребителското име на вашия акаунт.
- %m е името на модела на вашия Mac.
- %1~ означава текущия път на работната директория, където ~ премахва местоположението на директорията $HOME.
- %# означава, че подканата ще покаже #, ако обвивката работи с root (администраторски) привилегии и %, ако не работи.
За да направите каквато и да е промяна в подканата за zsh по подразбиране, ще трябва да добавите подходящи стойности, за да може подканата да се показва различно от тази по подразбиране.
Ето как да го направите. Отворете терминала, въведете следната команда и натиснете Return:
nano ~/.zshrc
Ако профилният файл .zshrc е съществувал преди, има шанс да не е празен. Ако обаче не е съществувал, когато сте изпълнили командата за докосване по-горе, той ще бъде празен. Можете да добавите нов ред с текста PROMPT=’…’ или PS1=’…’ и да включите съответните стойности в елипсите.
За проста модификация на подканата за zsh можете да въведете тези стойности в профила .zshrc:
PROMPT='%n:~$'
Натиснете Ctrl + O, за да потвърдите извършването на тези промени във файла, и след това натиснете Ctrl + X, за да излезете от нано редактора.
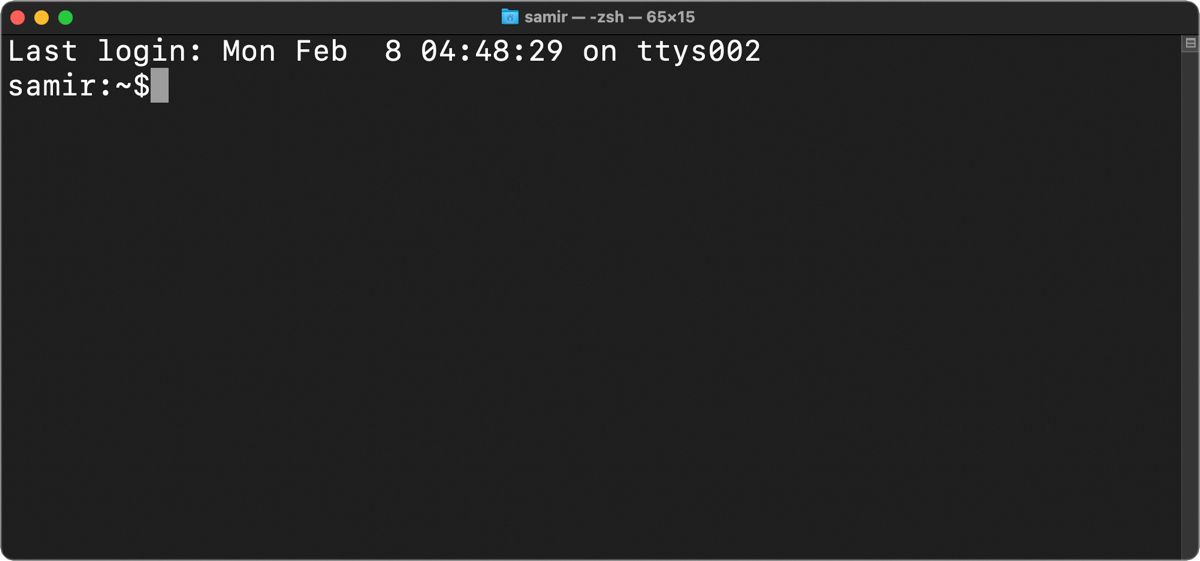
Отворете нов прозорец на терминала, като натиснете Cmd + T, за да потвърдите и прегледате промените, които току-що сте направили. Вашият нов zsh подкана ще покаже потребителското име на вашия Mac, началната директория и символа $ в края. Можете да добавите интервал в променливата PROMPT по-горе между %n, ~ и $, ако предпочитате променливите, разположени на разстояние в терминала.
Ако искате да имате персонализирано потребителско име, заменете %n с предпочитания от вас избор. Ето един пример:
PROMPT='customusername~$'
Сега, ако отворите нов прозорец на терминала, ще видите следното:
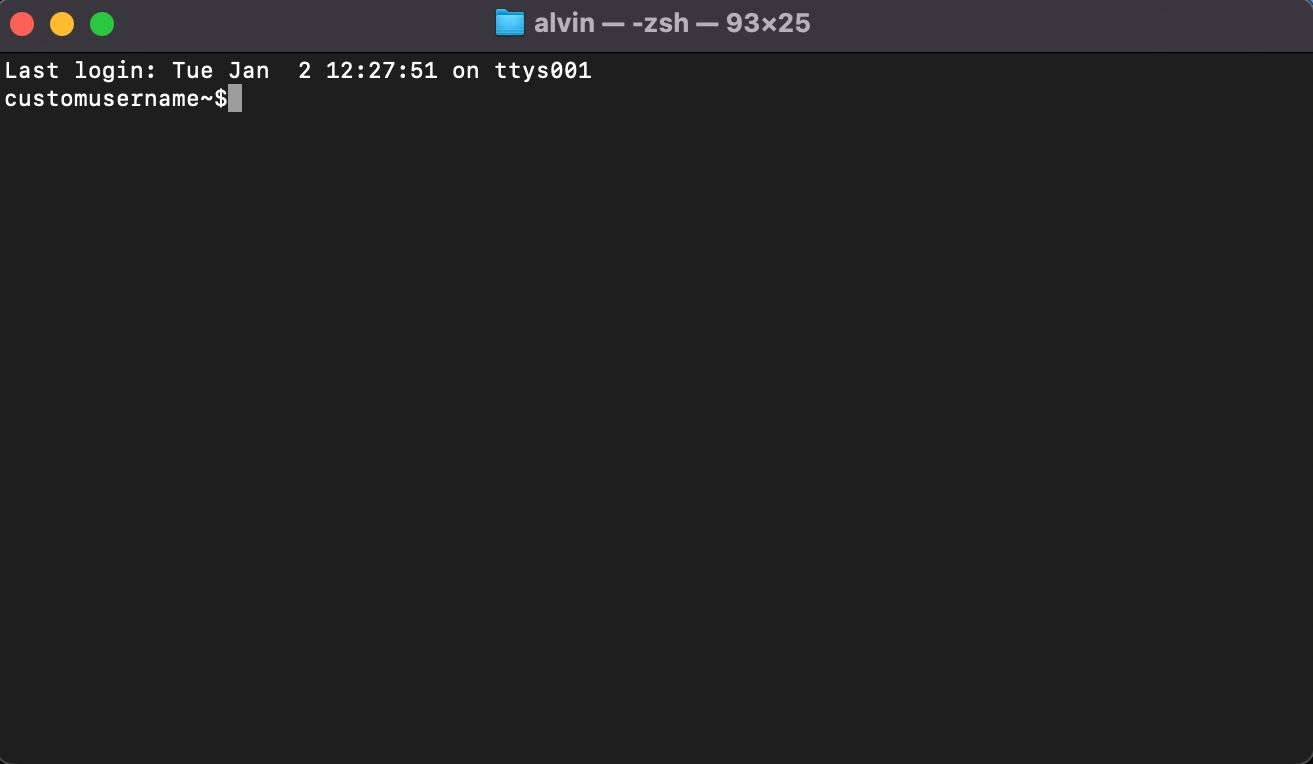
Ако искате ръчно да промените някой друг параметър, можете да го направите, като замените променливите по подразбиране, като използвате формата в променливата PS1 по-горе. Можете да включите или премахнете информация от подканата за zsh според вашите предпочитания.
Ако това звучи твърде сложно, използвайте сайт като Zsh генератор на подкана за да ви помогне да персонализирате вашата Z обвивка.
Добавете датата и часа към подканата за zsh
Освен вашето потребителско име, можете да добавите текущата дата или час, така че не е нужно да отмествате поглед от активния прозорец на терминала, за да проверите тази информация.
Стартирайте терминала и отворете профила .zshrc:
nano ~/.zshrc
За да включите датата в подканата, можете да използвате %D, за да се появи датата във формат гг-мм-дд или %W, за да се появи във формат мм/дд/гг. След това новата подкана ще се появи така:
PROMPT='%n:%W:~$'
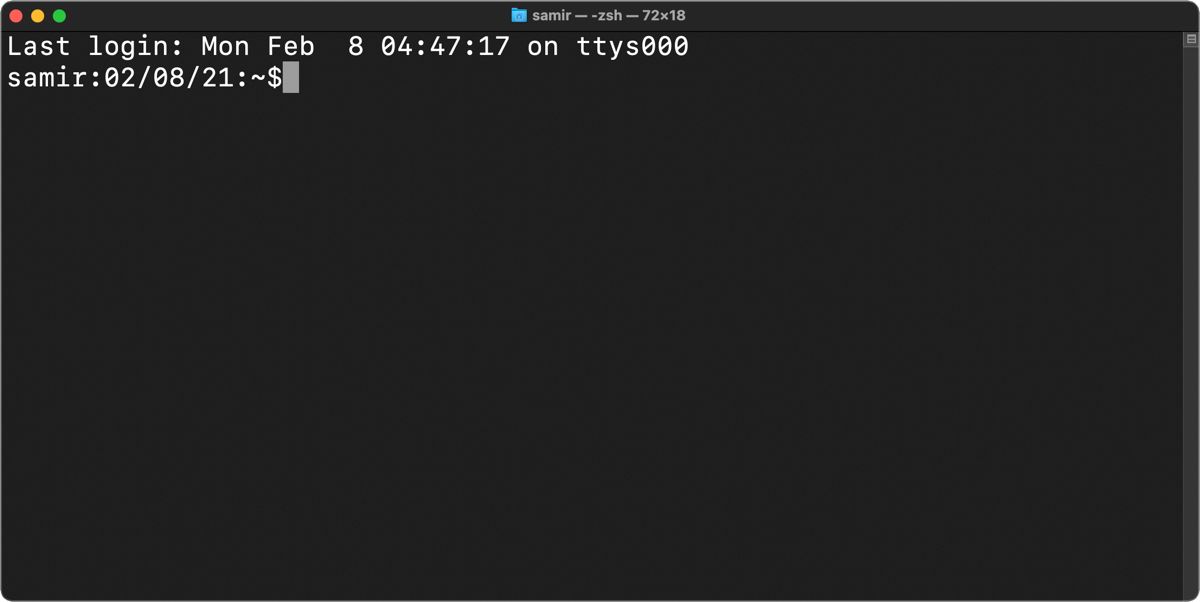
Използвахме двоеточие (:) в променливата PROMPT по-горе, за да добавим визуално разделяне, но можете да използвате бяло пространство или нещо друго. Например, ние използваме знака за по-голямо от (>), за да разделим часа и текущата директория.
Ако искате да включите системното време в подканата zsh, добавете %T за текущия час в 24-часов формат, %t за времето, което да се показва в 12-часов формат, или използвайте %*, за да покажете часа в 24 -часов формат заедно със секунди.
PROMPT='%n@%T>~$'
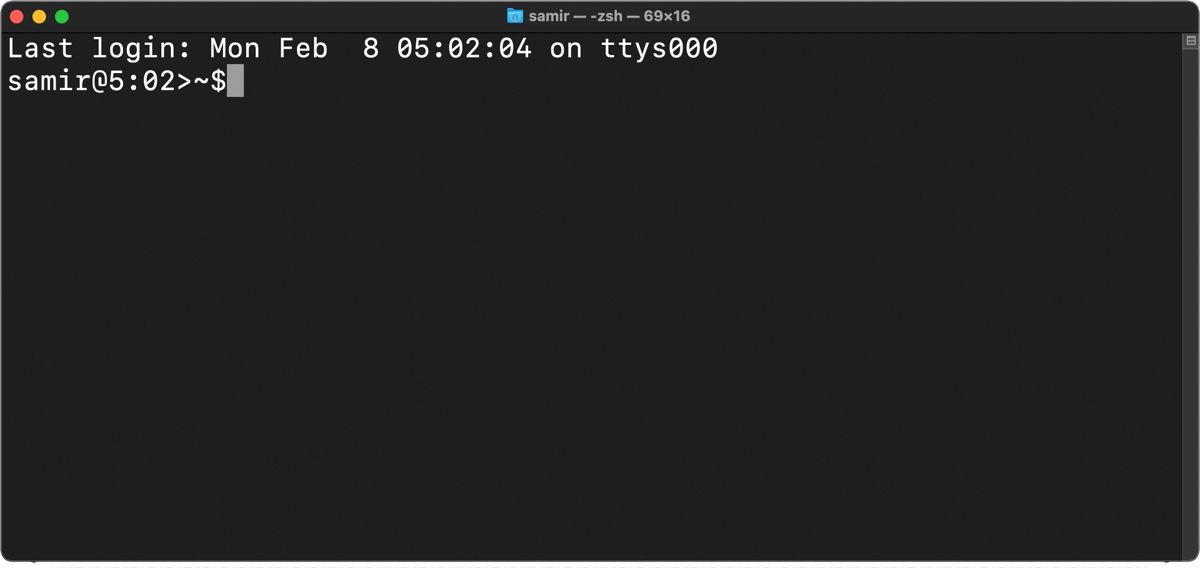
Покажете датата и часа отдясно на вашия zsh подкана
За да покажете информация вдясно от подканата за zsh, трябва да добавите променливата RPROMPT към файла zshrc. Например, за да добавите дата и час, въведете следното:
RPROMPT='%D @ %T'
Вашата подкана сега ще изглежда така:
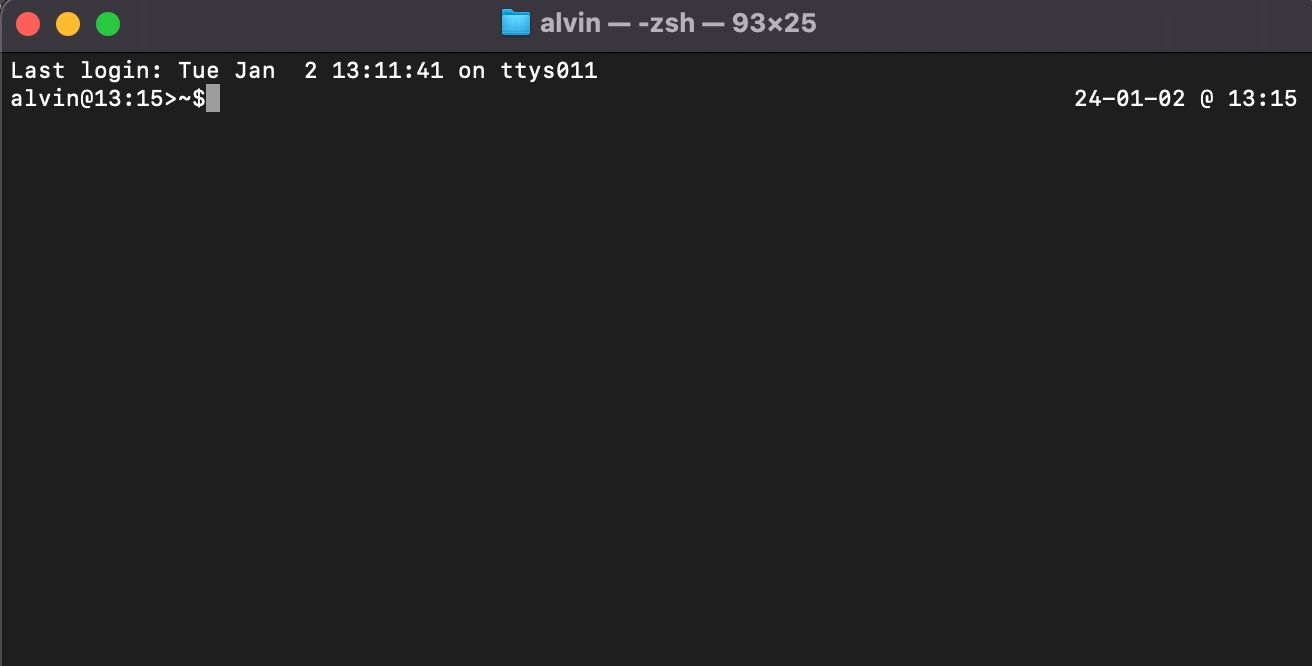
Добавете цвят към текста в подканата за zsh
Освен да модифицирате приложението Terminal с цветове, можете да добавите малко цвят към текста във вашия zsh профил на Mac, за да получите хубаво визуално прекъсване. Стартирайте терминала и отворете профила .zshrc:
nano ~/.zshrc
Обвивката Z поддържа цвят и нюанси на сивото към текста на подканата, за да допълни фона. Можете да изберете цвят на преден план (текст) от следните опции: черно, бяло, жълто, зелено, червено, синьо, циан и магента. Ето как да ги използвате:
PROMPT='%F{cyan}%n%f:~$'
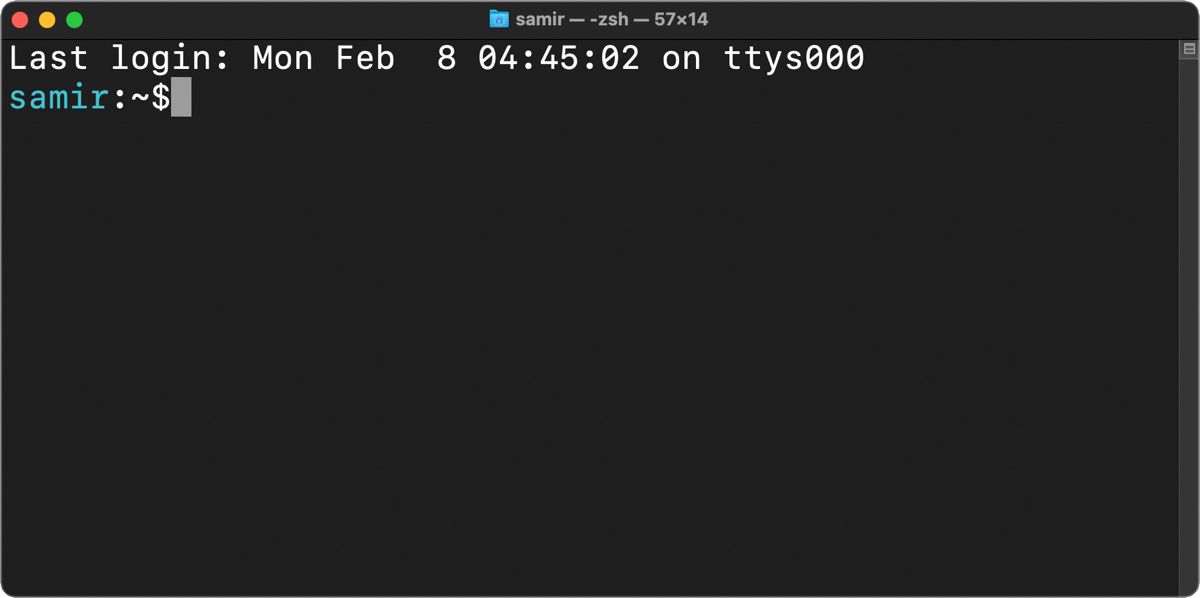
Ако искате да изберете конкретен zsh цветови нюанс, можете да избирате между 256 8-битови цвята, които терминалът поддържа. Ето как да използвате числените стойности на цветовете:
PROMPT='%F{51}%n%f:~$'
Трябва да поставите променливите за цвят на преден план %F и %f по подразбиране между съответния текст, който искате да оцветите.
Добавяне на визуални ефекти в подканата за zsh
Ако оцветяването на текста на подканата не е достатъчно, можете да маркирате вашата zsh подкана, за да изпъкне сред текстовата стена. Като за начало можете да удебелите zsh подканата:
PROMPT='%B%F{51}%n%f%b:~$'
Добавянето на %B в началото и поставянето на %b в края между съответния текст ще го направи получер.
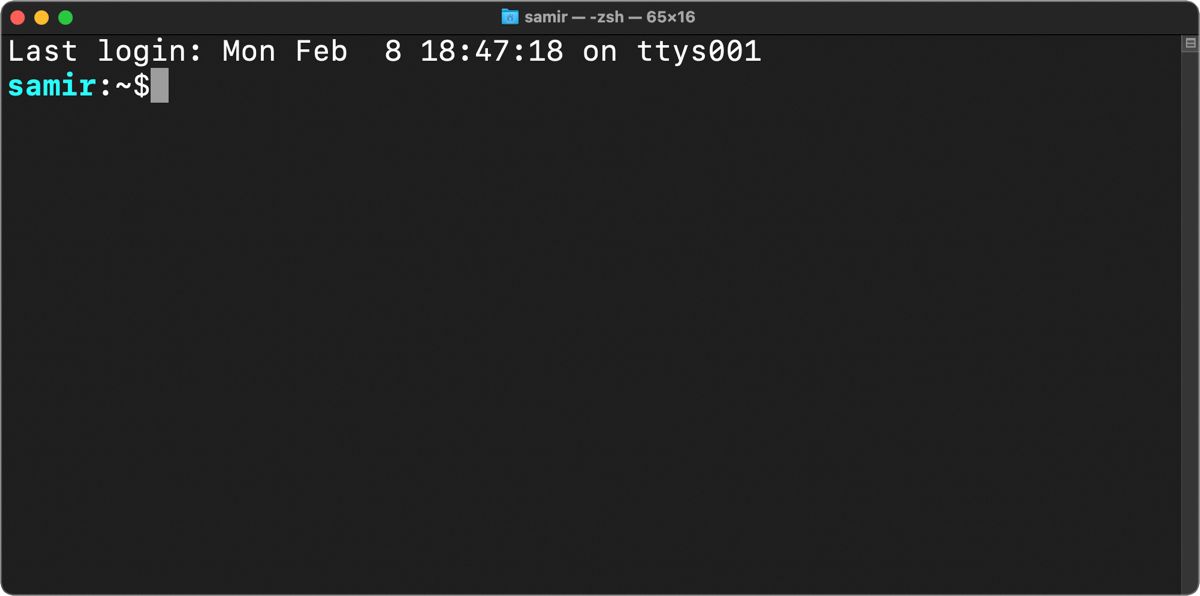
По същия начин можете да поставите %S в началото и %s в края, за да маркирате текста. Открояването ще носи същия цвят, който сте избрали да се появи между променливите %S и %s.
PROMPT='%S%F{51}%n%f%s:~$'
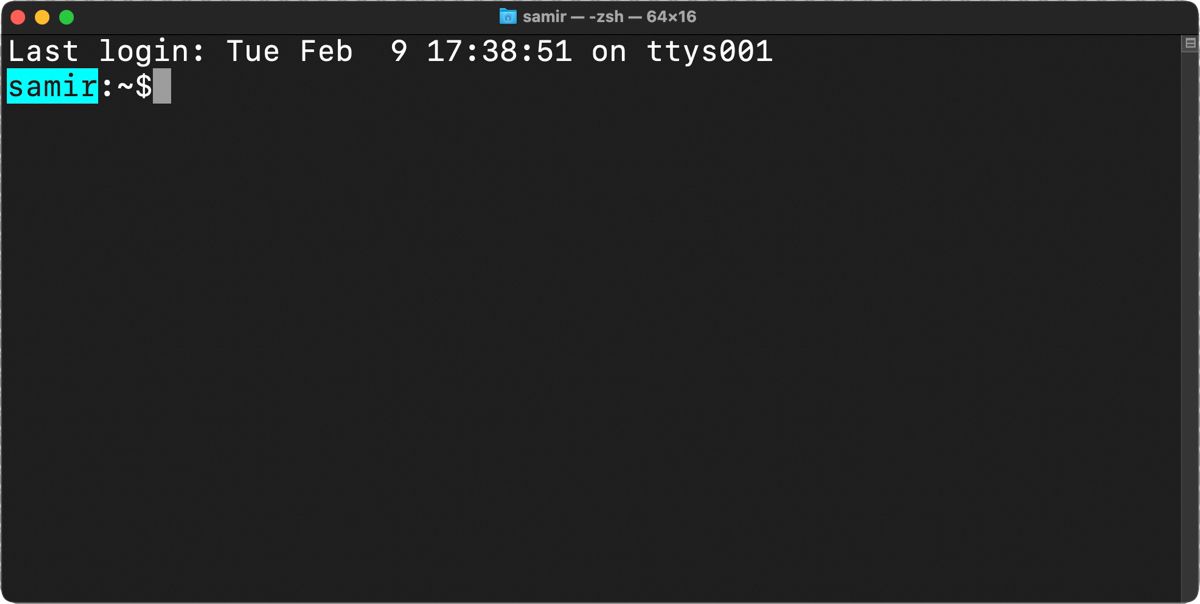
Можете също да подчертаете текста на zsh подканата. За да добавите подчертаване към подкана, можете да включите променливата %U в началото и %u в края на съответния текст.
PROMPT='%U%F{51}%n%f%u:~$'
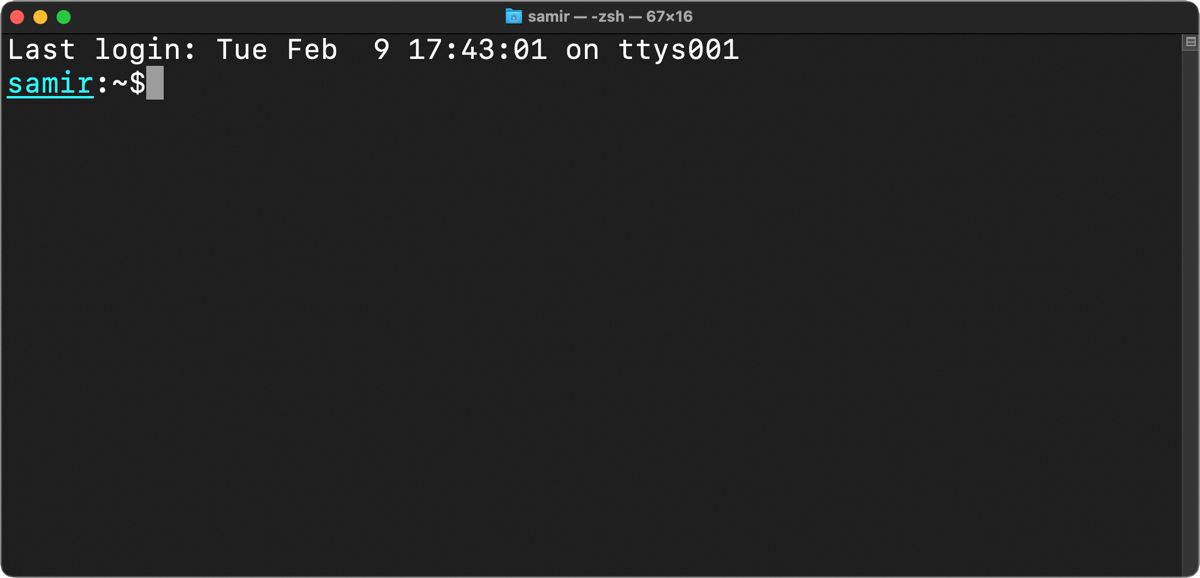
Премахнете последните данни за влизане от подканата за zsh
Скриването или деактивирането на горния ред, разкриващ последното време за влизане в приложението Terminal, може да придаде по-изчистен вид на вашата zsh подкана. Можете да използвате следната команда, за да скриете тази информация:
touch ~/.hushlogin
Следващият път, когато отворите терминал, няма да видите нищо над подканата zsh.
Нулирайте вашата zsh персонализация
Ако имате нужда от ново начало, можете да го направите, като зададете променливата PROMPT или PS1 на стойността по подразбиране:
PROMPT="%n@%m %1~ %#"
Ако сте добавили информация отдясно на zsh подканата с помощта на RPROMPT, изтрийте я от .zshrc.
Като алтернатива можете безопасно да изтриете променливите PROMPT/PS1 и RPROMPT във файла .zshrc. Не се притеснявайте, защото настройките във файла .zshrc се отнасят само за текущия потребителски профил. Ако изтриете двете, ще се използват настройките по подразбиране, съхранени в системния файл на Z shell в /etc/zshrc.
Сега, след като имате пълните подробности за това как да персонализирате zsh подканата, експериментирайте малко и я направете своя. Можете да удебелите, подчертаете, съкратите и дори да включите повече информация в него. И ако не сте доволни от промените, винаги можете бързо да се върнете към изгледа по подразбиране.