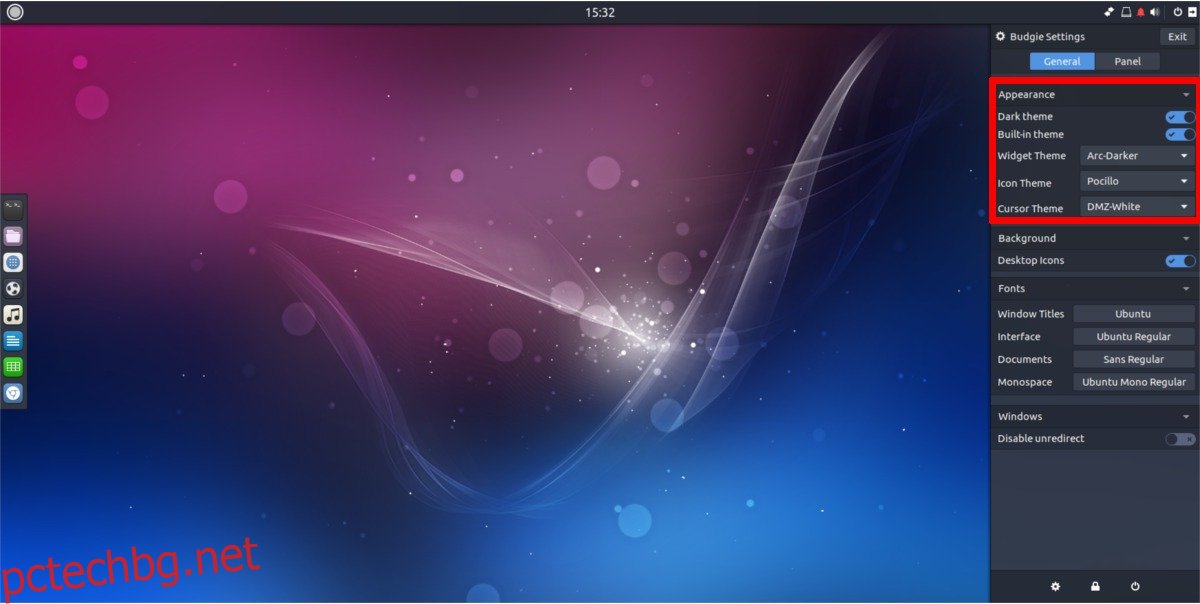В началото работният плот Budgie беше наличен само в една дистрибуция на Linux. С течение на времето той придоби популярност и впоследствие стана достъпен в безброй дистрибуции. Тъй като Budgie е сравнително нов, няма много информация за това как да го настроите. Ето защо в тази статия ще разгледаме как да настроим и персонализираме средата на Budgie Desktop. Ще покрием всичко – от смяна на шрифтове, до инсталиране на персонализирани теми и икони и забъркване с панели.
Съдържание
Външен вид
Изненадващо лесно е да персонализирате работния плот Budgie. За разлика от някои настолни компютри, настройките за промяна на нещата не са прибрани и скрити. Вместо това потребителите могат лесно да направят любимия си десктоп GTK3+ да изглежда както пожелаят. Настройките са в областта на панела, а не зад безброй менюта.
За да промените начина, по който изглежда Budgie, отидете на панела и щракнете върху квадратната икона в самия край на панела. Щракнете върху него, за да разкриете прозореца с настройки. От тук щракнете върху иконата на зъбно колело. Иконата на зъбно колело се отваря в областта на общите настройки за работния плот.
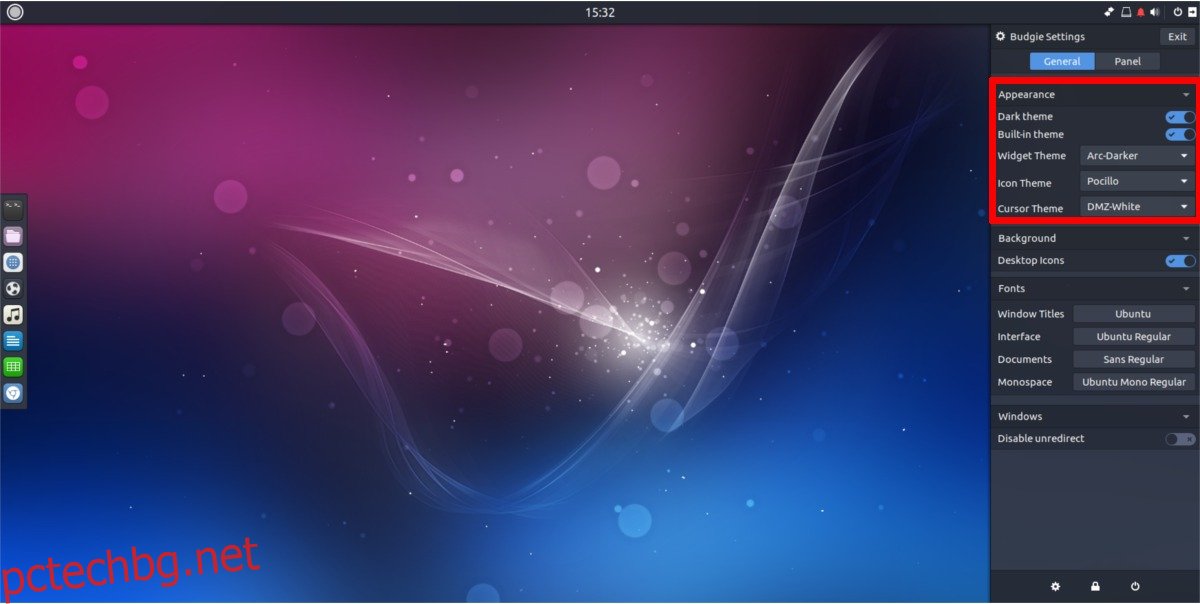
Тъмна тема
По някаква причина разработчиците на Budgie са обсебени от тъмни теми. Изглеждат добре, но външният вид не е за всеки. Ако искате да изключите тъмните теми, това е невероятно лесно. В областта за настройка на външния вид намерете „Тъмна тема“ и щракнете върху плъзгача до нея, за да деактивирате тази функция. Искате ли да го включите отново? Щракнете отново върху плъзгача.
Вградена тема
Budgie има тема, която е „вградена“. Тази настройка е само малки промени, които работният плот прави, за да интегрира допълнително стандартната GTK+ тема в системата. Те са хубави щрихи, но ако не се интересувате от използването на темата по подразбиране, може да искате да деактивирате тази функция. Деактивирайте „вградената“, като намерите „Вградена тема“ в секцията за външен вид и щракнете върху плъзгача, за да я деактивирате.
Тема за джаджа
Budgie е изграден отчасти с помощта на Gnome Shell и GTK3+. В резултат на това той използва теми GTK3+. Друг термин за тези теми са „джаджи“, тъй като те тематизират начина, по който „джаджиите“ на прозореца изглеждат на работния плот.
Темата за джаджа Budgie изглежда страхотно. Всъщност той използва една от най-популярните теми на GTK3+. Въпреки това, не всеки има същия вкус, така че би било хубаво да промените настройките.
Променете темата на GTK3+, като преминете през областта за настройки на външния вид, намерите „тема на джаджа“ и изберете падащото меню до нея. Падащото меню ще покаже всички инсталирани теми в системата. Изберете тема, която ви подхожда.
Тема за икони
Budgie често идва с тема на иконата Arc (или Pocillo, ако използвате Ubuntu budgie). Това е звездна комбинация от набори от икони Faba и Moka, с няколко ощипвания. В резултат на това всички икони имат приятен квадратен, елегантен вид. Ако не сте фен на тези икони, можете да ги промените.
Отворете настройките на външния вид и превъртете надолу, за да намерите „Тема за икони“. Изберете падащото меню до областта с тема на иконите. Това ще покаже всички инсталирани в момента теми за икони в системата, до която Budgie има достъп. Променете теми, просто като изберете тема от списъка. Иконите ще се променят незабавно.
Тема на курсора
Мразите начина, по който курсорът на мишката ви изглежда в Budgie? Не се притеснявайте! Има начин да го промените! В настройките на външния вид намерете „Тема на курсора“ и щракнете върху менюто до нея. Това меню показва всички инсталирани теми на курсора. За да превключите към нова тема, просто изберете една от списъка. След това системата ще превключи темите.
Забележка: понякога програмите не приемат напълно промените в темата на курсора веднага. Често пъти целият компютър трябва първо да се рестартира, преди промените да бъдат приети.
Шрифтове
Ако искате да промените настройките на шрифта на работния плот на Budgie, областта на външния вид е мястото, където можете да го направите. Отворете панела с настройки вдясно и превъртете надолу, за да намерите „Шрифтове“.
В тази област за шрифтове на потребителите се дава доста голяма свобода да променят начина, по който текстът се показва в Budgie. Тук потребителите могат да променят шрифта на заглавието на прозореца, шрифта на интерфейса, както и шрифта, използван за документи, и моноширинен шрифт. Промяната на отделни шрифтове ги прилага към системата веднага.
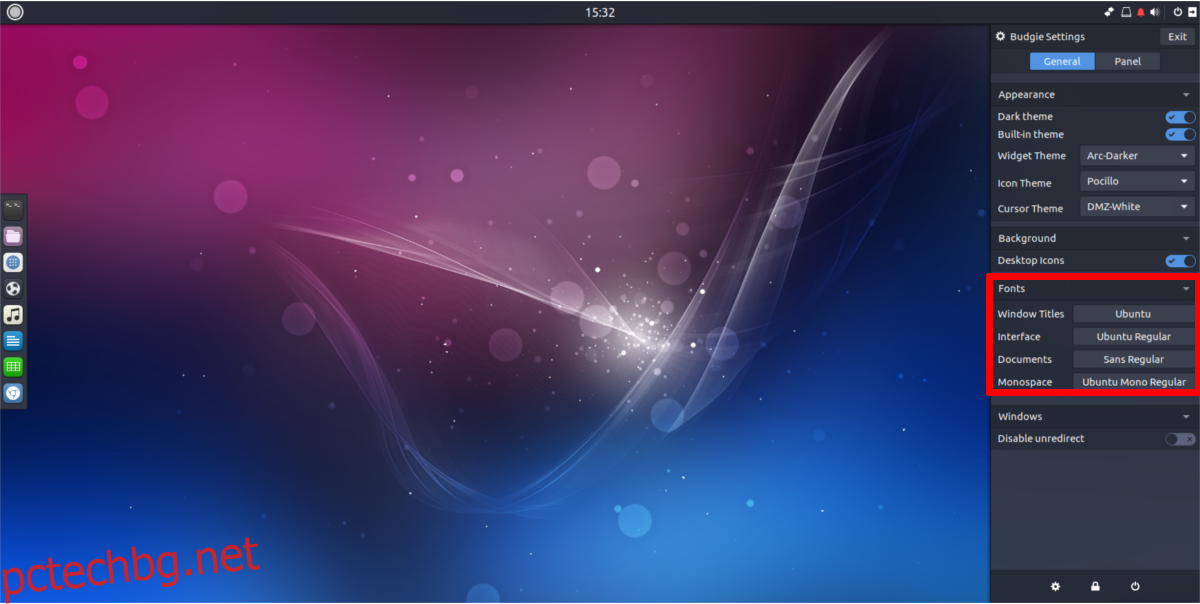
Панел
Искате да промените настройките на панела? За ваш късмет, с Budgie работният плот не е заключен и е много лесно да смените панела. За да започнете, ще трябва да стигнете до областта за настройки на панела на Budgie. Щракнете върху квадратната икона в края на панела. Това разкрива познатия панел с настройки, с който взаимодействахме. Потърсете „Панел“ и щракнете върху него. Това отвежда потребителя до много задълбочената област за конфигурация на панела на работния плот.
Тук потребителите могат да създават нови панели, да добавят джаджи/премахват джаджи, да променят размера на панела и всичко останало между тях.
Създаване на панели
Трябва да създадете нов панел? Това е лесно! В областта с настройки на панела на работния плот Budgie потърсете знак +. Той е до настройките за ориентация на панела. Щракнете върху този символ и незабавно Budgie ще създаде нов панел, с който да взаимодейства.
Не сте доволни от новия си панел?
В тази област на настройките потребителите могат да променят начина, по който изглежда панелът. Променете ориентацията на панела, като щракнете върху менюто „позиция“, променете размера на панела, като отидете в „менюто за размери“ и т.н.
За да изтриете панел, щракнете върху „управление на панела“, изберете желания панел и щракнете върху символа –, за да го изтриете.
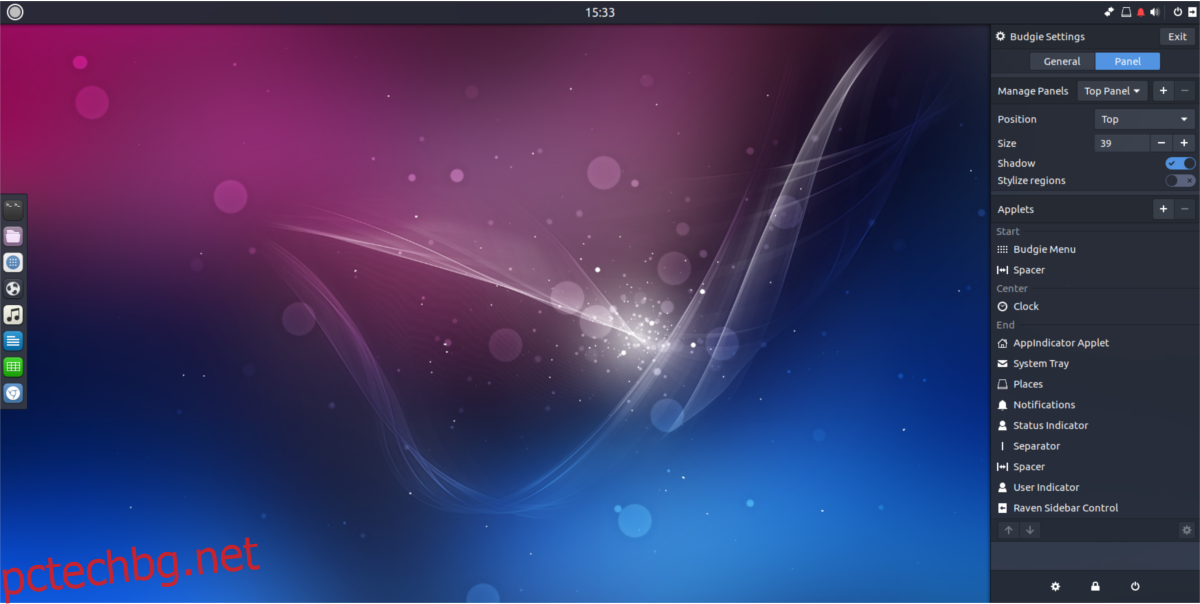
Аплети
Трябва да добавите някои аплети към вашия панел? Ето как да го направите! Слезте до секцията „аплети“ на настройките и след това щракнете върху знака +. Това ще отвори меню, където потребителят може да избере нов аплет за добавяне.
За да премахнете аплет, щракнете върху желания аплет, след което щракнете върху знака –, за да го премахнете.
Възможно е също така да се препозиционират аплетите. Маркирайте аплет, след което щракнете върху стрелките нагоре и надолу, за да го преместите.
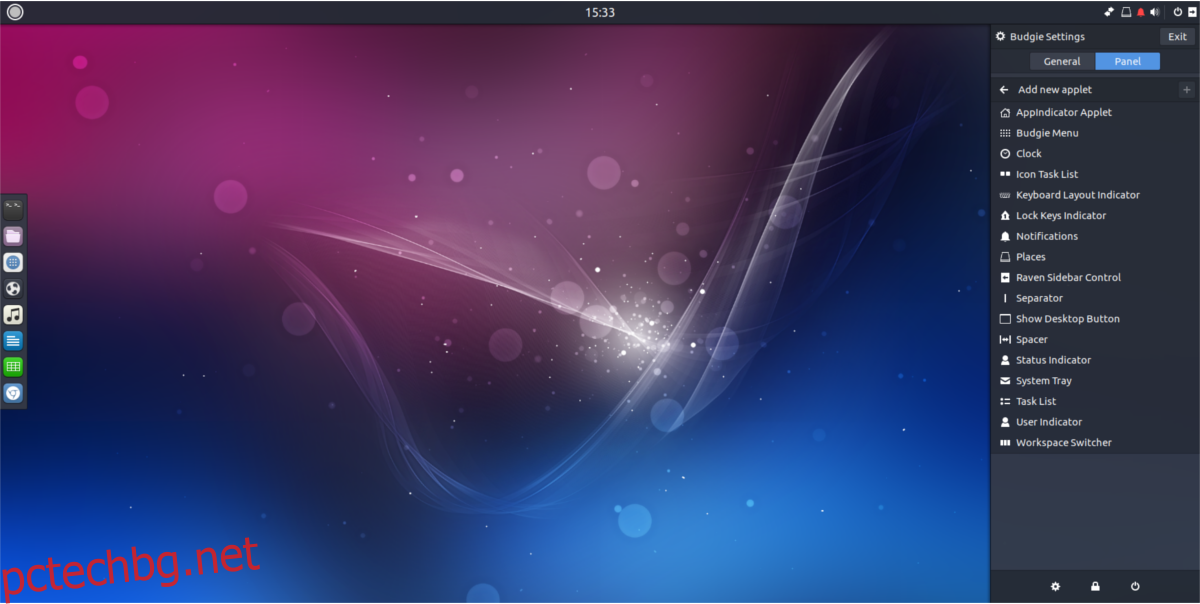
Заключение
Budgie е солидно възприемане на модерното Linux изживяване. Неговите настройки по подразбиране са красиви, прости и изчистени. Тъй като популярността му нараства, да се надяваме, че ще започнем да виждаме все повече и повече дистрибуции на Linux да го включват като една от опциите за десктоп по подразбиране.