Deepin е елегантна, алтернативна настолна среда на Linux, която бързо набира популярност в общността. Не е трудно да се разбере защо, тъй като е лесно за очите, бързо и не изглежда да имитира други популярни среди за настолни компютри.
Средата на работния плот Deepin е част от Deepin Linux, дистрибуция, която се основава на Debian. Въпреки това, през последните няколко години десктопът Deepin намери своя път в Ubuntu, Arch Linux и други дистрибуции.
Тъй като десктопът Deepin става популярен, все повече и повече потребители на Linux се докопават до него. Проблемът е, че мнозина не знаят как да персонализират и настройват работния плот по свой вкус. И така, ето как да персонализирате работната среда на Deepin Linux.
Съдържание
Задайте тапета
Промяната на тапета в настолната среда на Deepin работи подобно на много други настолни компютри на Linux. Започва с вземане на мишката и минимизиране на всичките ви приложения. След това щракнете с десния бутон на мишката върху празно място, за да разкриете менюто с десен бутон.
В менюто с десния бутон на мишката намерете опцията „Задаване на тапет“ и я изберете. Изборът на опцията за тапет незабавно ще разкрие плъзгач в долната част на екрана с различни предварително зададени тапети за Deepin. С помощта на мишката приложете тапет и той трябва незабавно да се промени.
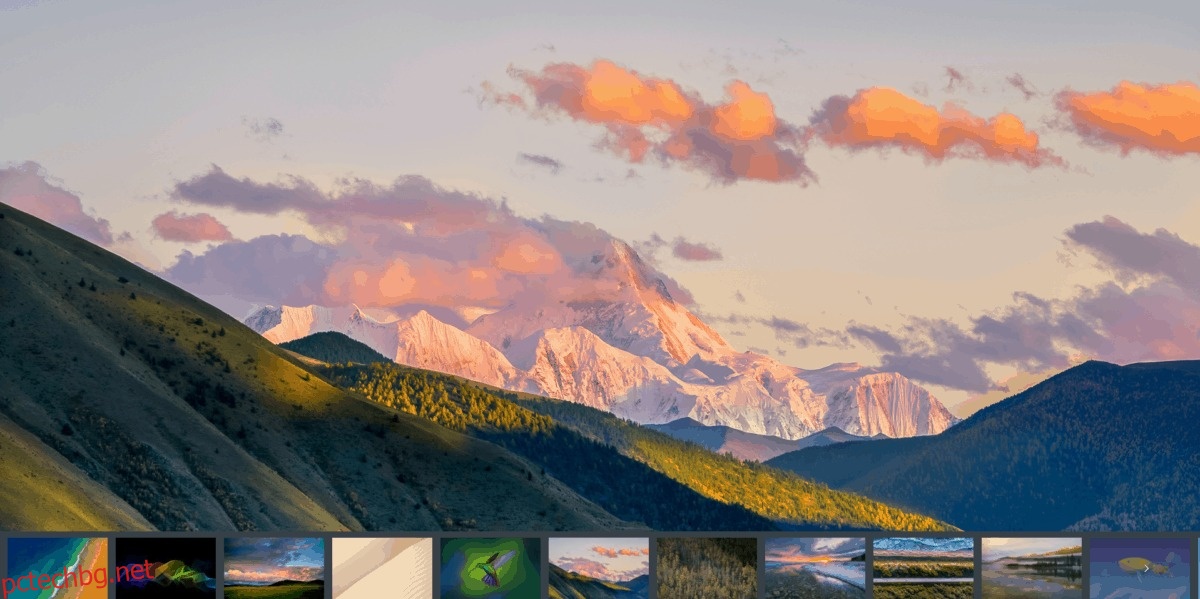
Искате ли да използвате персонализирано изображение за вашия тапет? Поставете снимка в /home/Pictures/ с файловия мениджър Deepin и след това отидете на настройките на тапета.
Промяна на типа панел
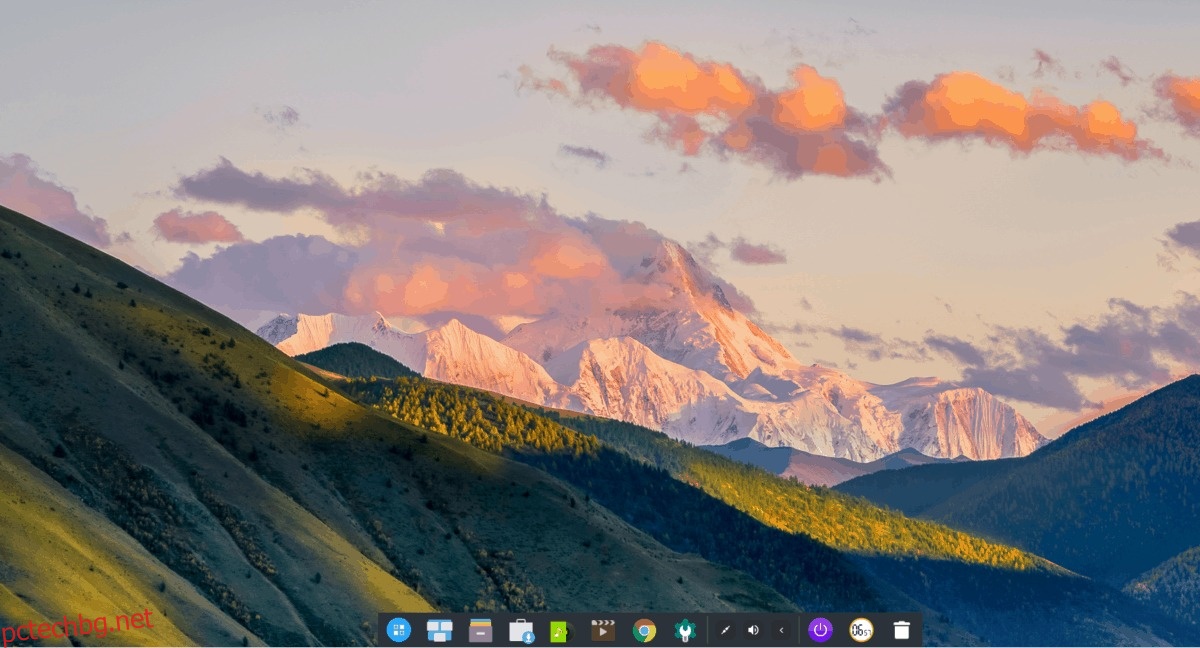
Десктоп средата на Deepin е уникална с това, че позволява на потребителите си да сменят типовете панели незабавно. По подразбиране Deepin е в „Faishon Mode“ (известен още като докинг режим).
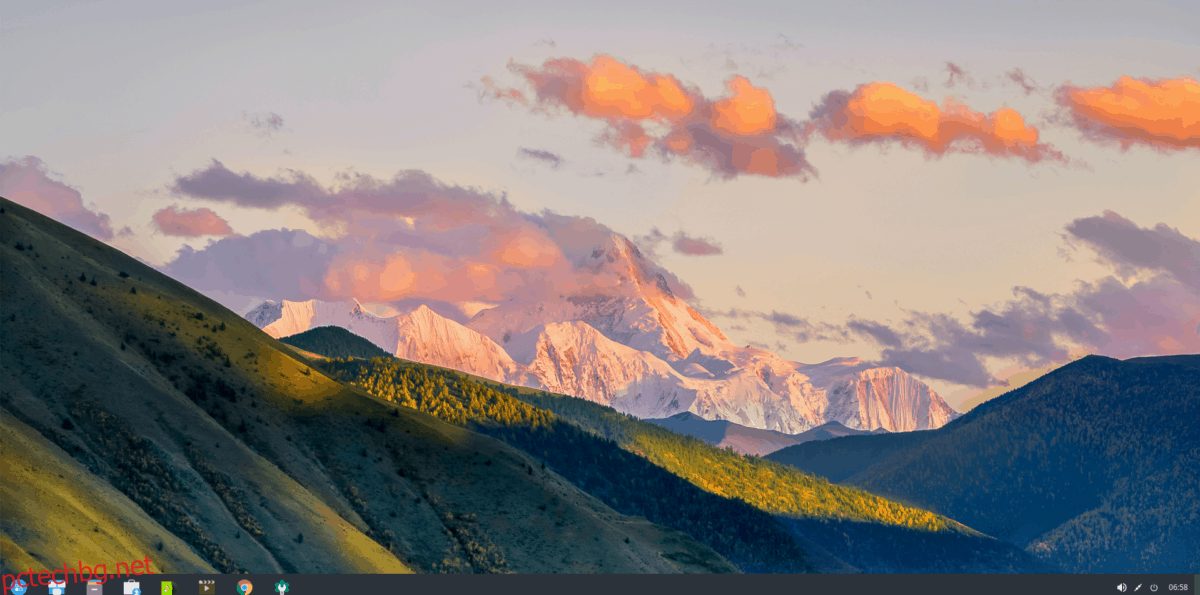
Ако не сте фен на стила на докинг станцията на Deepin, възможно е да го трансформирате в „Ефективен режим“, като щракнете с десния бутон върху докинг станцията, изберете опцията „Режим“ и след това щракнете върху „Ефективен режим“.
Добавете приложения към панела
Десктопът на Deepin Linux позволява на потребителите да закачат любими програми към панела. За да направите това, натиснете бутона на менюто на приложението в най-лявата част на панела (или натиснете клавиша Windows на клавиатурата). Веднъж в менюто на приложението, потърсете програмата, която искате да фиксирате. След това щракнете с десния бутон върху него и изберете „Изпращане до докинг“.
За да откачите приложение от докинг панела, изберете го с мишката. След това щракнете с десния бутон върху него, за да изведете менюто с десния бутон. Оттам намерете „Undock“, за да премахнете приложението.
Добавете приложения към работния плот
Трябва да добавите някои икони на приложения към вашата настройка на Deepin на работния плот? Ето как работи.
Първо щракнете върху иконата на менюто на приложението на панела (или натиснете Win) и потърсете приложението си. След това, след като го намерите, щракнете с десния бутон върху него и изберете опцията „изпращане на работния плот“, за да създадете нов пряк път.
Променете темите на Deepin
Deepin идва с няколко теми от кутията. Ако не сте фен на външния вид по подразбиране, е доста лесно да го смените в настройките. За да го направите, започнете, като натиснете клавиша Windows и потърсите „Център за управление“.
В контролния център кликнете върху „Персонализация“. След това изберете „Тема“, за да разкриете скините на Deepin, налични на вашия компютър с Linux.
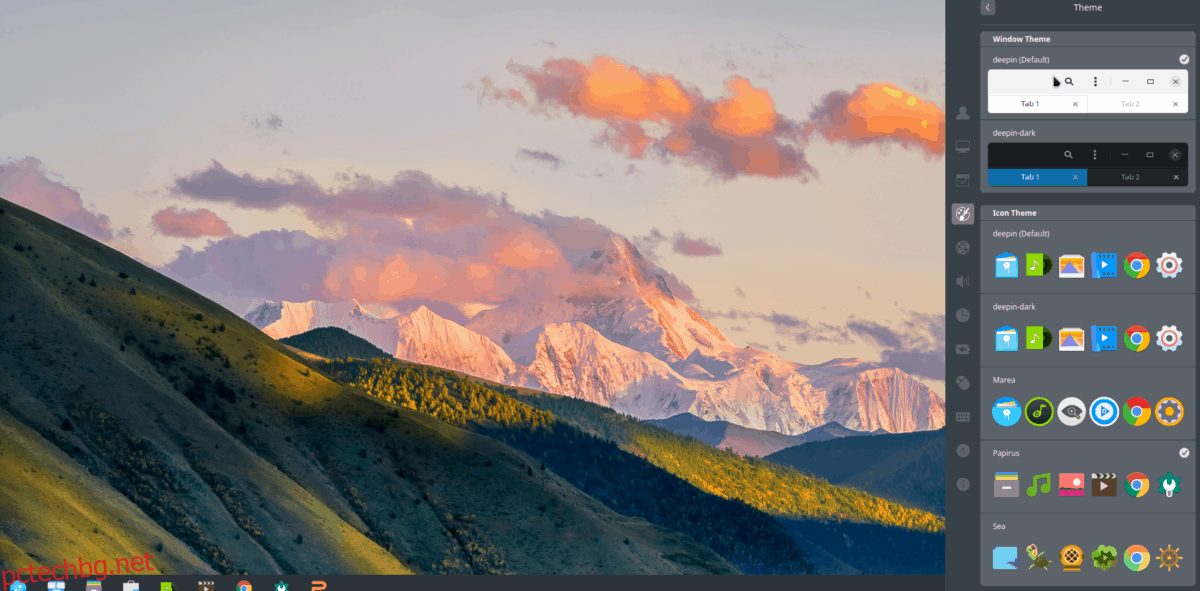
За да промените текущата тема за Deepin, изберете избор под „Тема на прозореца“.
Променете иконите на Deepin
Средата на работния плот Deepin има приличен набор от икони по подразбиране, но те не са за всеки. Ако искате да го замените с друга тема за икони, това е доста лесно. За да го направите, отворете менюто на приложението, като натиснете клавиша Windows на клавиатурата. След това потърсете „Център за управление“.
В Центъра за управление намерете „Персонализация“ и кликнете върху него. След това превъртете, за да намерите „Тема за икона“.
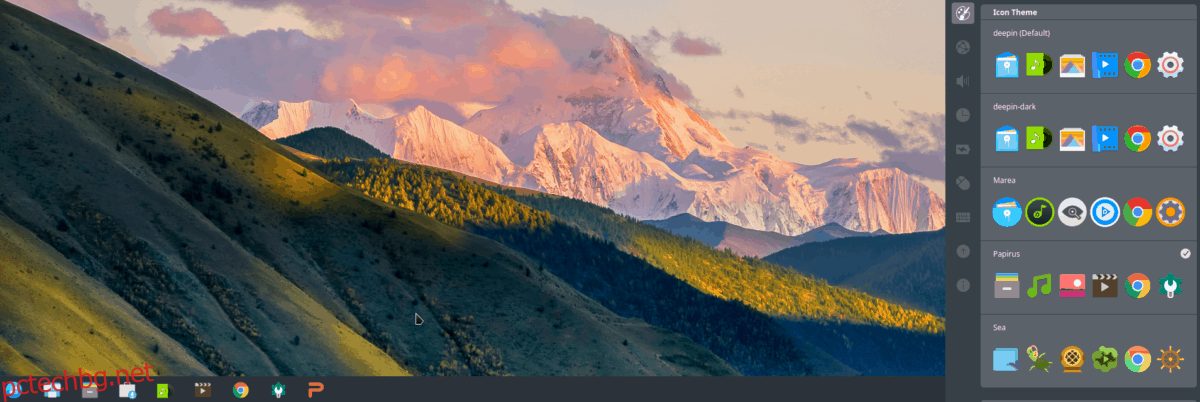
Под „Тема за икони“ ще видите десетки различни икони, от които да избирате. За да промените съществуващата тема с такава в списъка, щракнете върху нея с мишката си и Deepin незабавно ще премине към нея.
Промяна на аватара на потребителя
На работния плот на Deepin Linux всеки потребител, който настроите, получава икона по подразбиране за своята снимка. Известно е като аватар и обикновено изглежда доста хубаво, но не е точно нещо, което всеки ще хареса.
За щастие снимките на аватарите могат бързо да бъдат променени чрез достъп до секцията „Аватар“ на Deepin. За да стигнете до там, отворете менюто на приложението и отворете приложението Control Center.
В контролния център щракнете върху „Акаунти“, след което изберете потребителско име. След като изберете потребителско име за промяна, изберете бутона „Промяна на аватар“.
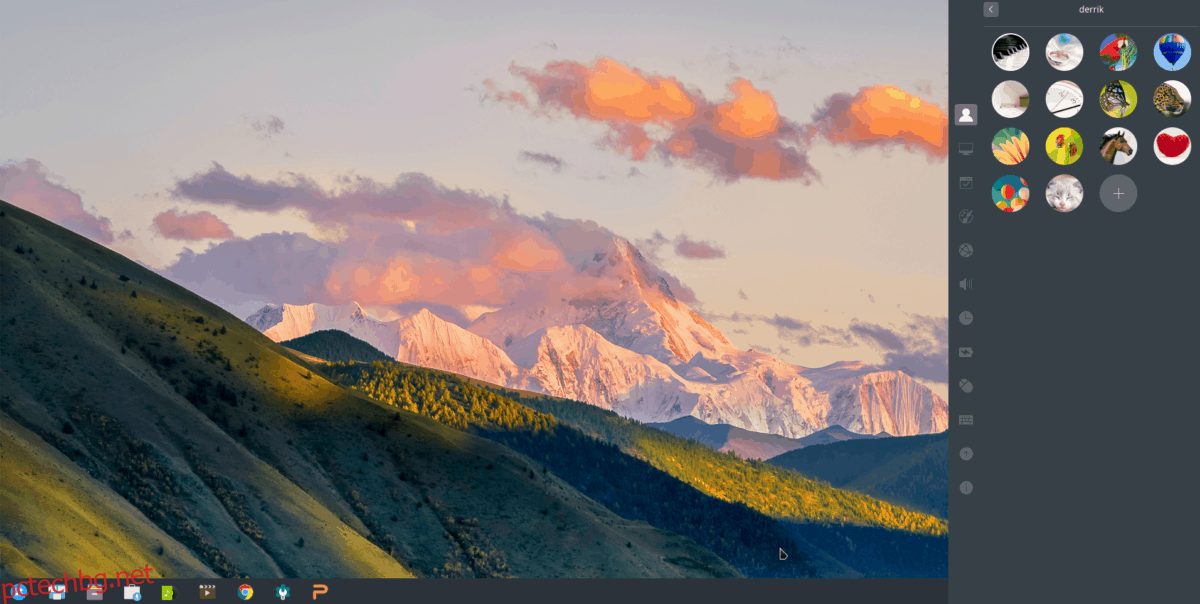
Щракването върху бутона „Промяна на аватар“ разкрива няколко изображения на аватар, които потребителите могат да използват за своя акаунт в Deepin. Като алтернатива е възможно да използвате персонализирано изображение на аватар, като щракнете върху знака „+“.
Когато сте доволни от промяната на аватара, щракнете върху бутона със стрелка, за да напуснете прозореца за промяна на потребителя в Центъра за управление.
