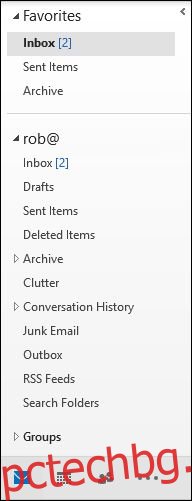Клиентът на Outlook идва с няколко различни екрана, които можете да показвате и скривате. Всеки от тези прозорци е предназначен да улесни намирането, разглеждането и управлението на неща в Outlook. Ще разгледаме как осъществявате достъп до тях и как можете да ги персонализирате според начина си на работа, като се започне от навигационния екран.
Съдържание
Персонализирайте секцията Предпочитани
Екранът за навигация – известен още като панел с папки – е този от лявата страна, който показва папки като Входящи и Изпратени елементи, както и всички споделени пощенски кутии или групи.
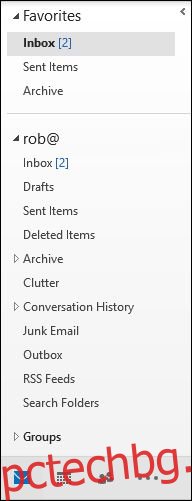
По подразбиране Outlook показва навигационния панел с папка „Предпочитани“, видима в горната част за лесен достъп. Предпочитаните са колекция от често използвани папки, като „Входящи“ и „Изпратени“.
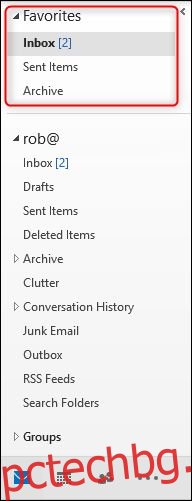
Можете да добавите всяка папка, която харесвате, към любимите, като щракнете с десния бутон върху папката в навигационния екран и щракнете върху „Добавяне към любими“.
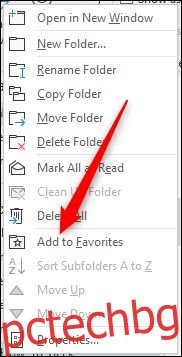
След това папката ще се появи в секцията Предпочитани.
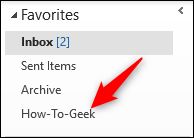
Можете също да плъзнете и пуснете папки в секцията Предпочитани. Папките, които се показват в Предпочитани, не са нови папки или копия на съществуващи папки; те са преки пътища към папки във вашата пощенска кутия.
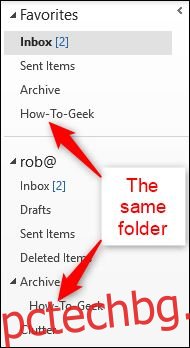
Това означава, че ако изтриете имейл от папка във вашите любими, тогава го изтривате от „истинската“ папка, показана в пощенската кутия. Можете да добавяте или премахвате всяка папка, която искате, във вашите любими. Щракнете с десния бутон върху папка в „Предпочитани“ и изберете „Премахване от любими“, за да я премахнете.
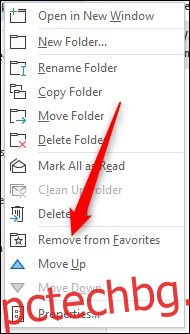
Папката все още ще бъде налична в пощенската кутия; просто няма да се вижда в любимите. Въпреки че можете да добавяте папки към Предпочитани чрез плъзгане и пускане, не можете да премахвате папки от Любими, като ги плъзгате и пускате обратно в пощенската кутия. Единственият начин да премахнете папка от предпочитаните е да използвате контекстното меню с десния бутон на мишката.
Можете също така да изключите напълно любимите, ако не искате да ги използвате. Без значение в коя папка се намирате, щракнете върху Изглед > Екран с папки.

В менюто, което се показва, изключете опцията „Любими“.
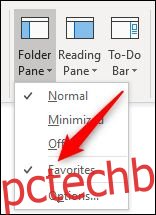
Това ще премахне секцията Предпочитани от навигационния екран. За да го включите отново, натиснете View > Folder Pane и включете отново „Любими“.
Персонализирайте изгледа на навигационния панел
Може да забележите, че падащите опции на панела за папки включват повече от просто включване и изключване на Любими. Можете също да изберете дали екранът за навигация да се вижда (настройката по подразбиране), да е минимизиран отстрани или да е изключен изцяло.
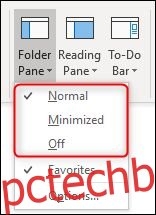
Минимизирането на екрана е полезно на по-малки екрани, а изключването на панела може да бъде полезно, когато се занимавате с много имейли в една папка и искате да увеличите максимално пространството на екрана. Ако изберете опцията „Минимизиран“, тогава панелът ще се плъзне наляво и ще покаже само първите три елемента в Предпочитаните.
![]()
За да видите отново целия панел, щракнете върху стрелката в горната част на прозореца, за да го плъзнете навън.
![]()
Когато преместите показалеца някъде другаде в Outlook, екранът отново ще се сведе до минимум. За да го запазите видимо, можете да се върнете към View > Folder Pane и да промените настройката на „Normal“ или да кликнете върху щифта в горния десен ъгъл на екрана.
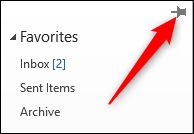
Персонализирайте иконите в долната част на навигационния екран
В долната част на навигационния екран иконите представляват други функции на Outlook – календар, задачи и т.н.
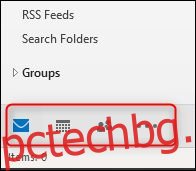
За да се придвижвате между тях, щракнете върху икона или натиснете Ctrl+[a number] на вашата клавиатура. Ctrl+1 се придвижва до първата икона в списъка, Ctrl+2 до втората и т.н. Задържането на курсора на мишката върху всяка икона показва бърз преглед на важни данни, като предстоящи събития в календара или любимите ви контакти в Хора.
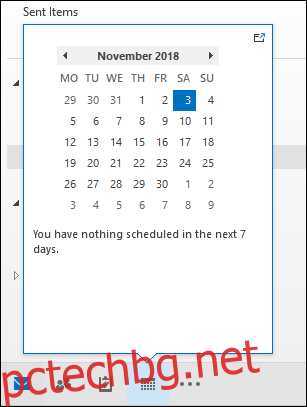
Можете да изберете колко икони да се показват тук, в кой ред са и дали Outlook да ги показва като икони или думи. За да получите достъп до тези опции, отидете отново в View > Folder Pane и изберете „Опции“.
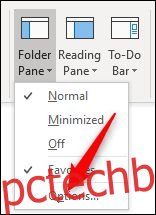
Като алтернатива можете да отидете на Файл > Опции > Разширени и след това да щракнете върху бутона „Навигация“.
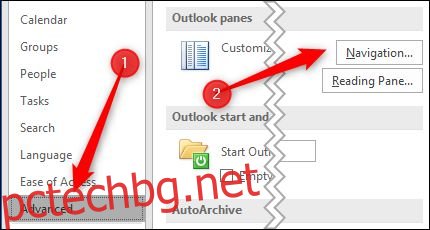
Който и маршрут да изберете, Outlook показва прозореца „Опции за навигация“.
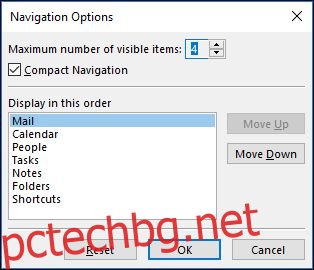
Първата опция ви позволява да изберете колко елемента Outlook показва в долната част на навигационния екран. Максималният брой, който можете да изберете, е осем, въпреки че повечето хора ще имат само седем елемента за показване, тъй като осмата опция е била Дневник (който е отхвърлен в Outlook 2013). Microsoft просто така и не успя да промени лимита от осем на седем.
Без значение какъв номер изберете тук, ще трябва да разширите навигационния екран, за да покажете допълнителните икони. Можете да преоразмерите панела, като плъзнете десния му край.
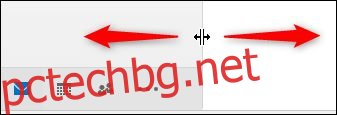
Ако предпочитате да виждате имената на опциите, а не иконите, можете да изключите опцията „Компактна навигация“.
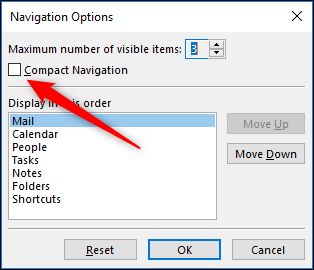
Това променя опциите на имена и те ще продължат да се подчиняват на стойността „Максимален брой видими елементи“, която сте избрали.
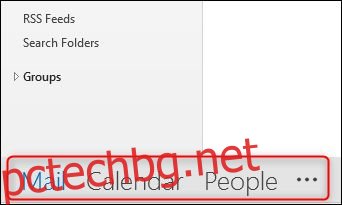
Можете да промените реда на елементите, като изберете елемент и след това използвате бутоните „Преместване нагоре“ и „Преместване надолу“.
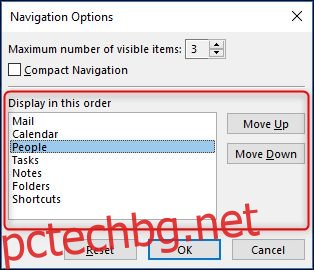
Това е полезно, ако имате конкретни елементи, които използвате редовно, като например задачи или бележки, и искате те да са по-достъпни, без да се изисква всички елементи да са видими. Като алтернатива можете да плъзнете и пуснете елементите в различен ред в самия панел за навигация. Можете да промените реда, независимо дали сте включили или изключите настройката „Компактна навигация“.
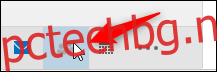
Има една малка странност, която трябва да знаете. С помощта на Ctrl+[number] combo все още отваря иконите в първоначалния им ред по подразбиране. CTRL+1 винаги отваря пощата, CTRL+2 винаги отваря календара и т.н., независимо как поръчвате самите икони.
И накрая, има бутон „Нулиране“, който връща опциите на навигационния панел към конфигурацията по подразбиране.
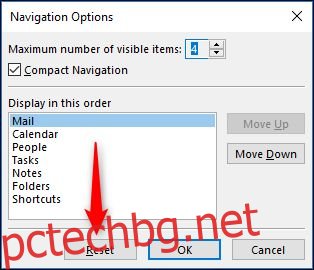
Това нулира стойността на „Максимален брой видими елементи“ на четири и реда на елементите по подразбиране. Това обаче не променя настройката “Компактна навигация”; ако сте го изключили, той остава изключен дори когато нулирате настройките по подразбиране.
И това е поглед към навигационния панел, една от най-фундаменталните части на Outlook. Надяваме се, че тези опции за персонализиране могат да го накарат да работи по-добре за вас.