Достъпът до списъка със системни клавишни комбинации в Gnome Shell е доста лесен в сравнение с много други среди на работния плот. За да видите списъка с клавишни комбинации в Gnome Shell, натиснете клавиша Windows на клавиатурата, за да отворите менюто за търсене. При търсене напишете „клавишни комбинации“.
Съдържание
Персонализирайте клавишните комбинации
Изписването на клавишни комбинации в Gnome Shell ще покаже икона за настройки на Gnome, последвано от кратко изречение, свързано с „персонализиране на клавиатурата“. Изберете го, за да стартирате незабавно секцията с клавиатурата на Gnome.
Под „клавиатура“ в областта на настройките на Gnome Shell има дълъг списък с преки пътища, отнасящи се до работния плот. Списъкът е разделен на секции. Тези секции са „Стартове“, „Навигация“, „Екранни снимки“, „Звук и медия“, „Система“, „Въвеждане“, „Универсален достъп“ и „Windows“.
Под всеки раздел има кратко описание на това, което прави действието, заедно с комбинацията от клавиатура, за да го изпълни.
Въпреки че преките пътища за Gnome Shell са лесни за достъп, добра идея е да запазите cheat-sheet за лесна справка. За да създадете такъв, превъртете, намерете преките пътища, които искате да запазите, и натиснете бутона PRNT SCREEN.
Промяна на преки пътища
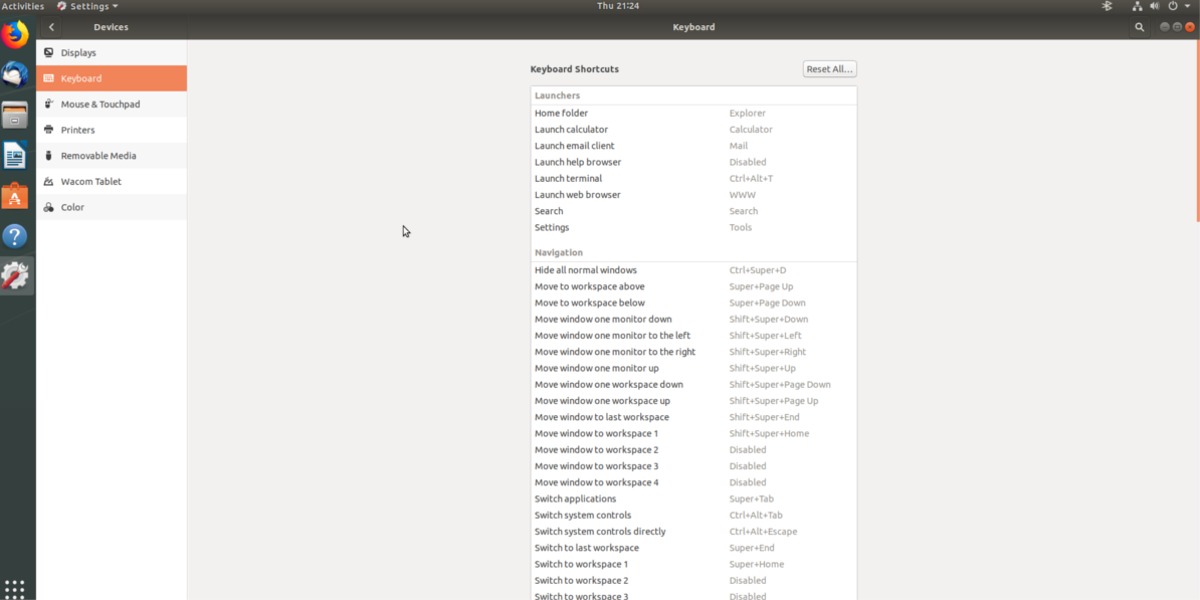
Промяната на съществуващи клавиатурни комбинации в работната среда на Gnome е прост процес и започва с достъп до „Клавиатура“ в приложението за настройки. За да картографирате отново, пряк път, превъртете през списъка, намерете този, който искате да замените, и щракнете върху него. При щракване върху прекия път ще се появи прозорец с икона на клавиатура.
Натиснете новата комбинация от клавиатура, за да пренастроите незабавно прекия път.
Нулиране на преки пътища
Промяната на клавишните комбинации в Gnome Shell е много интуитивна и в резултат на това всеки потребител може лесно да промени начина, по който клавиатурата взаимодейства с работния плот. За щастие, нулирането на модифицирани преки пътища е също толкова лесно.
За да върнете клавишните комбинации на Gnome обратно в първоначалното им състояние, направете следното.
Първо отворете търсенето (чрез натискане на бутона на Windows) и въведете „клавишни комбинации“. Отворете секцията с клавиатурата на приложението Настройки на Gnome и погледнете в горната дясна част на приложението. Веднъж там, потърсете бутона „Нулиране на всички“ и щракнете върху него.
Избирането на бутона „нулиране на всички“ ще предупреди потребителя, че „нулирането на преките пътища ще засегне вашите персонализирани преки пътища“. За да продължите с нулирането, щракнете върху червения бутон „Нулиране на всички“.
След като щракнете върху „Нулиране на всички“, клавишните комбинации на Gnome трябва да се върнат към нормалното.
Персонализирани преки пътища
Освен повторното свързване на клавишни комбинации в Gnome, потребителите могат да правят свои собствени персонализирани. За да създадете нов персонализиран пряк път за работния плот на Gnome, отидете на списъка с клавишни комбинации, превъртете надолу и щракнете върху знака плюс в долната част.
Щракването върху знака плюс ще отвори персонализиран инструмент за създаване на пряк път. Този инструмент е основен, но много мощен.
Отваряне на програми
Има много възможности с персонализирани преки пътища в Gnome Shell. Една от най-честите употреби на персонализирани клавишни комбинации в Gnome е за улесняване на стартирането на програми. За да настроите пряк път за персонализирана програма, отворете прозорец на терминала.
В терминала използвайте командата CD, за да преминете към /usr/share/applications.
Вътре в директорията /usr/share/applications използвайте ls и grep, за да филтрирате програмата, която искате да използвате за своя пряк път. В този пример ще използваме Firefox.
ls | grep firefox
Изпълнението на ls връща firefox.desktop.
Сега, когато знаем името на файла с пряк път на Firefox, стартирайте го през cat, за да определите терминалната команда за Firefox.
cat firefox.desktop | grep Exec=
Командата cat връща 3 отделни команди за Firefox (нов прозорец, нов частен прозорец и стандартната команда на Firefox.)
От тук можем да се върнем към прозореца за персонализирани клавишни комбинации и да зададем пряк път към командите.
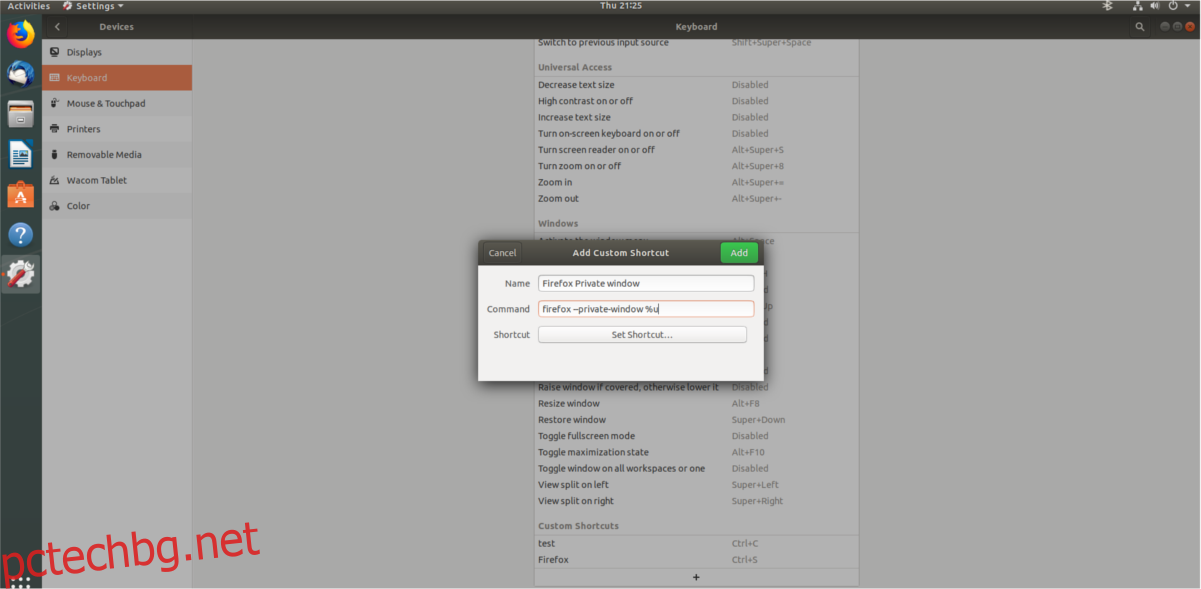
За да създадете персонализиран пряк път, който отваря частен прозорец на Firefox, поставете „firefox –private-window %u“ в командното поле. За традиционен нов прозорец на Firefox, поставете „firefox %u“ вместо това.
Финализирайте прекия път, като напишете „Firefox“ в полето „Име“ и щракнете върху „Задаване на пряк път“, за да зададете комбинацията от бутони.
Отваряне на уебсайтове
Наред с стартирането на програми, персонализираните клавишни комбинации могат да се използват и за стартиране на уебсайтове. Тъй като персонализираните преки пътища работят чрез команди, ще трябва да използваме xdg-open.
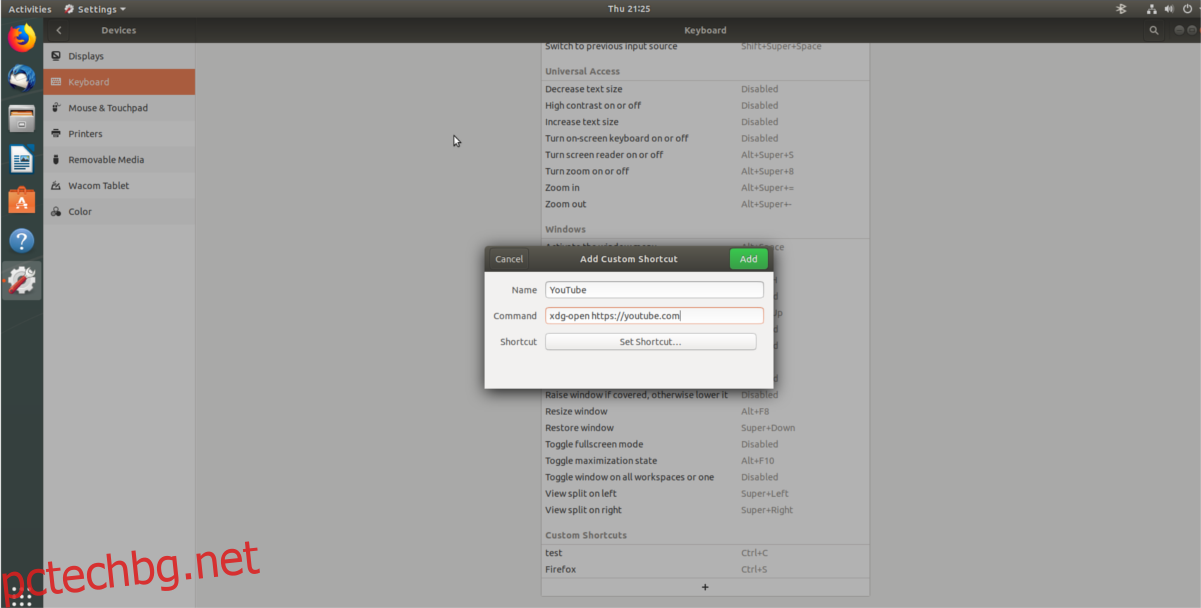
След като отворите прозореца за персонализирана клавишна комбинация в Gnome, напишете следната команда в секцията „Команда“. Не забравяйте да промените „website.com“ на предпочитания от вас URL адрес на уебсайт.
xdg-open https://website.com
С набора от команди дайте име на прекия път и щракнете върху „Задаване на пряк път“, за да завършите.
Стартиране на Shell скриптове
Имате персонализиран шел скрипт, който искате да стартирате с натискане на бутон в Gnome? Ако е така, ето как. Първо щракнете върху знака плюс, за да създадете нов пряк път. След това отидете в секцията „Команда“ и напишете следната команда.
sh /location/of/shell/script.sh
Напишете „Стартиране на скрипт“ в полето за име и щракнете върху „Задаване на пряк път“, за да приложите клавишната комбинация към персонализирания пряк път.
