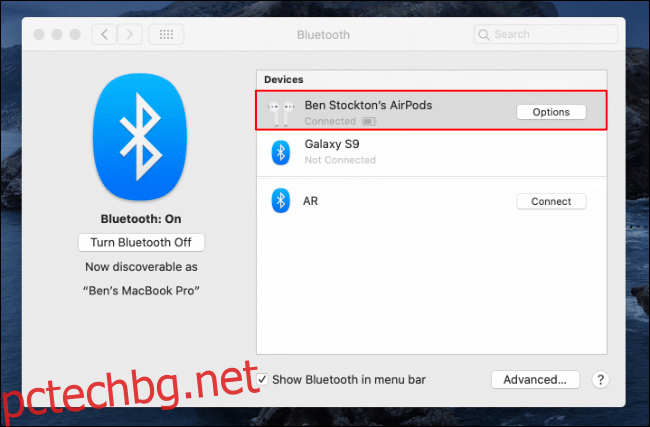Bluetooth ви дава свободата да използвате устройства като клавиатури и слушалки безжично, но не винаги е надежден. Ако срещнете проблеми с Bluetooth в macOS, можете да следвате тези стъпки, за да ги отстраните.
Съдържание
Основни първи стъпки
Преди да се отправите към Apple Store или да започнете да мислите за подмяна, първо следвайте някои от тези по-често срещани стъпки за отстраняване на неизправности. Много пъти най-основните стъпки могат да разрешат проблем с Bluetooth свързаността.
Проверете състоянието на сдвояване
Добра първа стъпка е да се уверите, че вашето устройство е сдвоено и свързано правилно към вашия Mac. За да проверите, отидете в менюто с настройки на Bluetooth. Щракнете върху иконата Launchpad в Dock и след това щракнете върху Системни предпочитания > Bluetooth.
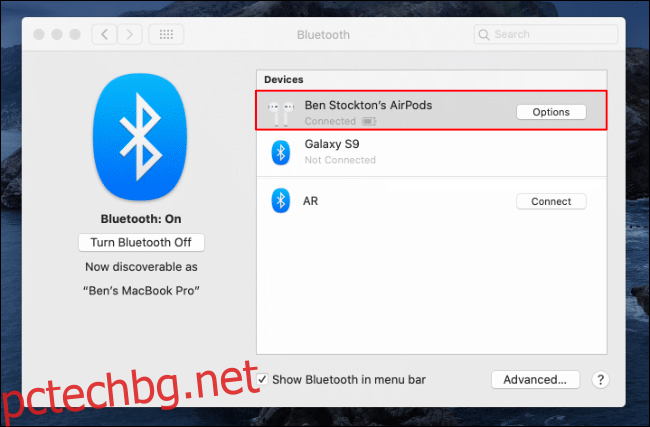
Свържете отново вашето Bluetooth устройство
Ако вашето устройство не е свързано с вашия Mac, изключете вашето Bluetooth устройство и след това го включете отново, за да видите дали се свързва отново. Това също е подходящ момент да проверите и нивото на батерията на вашето устройство. Ако няма достатъчно мощност, за да функционира, предприемете необходимите стъпки, за да разрешите това.
Ако вашето устройство има достатъчно мощност, но не се свързва отново автоматично, щракнете върху иконата Launchpad на Dock. Оттам се насочете към Системни предпочитания> Bluetooth и след това щракнете върху „Свързване“ до вашето устройство.
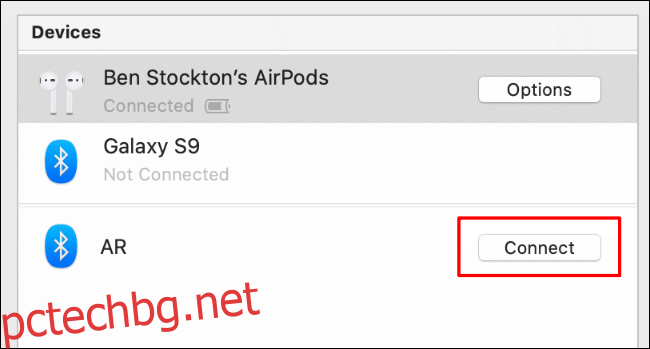
Ако видите иконата на Bluetooth в лентата с менюта, можете също да я използвате, за да свържете (или повторно свържете) вашето Bluetooth устройство.
За да покажете иконата на Bluetooth в лентата с менюта, поставете отметка в квадратчето до „Показване на Bluetooth в лентата с менюта“ в менюто с настройки на Bluetooth.
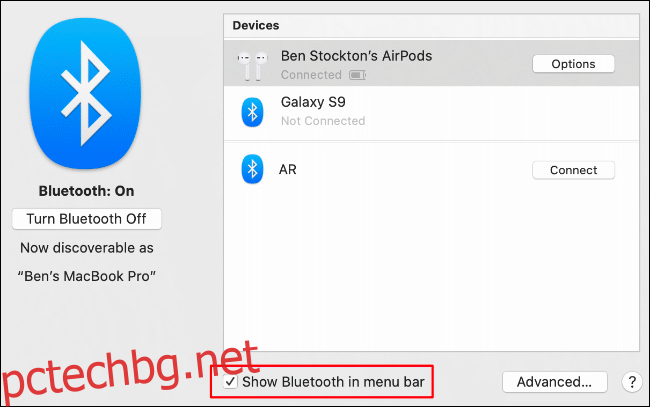
Всяко сдвоено устройство има запис в Bluetooth менюто в лентата с менюта. За да изключите устройството си, задръжте курсора на мишката върху името му и след това щракнете върху „Прекъсване на връзката“. Щракнете върху „Свързване“, за да се свържете отново.
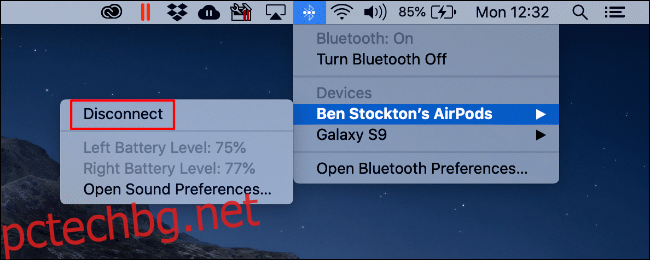
Рестартирайте вашето Bluetooth радио
Ако устройството ви не се свърже отново, можете да рестартирате Bluetooth радиото на вашия Mac. За да направите това, щракнете върху иконата Launchpad в Dock и се насочете към Системни предпочитания> Bluetooth.
След това щракнете върху „Изключване на Bluetooth“ и след това върху „Включване на Bluetooth“.
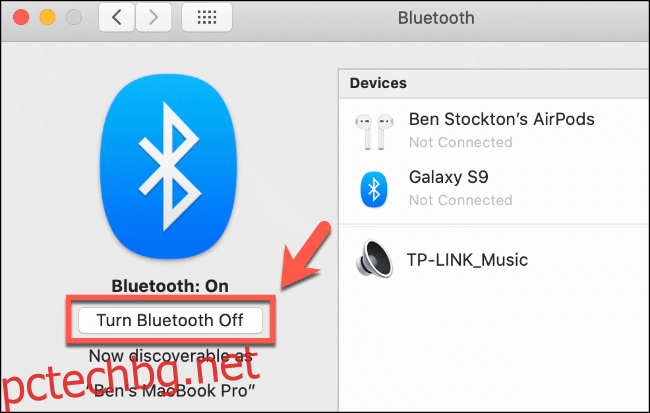
Ако е активирано, можете да направите това и от менюто с настройки на Bluetooth в лентата с менюта. Просто щракнете върху иконата на Bluetooth, щракнете върху „Изключване на Bluetooth“ и след това щракнете върху „Включване на Bluetooth“, за да го рестартирате.
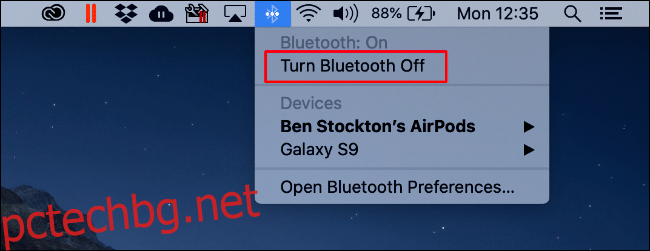
Премахнете вашето Bluetooth устройство
Ако нито една от предишните стъпки не работи, можете да опитате да премахнете напълно неприятното Bluetooth устройство от вашия Mac, преди да обмислите по-драстични стъпки.
За да направите това, щракнете върху иконата Launchpad в Dock и отидете на Системни предпочитания > Bluetooth. Щракнете с десния бутон върху устройството си и след това щракнете върху „Премахване“.
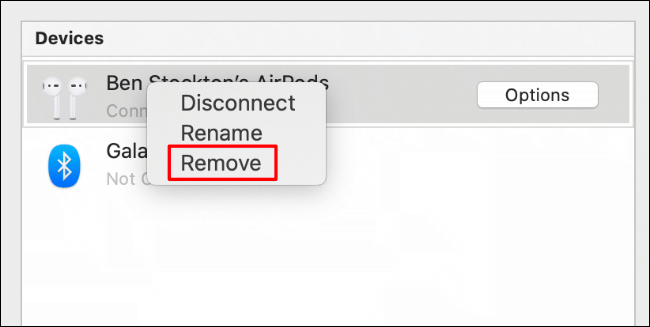
След като устройството бъде премахнато, можете да опитате да го сдвоите отново. Първо обаче се уверете, че устройството е конфигурирано правилно. Например, може да се наложи да настроите Bluetooth клавиатура, за да накарате правилните клавиши да работят.
Възстановете фабричните настройки на всички прикачени устройства на Apple
Хардуерът на Apple обикновено работи най-добре с други устройства на Apple, но това не означава, че аксесоарите като Airpods винаги ще работят перфектно с macOS.
Може да изглежда драстично, но може да помислите за нулиране на вашите Airpods или други периферни устройства на Apple, ако не можете да възстановите или стабилизирате Bluetooth свързаността. Това може да е по-трудно да се направи с iPhone, но това е прост процес за по-малки устройства (като Airpods).
Вместо да извършвате това действие за всяко устройство, можете да го направите на всички свързани устройства на Apple в менюто за отстраняване на грешки в Bluetooth.
Иконата на Bluetooth трябва да се вижда в лентата с менюта, за да направите това, така че ще започнем от там.
Активирайте иконата на Bluetooth в лентата с менюта
Ако не виждате иконата на Bluetooth в лентата с менюта, щракнете върху иконата Launchpad в Dock и след това отидете на Системни предпочитания > Bluetooth.
Кликнете върху квадратчето за отметка до „Показване на Bluetooth в лентата с менюта“, за да го активирате.
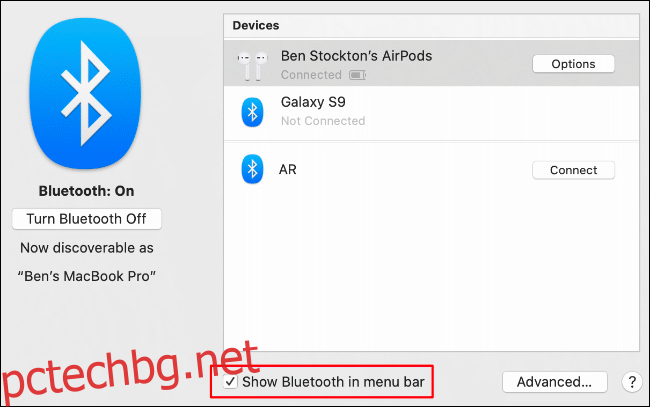
Влезте в менюто за отстраняване на грешки в Bluetooth и нулирайте фабричните настройки на Apple устройства
Когато иконата на Bluetooth се вижда в лентата с менюта, натиснете и задръжте Shift+Option и щракнете върху иконата на Bluetooth. Появява се Bluetooth менюто и включва допълнително меню „Отстраняване на грешки“ и друга скрита информация за връзката.
Щракнете върху „Отстраняване на грешки“ и след това върху „Фабрично нулиране на всички свързани устройства на Apple“. Това ще работи само ако вашето Bluetooth устройство в момента е свързано към вашия Mac; ако не е, следвайте инструкциите за нулиране на това устройство вместо това.
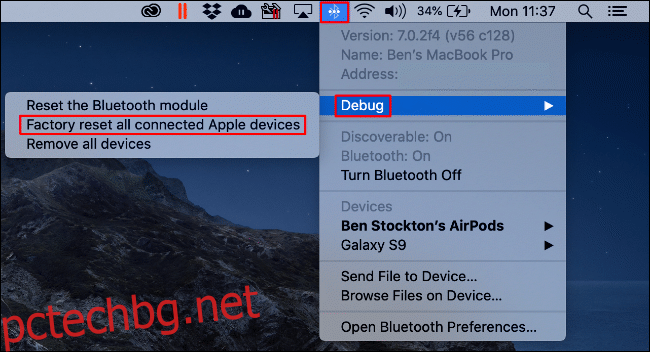
Приемете предупреждението и щракнете върху „OK“, за да започнете да нулирате всички свързани устройства на Apple.
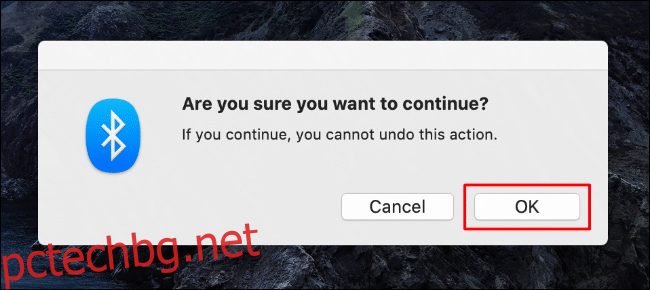
Когато процесът на фабрично нулиране завърши на всичките ви устройства, ще трябва да ги сдвоите отново и да ги свържете отново в менюто с настройки на Bluetooth, или от менюто Системни предпочитания, или от лентата с менюта.
Премахнете всички Bluetooth устройства или нулирайте Bluetooth модула
От опциите за отстраняване на грешки можете също да премахнете всички Bluetooth устройства от Bluetooth конфигурацията или да нулирате изцяло Bluetooth модула на macOS.
Отново, за да направите това, иконата на Bluetooth трябва да се вижда в лентата с менюта. Ако не е, щракнете върху иконата Launchpad в Dock и отидете до Системни предпочитания > Bluetooth. Оттам щракнете върху квадратчето за отметка до „Показване на Bluetooth в лентата с менюта“ и иконата трябва да се появи.
Натиснете Shift+Option и щракнете върху вече видимата икона на Bluetooth, за да получите достъп до менюто за отстраняване на грешки.
Премахнете всички Bluetooth устройства
В менюто за отстраняване на грешки щракнете върху „Премахване на всички устройства“, за да премахнете всички Bluetooth устройства, запазени в Bluetooth конфигурацията на macOS.
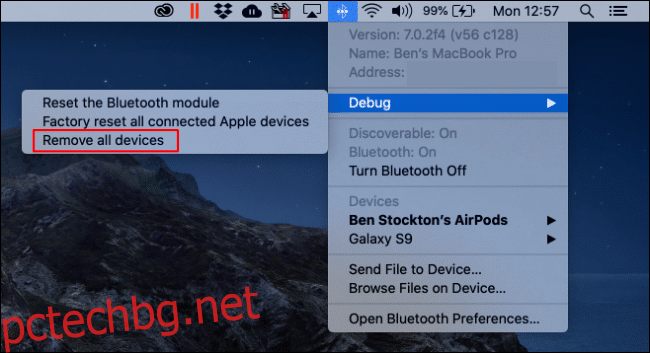
Щракнете върху „Премахване“, за да потвърдите действието.
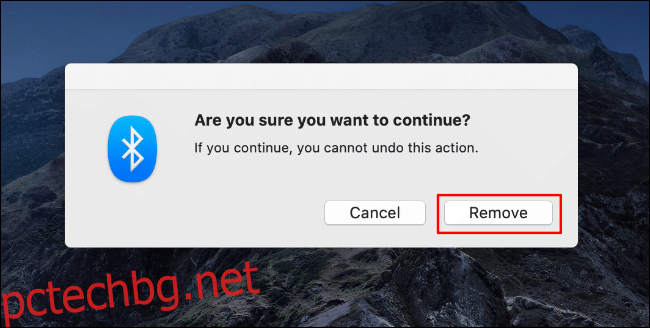
Нулирайте Bluetooth модула
Можете също да нулирате Bluetooth модула изцяло от менюто Debug. Това ще изтрие Bluetooth конфигурацията, ще нулира Bluetooth хардуера и ще изключи всички свързани Bluetooth устройства.
Щракнете върху „Нулиране на Bluetooth модула“, за да започнете.
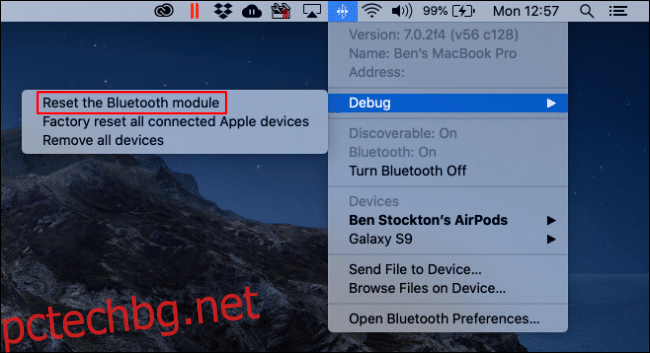
Щракнете върху „OK“, за да потвърдите.
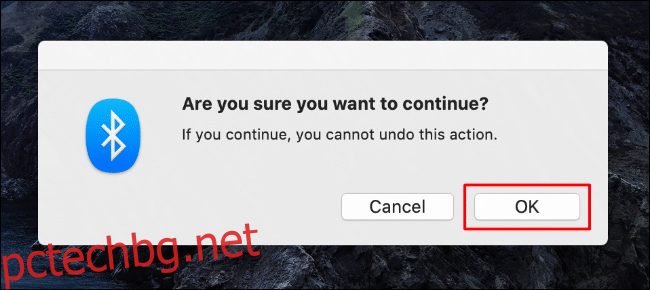
След като процесът приключи, рестартирайте вашия Mac и свържете отново устройствата си. Ако използвате Bluetooth клавиатура или мишка, не забравяйте да ги свържете отново, преди да рестартирате вашия Mac.
Проверете системния дневник
Стъпките по-горе трябва да ви помогнат да разрешите много често срещани проблеми. Въпреки това, ако продължавате да имате проблеми, можете да проверите системния регистър, за да получите още информация.
Може да ви помогне да стесните потенциалните конфликти или проблеми с вашия Bluetooth хардуер или устройства. За достъп до дневника използвайте Spotlight.
Натиснете Command+Space, въведете „Console“ в текстовото поле и след това натиснете Enter. Можете също да щракнете върху иконата Търсене в лентата с менюта, за да стартирате Spotlight. Щракнете върху опцията „Конзола“, когато се появи.
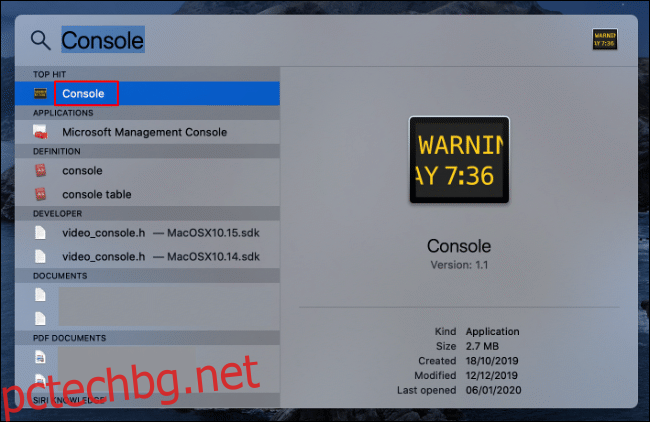
Щракнете върху записите „Отчети“ вляво, за да прегледате системния дневник. Можете също да въведете „Bluetooth“ в лентата за търсене в горната част, за да изведете всички подходящи записи.
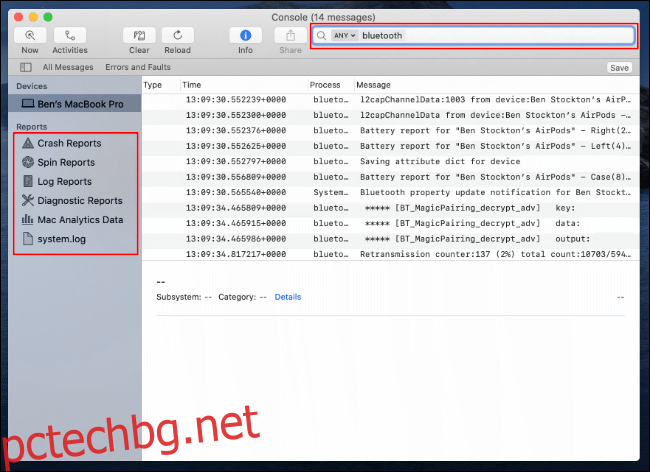
Не можете да отстраните проблем директно от системния регистър, но може да ви помогне да диагностицирате по-дълбок проблем с настройки или хардуер.