Bluetooth ви дава свободата да се движите без тетер, но не винаги е най-надеждният начин за използване на безжични устройства. Ако имате проблеми с Bluetooth на вашата машина с Windows, можете да следвате стъпките по-долу, за да го отстраните.
Съдържание
Основни стъпки за отстраняване на неизправности с Bluetooth
Въпреки че много от тези стъпки може да изглеждат очевидни, те ще коригират много от най-често срещаните проблеми с Bluetooth в Windows.
Проверете дали Bluetooth е включен
Започнете, като се уверите, че Bluetooth действително е активиран на вашия компютър с Windows. Само защото символът е в лентата на задачите, не означава, че вашето Bluetooth радио наистина е включено.
За да го проверите, щракнете върху иконата за известяване на Windows в лентата на задачите в долния десен ъгъл на екрана. Ако не виждате плочка „Bluetooth“, щракнете върху бутона „Разгъване“. Ако плочката „Bluetooth“ е сива, вашето Bluetooth радио е изключено.
Щракнете върху него, за да го включите отново — плочката ще стане синя, за да покаже промяната.
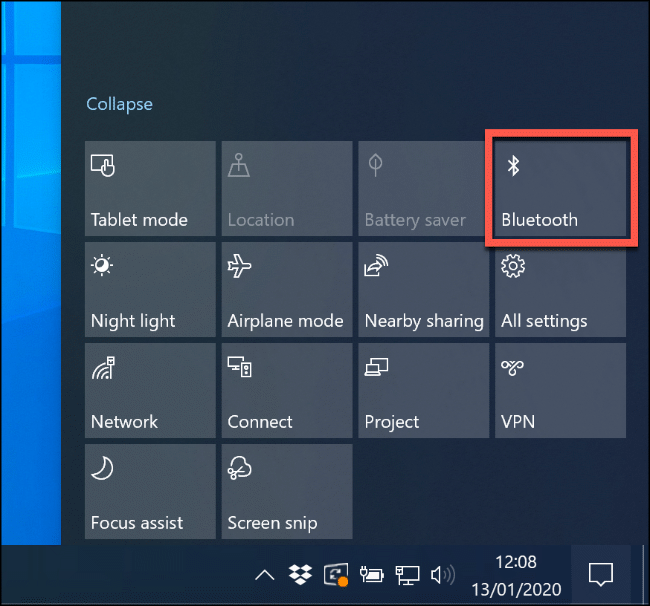
Можете също да се насочите към Настройки > Устройства > Bluetooth и други устройства и да превключите превключвателя „Bluetooth“, докато стане синьо.
Рестартирайте вашето Bluetooth радио
Ако Bluetooth е активиран, изключването и повторното му включване може да разреши някои основни проблеми, за които не знаете.
За да направите това, щракнете върху иконата за уведомяване в лентата на задачите на Windows, за да получите достъп до бързите настройки. Щракнете върху плочката „Bluetooth“, за да я изключите. След като стане сив, щракнете върху него отново, за да го включите отново.
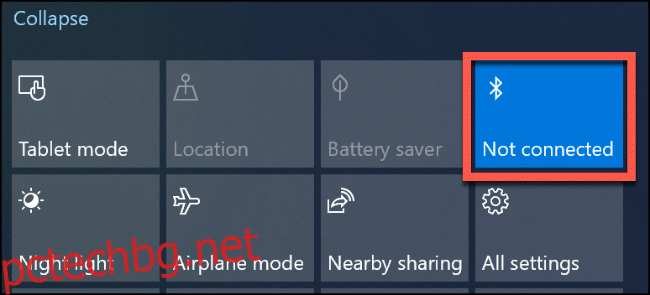
Когато плочката стане синя, вашето Bluetooth радио е отново включено и готово за използване.
Проверете батерията
Ако не следите нивото на батерията на вашето Bluetooth устройство, може дори да не сте наясно, когато захранването му свърши.
Преди да опитате по-сериозно решение, може да искате да смените батериите във вашето Bluetooth устройство или да го заредите и след това да опитате отново.
Рестартирайте вашия компютър
Най-добрите поправки понякога са най-лесните и ако още не сте го изпробвали, рестартирайте бързо компютъра си.
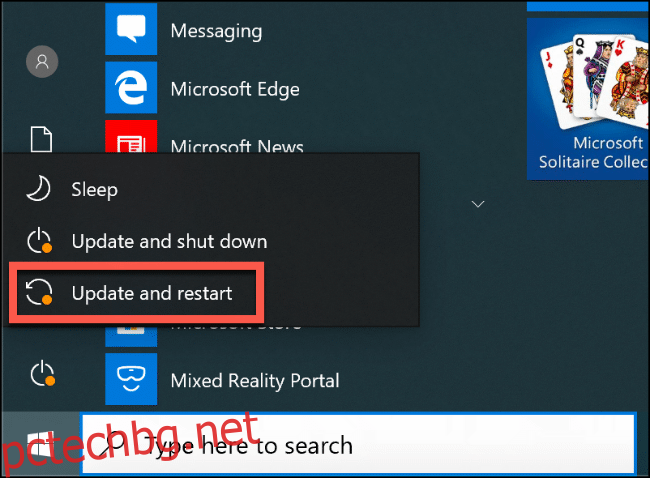
Когато рестартирате компютъра си, изтривате плочата и премахвате всички неактивни процеси или течове на памет. Това не е чудо поправяне, но може да коригира някои проблеми с хардуера, така че опитайте.
Проверете Bluetooth смущения и разстояние на устройството
Bluetooth устройствата комуникират безжично чрез радиовълни. Точно като Wi-Fi мрежа, смущенията могат да повлияят на Bluetooth връзките. Други радиосигнали, физически препятствия (като дебели стени) и устройства като микровълни могат да блокират или да влошат Bluetooth връзката.
Отделете малко време, за да разгледате района. Колко далеч е вашето Bluetooth устройство от вашия компютър? Колкото по-голямо е разстоянието, толкова по-слаб е сигналът.
Преместете устройството си по-близо до компютъра и вижте дали то влияе върху Bluetooth връзката. Ако не, опитайте (ако е възможно) да използвате вашето Bluetooth устройство на друго място. Можете също да използвате приложения на трети страни, като Bluetooth монитор на Bennett, за да проверите силата на сигнала на вашия Bluetooth.
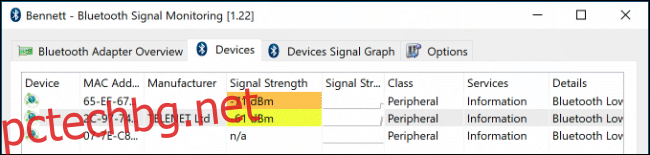
Ако проблемът продължава, смущенията може да не са проблемът. Но има някои други потенциални поправки.
Инсталирайте или актуализирайте драйвери на Bluetooth устройства
Windows 10 автоматично инсталира драйвери за устройства, които се свързват с него, но само когато тези драйвери са налични на вашия компютър или чрез Windows Update. В повечето случаи обаче Bluetooth устройствата (особено клавиатури и мишки) трябва да работят добре веднага след изваждането от кутията.
Ако Windows обаче не може да намери правилните драйвери за вашето Bluetooth устройство, то няма да работи. Ако това се случи, проверете уебсайта на производителя на устройството, за да видите дали предлага драйвер за вашето устройство. Ако е така, изтеглете и инсталирайте го и това би трябвало да реши проблема.
Това важи и за самото Bluetooth радио. Ако драйверите за вашия Bluetooth чипсет не се инсталират автоматично, Bluetooth няма да работи на вашия компютър. Посетете уебсайта на производителя на компютъра или, ако сте изградили компютъра сами, проверете уебсайта на производителя на дънната платка за поддържани драйвери.
Може също да откриете, че нова актуализация на Windows е засегнала вашето устройство, което изисква актуализирани драйвери. В повечето случаи Windows ще търси и инсталира автоматично актуализирани драйвери. Ако обаче не стане, посетете уебсайта на производителя на устройството и инсталирайте най-новите драйвери.
За да видите дали вашето Bluetooth устройство е инсталирано, трябва да проверите диспечера на устройства на Windows. За да направите това, щракнете с десния бутон върху бутона „Старт“ на Windows и щракнете върху „Диспечер на устройства“.
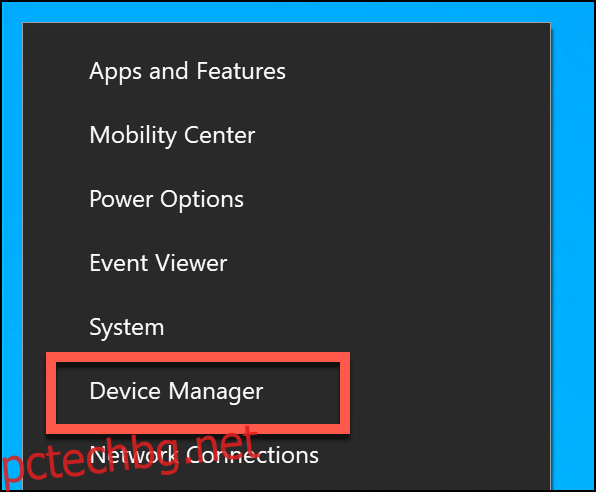
Ако вашето Bluetooth устройство е разпознато, то се появява в категорията, подходяща за неговото предназначение. Например, Bluetooth радио ще бъде в категорията „Bluetooth“. Ако устройството не е разпознато, то ще бъде посочено в категорията „Други устройства“.
Когато го намерите, щракнете с десния бутон върху устройството и след това щракнете върху „Актуализиране на драйвер“, за да потърсите нов драйвер.
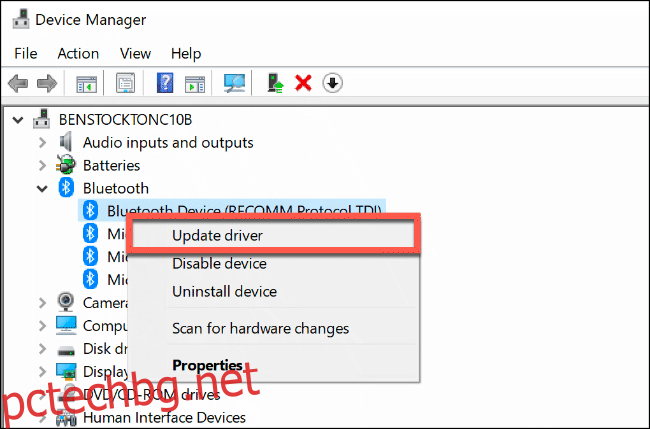
Щракнете върху „Автоматично търсене за актуализиран софтуер за драйвери“, ако искате да търсите драйвер автоматично.
Ако сте изтеглили драйвера от уебсайта на производителя (и той не включва автоматичен инсталатор), щракнете върху „Преглед на моя компютър за софтуер за драйвери“ и следвайте инструкциите на екрана.
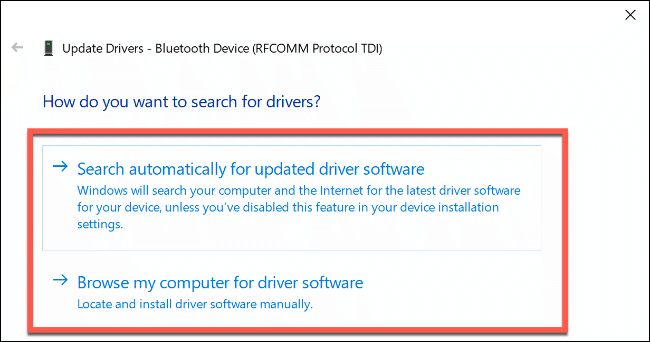
Ако щракнете върху „Автоматично търсене за актуализиран софтуер за драйвери“, Windows ще ви каже дали смята, че вече имате най-добрия драйвер за вашето устройство. Въпреки това, можете също да потърсите Windows Update за алтернативи.
За да направите това, просто щракнете върху „Търсене на актуализирани драйвери в Windows Update“, за да продължите.
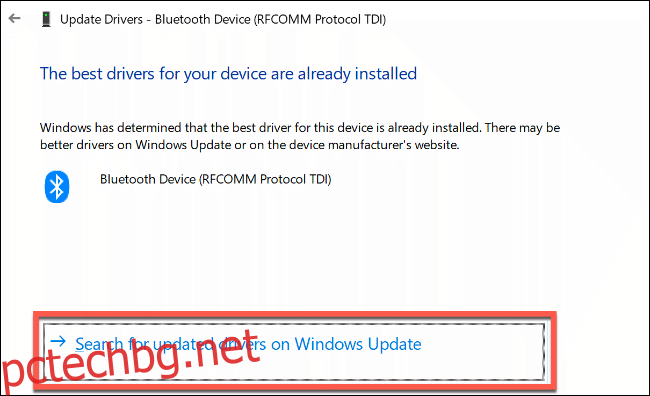
Това отваря Windows Update в Настройки. Щракнете върху „Проверка за актуализации“, за да започнете търсене.
Когато (или ако) Windows Update намери актуализиран драйвер за вашето устройство, той ще го изтегли и инсталира. Когато този процес приключи, рестартирайте компютъра си и след това опитайте отново с Bluetooth устройството си.
Премахнете и сдвоете отново вашето Bluetooth устройство
Понякога премахването на Bluetooth устройството от вашия компютър решава проблеми с връзката. След това можете да „сдвоите повторно“ устройството с вашия компютър.
За да започнете този процес, отворете настройките за Bluetooth в Windows. Ако иконата на Bluetooth се вижда в лентата на задачите на Windows, щракнете с десния бутон върху нея и след това изберете „Отваряне на настройките“.
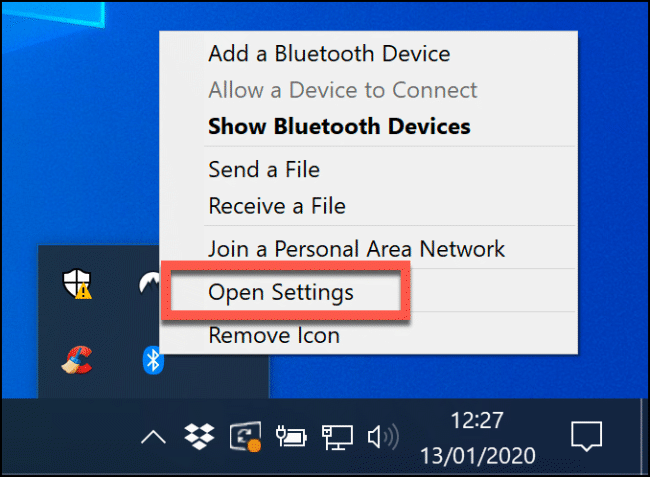
Ако не виждате иконата на Bluetooth, щракнете с десния бутон върху менюто „Старт“ и изберете „Настройки“. Оттам щракнете върху Устройства > Bluetooth и други устройства, за да получите достъп до вашите Bluetooth настройки.
Вашите известни Bluetooth устройства ще бъдат изброени тук. Изберете вашето устройство, щракнете върху „Премахване на устройство“ и след това щракнете върху „Да“, за да потвърдите. Това премахва устройството от вашия компютър.
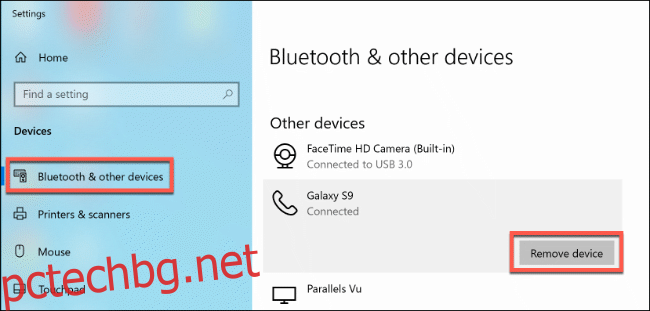
Когато процесът приключи, рестартирайте компютъра.
След като влезете отново в устройството си, върнете се към настройките на Bluetooth. Кликнете върху „Добавяне на Bluetooth или друго устройство“ в горната част. В прозореца „Добавяне на устройство“, който се показва, щракнете върху „Bluetooth“.
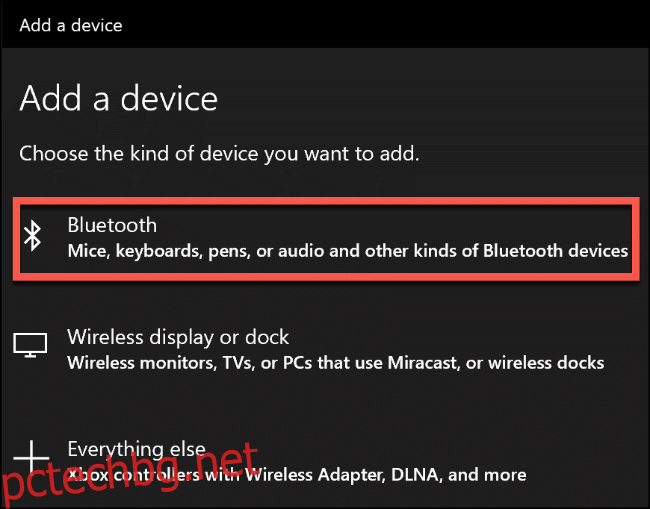
Изчакайте компютърът да открие устройството и след това щракнете върху него, за да се свържете. Може да се наложи да въведете ПИН на едно или двете устройства, за да им позволите да се сдвоят.
Използвайте инструмента за отстраняване на неизправности в Windows 10
Ако всичко друго не успее, можете също да опитате инструмента за отстраняване на неизправности на Windows в Windows 10 и да видите дали може да разреши вашите проблеми с Bluetooth. Той проверява стъпка по стъпка настройките на вашето Bluetooth радио и устройството и идентифицира всички проблеми.
Ако открие проблем, той ще ви информира и или ще ви попита дали искате да го поправите, или ще ви насочи как можете сами да отстраните проблема.
За да стартирате Windows Troubleshooter, щракнете с десния бутон върху менюто „Старт“ и изберете „Настройки“.
От там отидете на Актуализация и сигурност > Отстраняване на неизправности > Bluetooth и след това щракнете върху „Изпълнете инструмента за отстраняване на неизправности“. Windows автоматично ще започне да работи чрез вашия Bluetooth статус и конфигурация. Ако открие проблем, ще ви насочи да го отстраните.
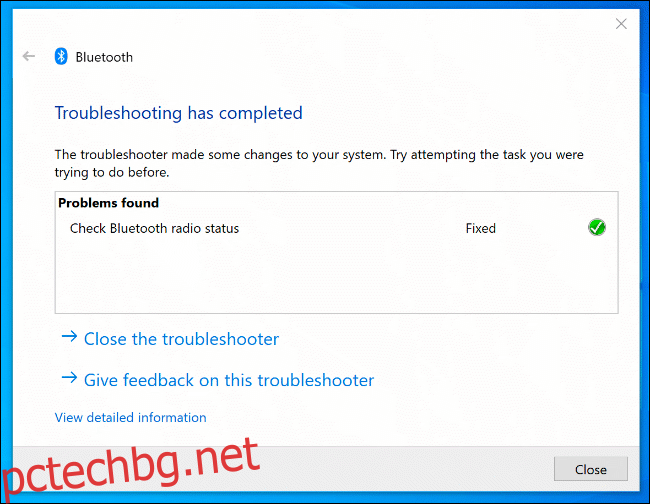
Ако инструментът за отстраняване на неизправности не може да разреши проблема, може да искате да се свържете с производителя на устройството за допълнителна поддръжка и съвет, тъй като проблемът може да е в хардуера.
