Microsoft Office непрекъснато работи за подобряване на софтуера си. Все пак може да има моменти, когато Word просто откаже да започне. Ето няколко начина, по които можете да стартирате Word отново.
Съдържание
Актуализирайте Microsoft Office
Винаги е добра идея да поддържате софтуера си актуален, тъй като компаниите постоянно издават корекции за грешки и уязвимости, които пречат на работата на приложението.
След Office 2013 Microsoft издава всички актуализации на своите приложения на Office автоматично, освен ако не му кажете да направи друго. Ако случаят е такъв и имате проблеми при стартиране на Word, може да искате да го актуализирате до най-новата версия и да видите дали това отстранява проблема.
Добрата новина е, че можете да направите това от всяко от вашите приложения на Office. Така че, ако Word не стартира, можете да актуализирате чрез Excel, PowerPoint или всякакви други програми на Office, които случайно имате.
За да актуализирате, отворете приложението си Office, щракнете върху раздела „Файл“ и след това щракнете върху „Акаунт“ в долната част на левия панел.
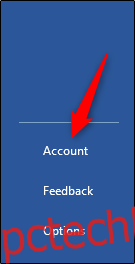
Под секцията „Информация за продукта“ щракнете върху „Опции за актуализиране“ до „Актуализации на Office“. В падащото меню изберете „Актуализиране сега“.
Office проверява и прилага всякакви актуализации. След като актуализацията завърши, ще видите съобщение за успех.
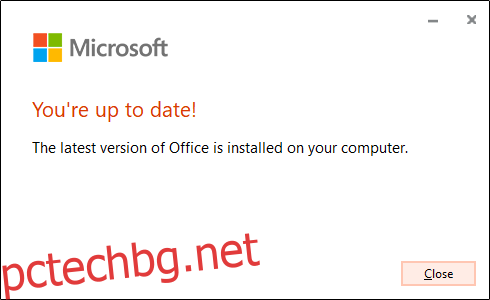
Сега опитайте да отворите Word. Ако все още имате проблеми, значи се случва нещо друго. Нека опитаме някои други стъпки.
Поправете Office от контролния панел на Windows
Преди да изтриете ключовете на системния регистър или глобалния шаблонен файл, вижте дали инструментът за ремонт на Windows ще свърши работа.
Щракнете с десния бутон върху иконата на Windows в лентата на задачите и след това изберете „Приложения и функции“ от менюто, което се показва.
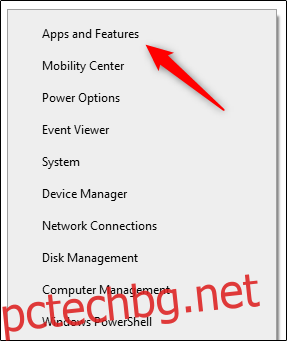
Показва се прозорецът „Настройки“. Превъртете през списъка и изберете приложението си Office, след което щракнете върху „Промяна“.
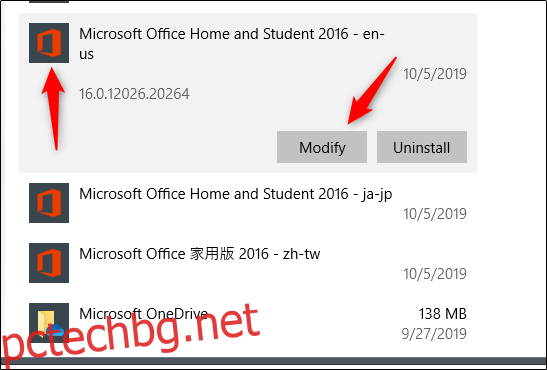
Следващото съобщение, което виждате, се различава в зависимост от това коя версия на Office имате. Във версията за изпълнение с щракване (като Office 365) изберете „Онлайн поправка“ и след това „Поправка“. Ако стартирате базирано на MSI копие (използвали сте инсталационен софтуер, за да го инсталирате на вашия компютър) на Office, изберете „Поправка“ и след това „Продължи“.
След като ремонтът приключи, рестартирайте компютъра си и след това опитайте да стартирате Word. Ако това не реши проблема, време е да копаем малко по-дълбоко.
Използвайте превключвателя /a в Windows
Когато използвате превключвателя /a, за да стартирате Word, той го стартира в първоначалното му състояние. Така че не позволява на добавките и глобалните шаблони, като Normal.dot, да се зареждат автоматично.
Ако успешно стартирате Word с този метод, това ви дава чудесна отправна точка за отстраняване на неизправности, защото вероятно добавка или шаблон причинява проблема.
Можете също да стартирате Word в безопасен режим, ако въведете /safe вместо /a в стъпката по-долу. Това също така стартира Word без добавки, шаблони и други персонализации.
За да опитате този метод, натиснете клавиша Windows, въведете „Run“ и след това натиснете „Enter“. Появява се диалоговият прозорец „Изпълни“. Тук въведете winword /a и след това щракнете върху „OK“.
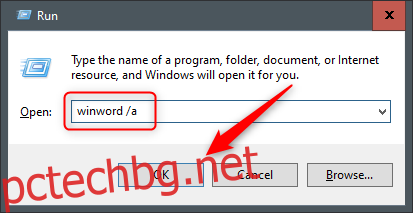
Ако Word се стартира успешно, проблемът е в папката за стартиране на Office или в ключа за данни на системния регистър.
Нулирайте потребителските опции и настройките на системния регистър в Word на Windows
Ненормалното поведение често се причинява от форматиране, опции и/или персонализирани настройки в Word. Ако използвате редактора на системния регистър, за да промените системния регистър, можете да ги нулирате.
Стандартно предупреждение: Редакторът на системния регистър е мощен инструмент; ако го използвате неправилно, това може да направи системата ви нестабилна или неработоспособна. Това обаче е доста прост урок и не би трябвало да имате проблеми, ако следвате инструкциите.
Въпреки това, ако никога досега не сте работили с редактора на системния регистър, може да искате да прочетете за него, преди да започнете. Освен това помислете за архивиране на системния регистър (и вашия компютър), преди да направите каквито и да е промени.
Първо, затворете всички приложения на Office. След това натиснете Windows+R, за да отворите прозореца „Изпълни“. Тук въведете Regedt32.exe и щракнете върху „OK“.
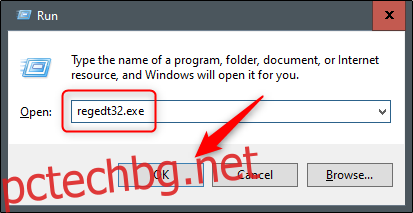
Отваря се редакторът на системния регистър. Придвижете се до местоположението на ключа, който искате да изтриете; той се появява в следния път на файла:
HKEY_CURRENT_USERSoftwareMicrosoftOffice16.0Word
Обърнете внимание, че „16.0“ в пътя на файла вероятно е различен, в зависимост от това коя версия на Office имате. Ако използвате Office 2013, потърсете „15.0“. Microsoft предоставя а изчерпателен списък с ключови места ако имате нужда от допълнителна помощ.
След това изберете ключа, който искате да изтриете, и след това щракнете върху Редактиране > Изтриване.
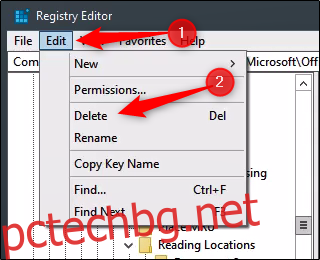
Щракнете върху „Да“ в диалоговия прозорец, който се показва, за да изтриете ключа.
Ще бъдете подканени да преминете през процеса на настройка следващия път, когато стартирате Word.
Възстановете фабричните настройки на Word на Mac
Можете също да извършите фабрично нулиране на Word на Mac. За да направите това, затворете всички приложения на Office и след това отворете „Finder“. Натиснете Shift+Command+G, за да отворите полето за търсене „Отиди към папката“.
Въведете следното:
~/Library/Group Containers/UBF8T346G9.Office/User Content/Templates
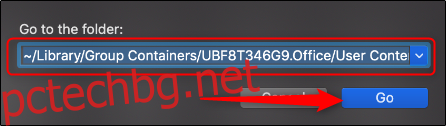
Кликнете върху „Отиди“. Тук ще видите файла Normal.dotm; преместете го на работния плот.
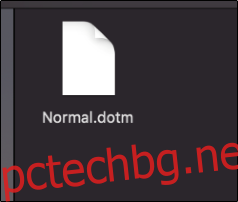
След това отворете отново полето за търсене „Отиди към папката“ (Shift+Command+G). Този път отидете на следния път към файла:
~/Library/Preferences
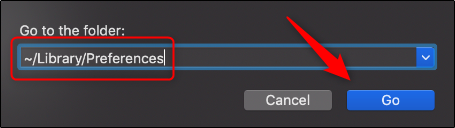
Кликнете върху „Отиди“. Намерете файловете com.microsoft.Word.plist и com.microsoft.Office.plist и ги преместете на работния плот. Рестартирайте Word.
Office автоматично възстановява тези файлове, така че не се притеснявайте.
Заменете глобалния шаблонен файл Normal.dot в Windows
Вашият глобален шаблонен файл съдържа макроси, записи на автотекст и настройки за форматиране, които често пречат на Word да стартира правилно. Ако замените този файл, той ще премахне всички проблеми, които може да срещнете поради повреда на предишния файл. Това обаче идва с едно предупреждение: ще трябва да се върнете и да конфигурирате отново всичките си персонализирани настройки.
За да замените Normal.dot (или глобалния шаблонен файл Normal.dotm), натиснете клавиша Windows. Въведете „cmd“ в полето за търсене на Windows и след това натиснете „Enter“, за да отворите командния ред.
В командния ред въведете следната команда:
Ren %userprofile%AppDataRoamingMicrosoftTemplatesOldNormal.dotm Normal.dotm
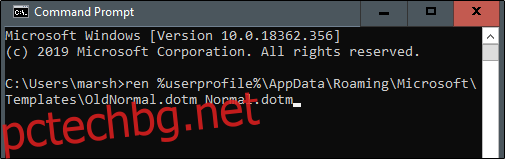
Натиснете „Enter“. След като приключите, можете безопасно да излезете от командния ред.
Когато стартирате Word, ще бъдете подканени да преминете през процеса на настройка.
Това са само няколко начина за диагностициране и отстраняване на проблеми при стартиране на Word. Въпреки това, може да има и други причини, които не са разгледани тук.
Ако сте имали проблем с Word и сте намерили начин да го разрешите, моля, споделете съвета си в секцията за коментари – може да помогне на други, които се справят със същия проблем.
