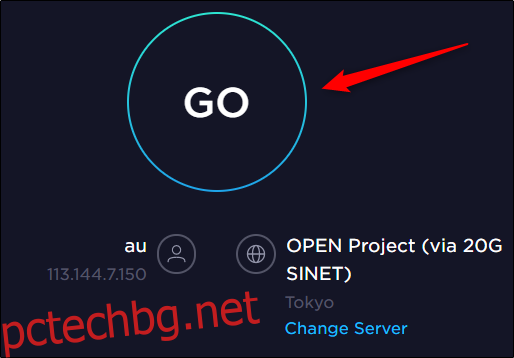Много хора и фирми се обърнаха към Zoom като основно приложение за видеоконферентна връзка. Zoom обаче не винаги е перфектен. Ето няколко съвета за отстраняване на неизправности във вашето обаждане в Zoom за по-добро изживяване на аудио и видео разговори.
Съдържание
Прегледайте системните изисквания
Когато стартирате какъвто и да е тип софтуер, едно от първите неща, които трябва да направите, е да проверите дали вашето устройство отговаря на задачата. Без значение дали всичко е инсталирано и настроено правилно, ако използвате стар и остарял хардуер или хардуер, който не отговаря на минималните изисквания, той няма да работи гладко.
Увеличете удобно изброява изискванията, от системни изисквания до поддържани операционни системи и браузъри, до поддържани устройства. Прочетете го и се уверете, че вашето устройство отговаря на задачата.
Проверете вашата мрежа
Не е изненадващо, че трябва да имате и прилична интернет връзка, за да използвате приложения за видеоконферентна връзка. Увеличаване изброява тези изисквания и за теб. Тук ще ви дадем кратката версия. Това са само минималните изисквания. По-добре е, ако можете да надхвърлите тези числа:
Висококачествен видео чат 1 на 1: 600 kbps нагоре/надолу
Висококачествен групов видео чат: 800kbps качване, 1Mbps изтегляне
Споделяне на екрана:
С миниатюра на видео: 50-150 kbps
Без миниатюра на видео: 50-75 kbps
Можете да проверите скоростта на интернет онлайн чрез Тест на скоростта. Просто отидете на сайта и изберете „Отиди“.
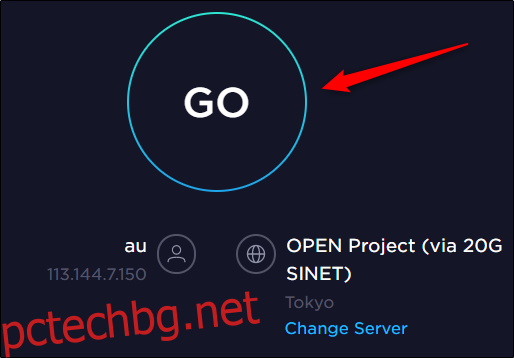
След няколко минути ще получите резултати за забавяне (пинг), изтегляне и скорост на качване.
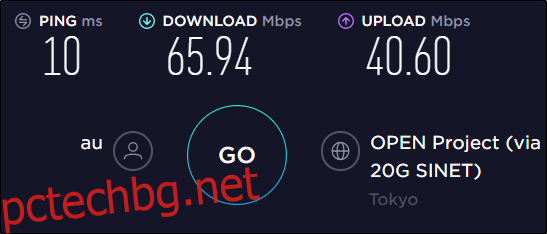
Проверете кръстосано резултатите си с изискванията на Zoom, за да видите дали скоростта на вашата мрежа е източникът на проблемите ви с Zoom.
Ако отговаряте на мрежовите изисквания и имате проблеми, може да се наложи да настроите някои настройки на Zoom.
Настройте настройките си за увеличение, за да подобрите производителността
Споменахме минималните изисквания в предишния раздел, но това са само минималните изисквания, за да можете да използвате обаждане в Zoom. Ако почти не отговаряте на тези изисквания, но имате активирани някои други функции, тогава минималните изисквания ще се увеличат и е възможно вече да не ги отговаряте.
Две от основните функции, които трябва да деактивирате, са „HD“ и „Ремонтирайте външния ми вид“. Всички искаме да изглеждаме добре при обаждане в Zoom, но има и други начини. Ние всъщност даваме няколко съвета как да изглеждате най-добре в разговор в Zoom. Деактивирайте тези две настройки и прочетете статията, за да изглежда страхотно, като същевременно запази скоростта на мрежата.
За да деактивирате тези настройки, отворете своя клиент Zoom, след което изберете иконата „Зъбно колело“ в горния десен ъгъл, за да отворите менюто „Настройки“.
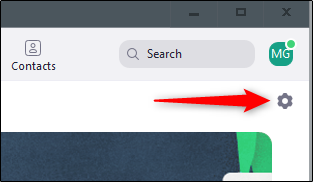
Изберете „Видео“ в левия панел.
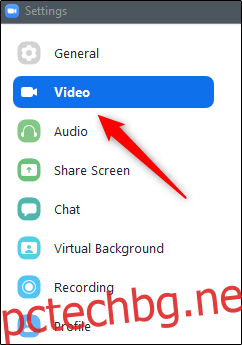
В секцията „Моето видео“ махнете отметките от квадратчетата до (1) „Активиране на HD“ и (2) „Ремонтирайте външния ми вид“.
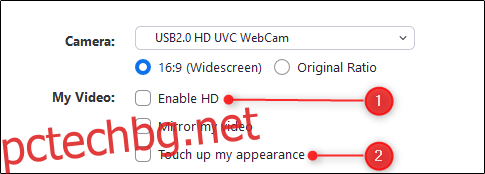
Ако вашата видео емисия наистина не е необходима за разговора, можете също да я изключите напълно.
Коригиране на проблема с аудио ехо/обратна връзка
Аудио ехото е често срещан проблем, който хората са склонни да изпитват със софтуера за видеоконферентна връзка. Echo също така включва този наистина силен писък (т.е. звукова обратна връзка), който е по-лош от пирони върху черна дъска. Ето няколко често срещани причини за този проблем:
Няколко устройства с включено аудио в една и съща стая
Един участник с включен звук от компютъра и телефона
Компютрите или високоговорителите на участниците са твърде близо
Уверете се, че сте разпределени, ако споделяте конферентна зала с друг участник, и ако не говорите, заглушете микрофона си. Препоръчваме също да използвате слушалки, когато е възможно.
Видеото ви не се показва
Това може да бъде причинено от няколко проблема. Първо и най-важно, проверете дали видеото ви действително е включено. По време на разговора с Zoom ще разберете, че видеото ви е изключено, ако иконата на видеокамера в долния ляв ъгъл има червена наклонена черта. Щракнете върху иконата „Camcorder“, за да включите видеоклипа си.
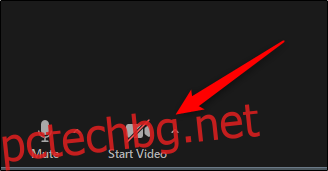
Освен това се уверете, че сте избрали правилната камера. За да видите коя камера Zoom използва в момента, изберете стрелката до иконата на видеокамерата и вашата в момента камера ще се покаже. Ако това не е този, който търсите, можете да изберете правилния от това меню (ако имате свързани други камери, тоест) или можете да го направите в менюто Настройки, като щракнете върху иконата „Зъбно колело“ и след това като изберете „Настройки за видео“.
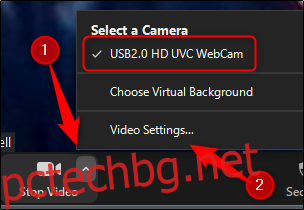
В секцията „Камера“ изберете стрелката и изберете вашата камера от менюто.
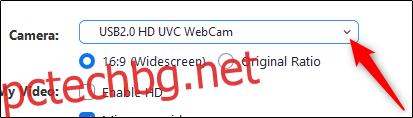
Освен това се уверете, че никаква друга програма на вашето устройство в момента не използва камерата. Ако е така, затворете тази програма. Това може да реши проблема.
Също така е добра идея да се уверите, че сте актуализирали драйвера на камерата до най-новата версия. Обикновено можете да направите това от страницата за изтегляне и поддръжка на производителя на камерата на официалния му уебсайт.
Ако всичко друго не помогне, рестартирайте компютъра си и опитайте отново. Ако видеото ви все още не работи, това може да е проблем със самата уеб камера. Свържете се с екипа за поддръжка на производителя.
Свържете се с екипа за поддръжка на Zoom
Говори се, че Zoom има доста добър екип подкрепящи членове. Ако не можете да разберете какво се случва с Zoom, винаги е добра идея да се свържете с експертите.
Ако те не могат да решат проблема с вас веднага, поддръжката на Zoom всъщност може да ви изпрати пакет за отстраняване на неизправности за съхраняване на регистрационни файлове. След като инсталирате този пакет, можете да архивирате регистрационните файлове и да го изпратите на екипа за поддръжка за допълнителен анализ. Компанията предоставя инструкции как да направите това за Компютър с Windows 10, Mac, и Linux на страницата за поддръжка.