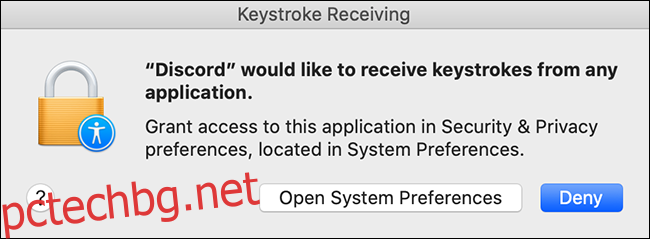С основните версии на macOS Apple има тенденция да настройва системата за сигурност на вашия Mac, която може да попречи на функцията Push To Talk на Discord да функционира правилно. Ето как да отстраните неизправности с функцията Push To Talk на Discord на Mac.
Съдържание
Предоставяне на разрешение при първо инсталиране на Discord
Когато за първи път инсталирате и стартирате Discord, трябва да видите серия от подкани за сигурност.
Тези подкани са Discord, който иска достъп до чувствителни разрешения на вашия Mac, включително микрофона и камерата. Последната от тези подкани дава достъп на Discord за наблюдение на клавиатурата ви, но не казва нищо за клавиатурата, а вместо това съдържа страшно звучащо общо съобщение за „достъпност“.
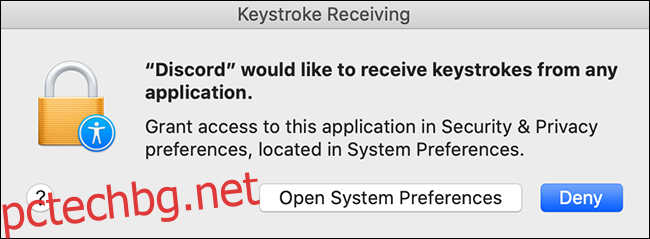
Ако се интересувате от използване на Push To Talk — или други функции за свързване на клавиши в приложението Discord — важно е да щракнете върху „Отваряне на системни предпочитания“ тук, за да разрешите на Discord достъп до клавишните връзки. Можете да следвате инструкциите по-горе, ако трябва да разрешите тези разрешения.
Ако изберете „Отказ“ тук, Discord никога повече няма да ви подкани, а функцията Push To Talk просто няма да работи, без да ви дава грешки или индикация защо не работи.
В macOS Catalina и по-новите приложения обикновено се разрешава да виждат само натискания на клавиши, докато въпросното приложение е активно. Това се прави, за да се смекчи заплахата от програми, действащи като кейлогъри и подобни видове зловреден софтуер. Това, което иска този диалог, е да предоставите на Discord глобален достъп до натискане на клавиши, така че функции като Push To Talk могат да функционират, докато Discord е във фонов режим.
В предишни версии на macOS приложенията можеха да четат глобални натискания на клавиши, когато пожелаят, без каквото и да е съгласие от страна на потребителя. Беше удобно, но и доста опасно. Catalina и по-новите приложения затварят дупката, като изискват съгласието на потребителя за всички приложения.
В обобщение, Discord сега е принуден да иска от системата глобални разрешения за натискане на клавиш, докато преди просто правеше каквото си иска. Това означава, че вие, потребителят, трябва да прецените заплахата от предоставяне на тези разрешения на Discord и да решите дали предоставянето на достъп има смисъл предвид съотношението заплаха към стойност.
Предоставяне на разрешения на Discord
За да сте сигурни, че приложението Discord има достъп до вашия микрофон и клавиатура, отворете „Системни предпочитания“ на вашия MacBook и отидете до „Сигурност и поверителност“.
Можете лесно да отворите системните си предпочитания, като натиснете CMD+Space на клавиатурата си, за да отворите Spotlight и след това напишете „Системни предпочитания“ в лентата за търсене.
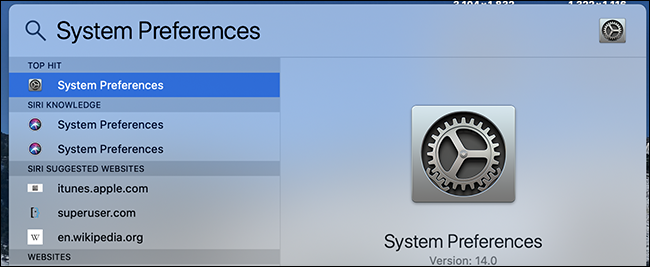
След като отворите системните предпочитания, отворете панела „Сигурност и поверителност“ и щракнете върху раздела „Сигурност“.
Когато осъществявате достъп до тези контроли, първо трябва да ги отключите, за да направите промени. Щракнете върху ключалката в долната част на екрана и въведете паролата си, за да направите промени в тези настройки.
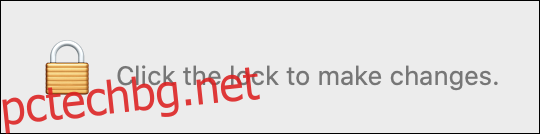
От там щракнете върху „Микрофон“ и поставете отметка в квадратчето, което прави възможно използването на функцията за гласов чат във видео разговори в приложението Discord.
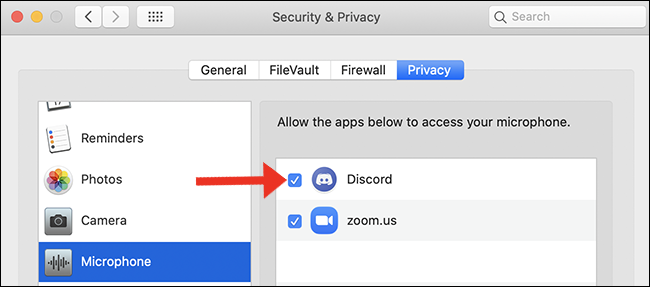
След това следвайте същия процес под раздела „Наблюдение на входа“. Като щракнете върху тези квадратчета за отметка, вие позволявате на Discord да наблюдава въвеждането на клавиатурата ви – това ще ви позволи да използвате клавишни връзки за „Пряк разговор“.
Ако се интересувате от използването на вашата уеб камера за видео разговори, продължете и щракнете върху раздела „Камера“, за да предоставите достъп до вашата камера в приложението Discord.
След като завършите тази стъпка, върнете се към Discord, за да започнете да конфигурирате връзките с клавиши Push To Talk.
Задайте свързване на клавиши в Discord
След като разрешите на Discord достъп до всяко изисквано разрешение чрез настройките на вашите системни предпочитания, можете да регистрирате персонализирана клавишна връзка за Push To Talk в менюто Настройки на Discord.
За да зададете персонализирано свързване на клавиши в Discord, погледнете долния ляв ъгъл на екрана на приложението и намерете иконата на зъбно колело до снимката на вашия профил. Щракнете върху иконата на зъбно колело, за да отворите вашите потребителски настройки.
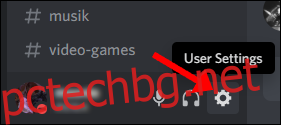
След това превъртете до панела „Глас и видео“ и завъртете „Push To Talk“ на позиция ON, като поставите отметка в квадратчето.
Всички клавишни връзки, които в момента използвате с Discord, ще бъдат изброени в менюто „Настройки за свързване на клавиши“. Щракнете върху връзката, за да се потопите по-дълбоко в настройките на приложението.
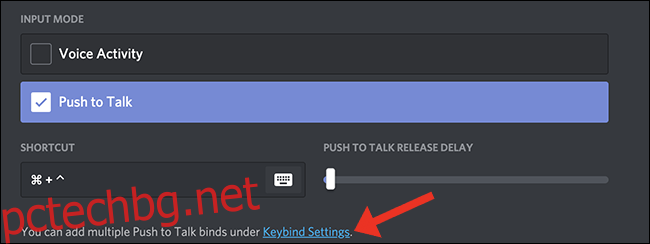
Първо, проверете отново дали „Push To Talk“ и „Push To Mute“ не са зададени на един и същ клавиш.
Няма клавишни връзки, автоматично конфигурирани по подразбиране, така че ако зададете само клавишна връзка „Push To Talk“, не е нужно да се притеснявате за свързване на клавиши „Push To Mute“.
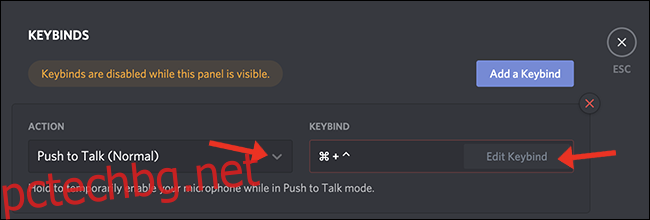
Менюто „Настройки за свързване на клавиши“ е мястото, където конфигурирате всичките си клавишни връзки в Discord. Изберете „Push To Talk (Normal)“ и изберете коя клавишна връзка искате да използвате – може да бъде същата клавишна връзка, която използвате в клавишната връзка „Shortcut“ (вижда се на екранната снимка по-горе ⌘+^).
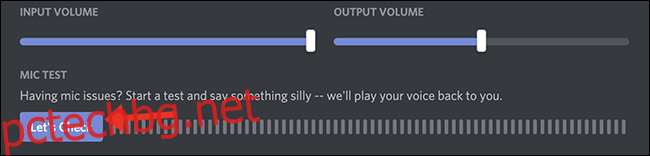
Ако искате да тествате новата си клавишна връзка Push-To-Talk, Discord предоставя сравнително лесен начин да проверите дали микрофонът ви улавя гласа. В същия панел щракнете върху „Да проверим“ и след това говорете в микрофона си. Ако индикаторът светне, микрофонът работи.
За оптимално качество за тези, които ви слушат, индикаторът трябва да скочи до около 75 процента от максимума, когато говорите с нормална сила на звука.
Свържете се с поддръжката на Discord
Когато всичко друго се провали, погледнете Discord’s Страница с често задавани въпроси където можете да намерите обширен списък с менюта за самопомощ, написани от екипа за поддръжка на Discord. В горния десен ъгъл на сайта има опция за подайте заявка до екипа за поддръжка на Discord за допълнителна помощ.