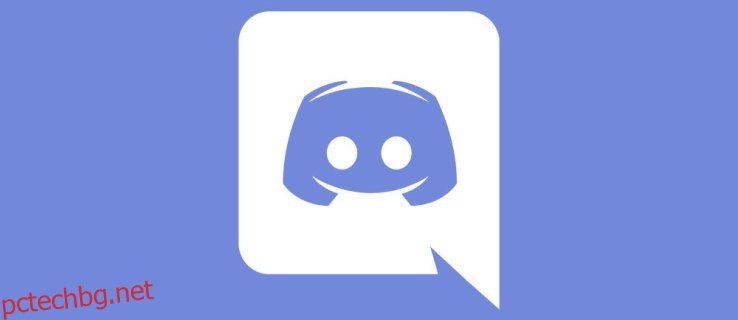Discord е популярен социален клиент, който позволява на потребителите да се присъединят към безброй сървъри, където могат да гласов чат, текст и изпращане на мултимедийни файлове.
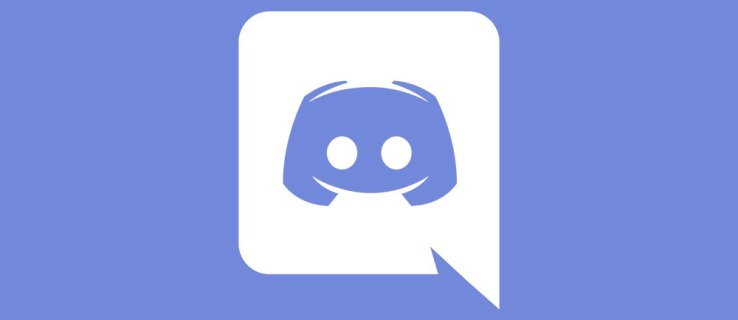
Тъй като това е предимно платформа за игри, беше само въпрос на време Discord да пусне собствена функция за стрийминг на живо. Това популярно приложение наскоро пусна бета версия на функцията „Go Live“, позволяваща на потребителите да предават поточно своите игрови сесии на приятели в същия канал.
Тази статия ще ви преведе през функцията „На живо“ и ще обясни всичко, което трябва да знаете.
Съдържание
На живо в Discord
Ако искате да предавате поточно вашата игрална сесия в Discord, трябва да сте член на гласовия канал на сървъра. Освен това играта, която възнамерявате да предавате поточно, трябва да е в базата данни на Discord. Тъй като Discord има интегриран механизъм за откриване на игра, той трябва автоматично да разпознае играта, когато я стартирате.
Ето как можете да отидете на живо в Discord:
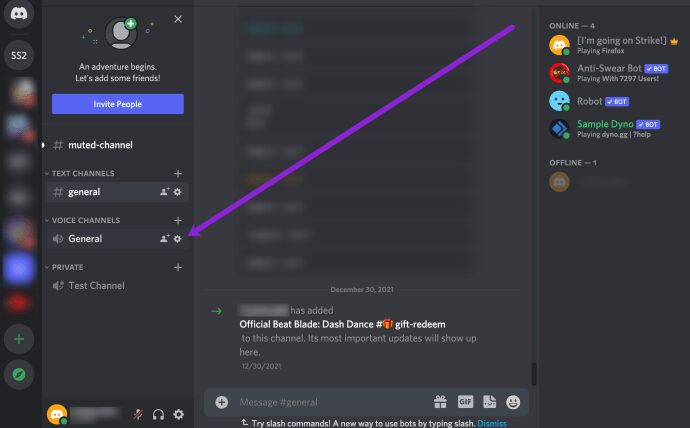
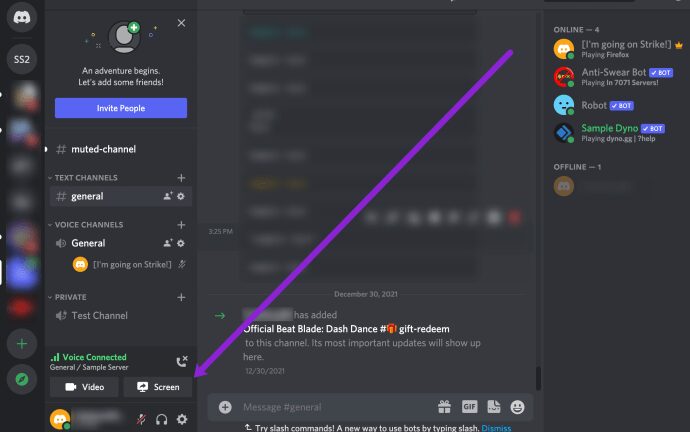
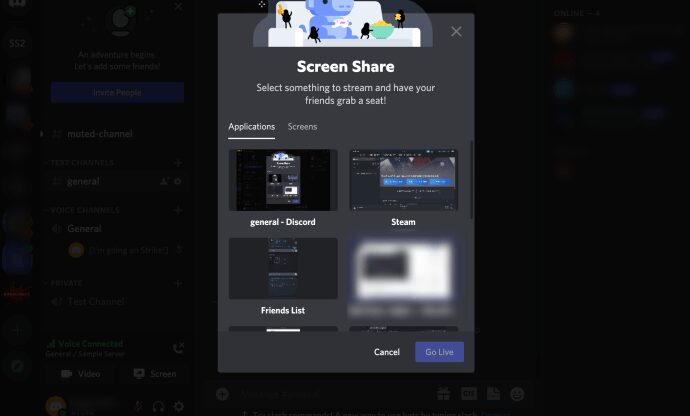
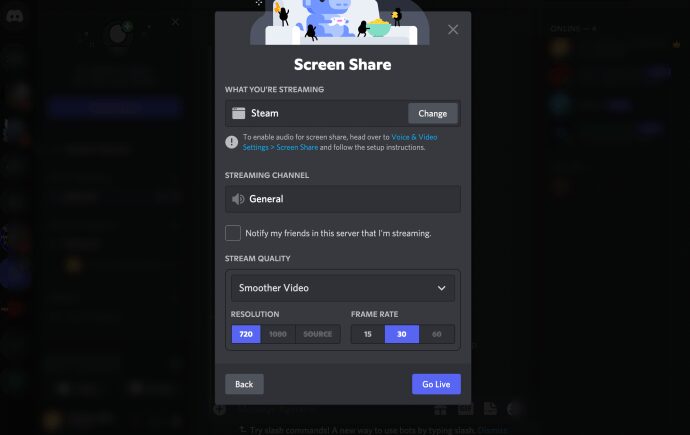
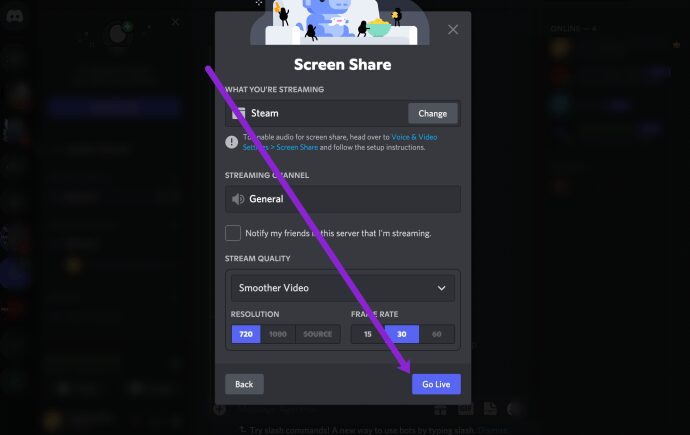
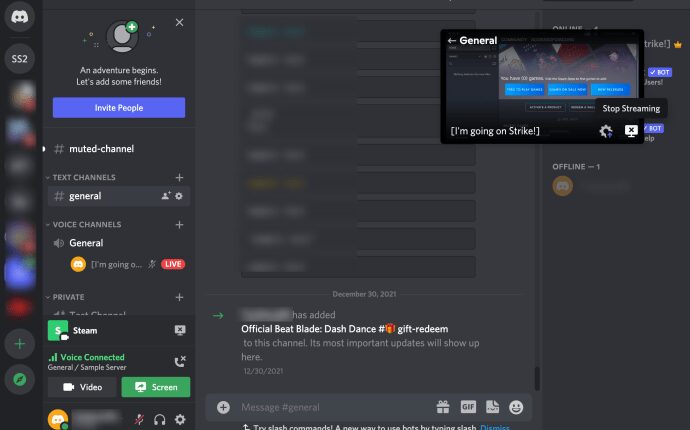
Ако изберете да пуснете на живо с камерата на компютъра си, вместо да предавате поточно приложение или игра, ще видите подкана за разрешаване на всякакви разрешения, след което пуснете на живо.
Можете да задържите курсора на мишката върху малкия прозорец и да коригирате определени настройки за поточно предаване, като разделителна способност и честота на кадрите. Редовните потребители могат да предават поточно само до 720p/30fps. Въпреки това, тези, които са абонирани за членство в Nitro Classic, могат да предават поточно 1080p/60fps. Освен това, ако сте абонат на Nitro, можете да настроите резолюция до 4k/60fps.
В крайна сметка можете също да поканите други да се присъединят към вашия гласов канал и да гледат вашата поточна сесия. Ще видите малка икона „Покана“ в долния ляв ъгъл на прозореца PiP, където можете да изпращате директни покани. Има и опция за публикуване на връзката за покана към определен канал.
Какво ще стане, ако Discord не разпознае играта?
Ако играта не се появи автоматично, можете да опитате да я добавите ръчно. Ето как да добавите вашата игра или приложение:
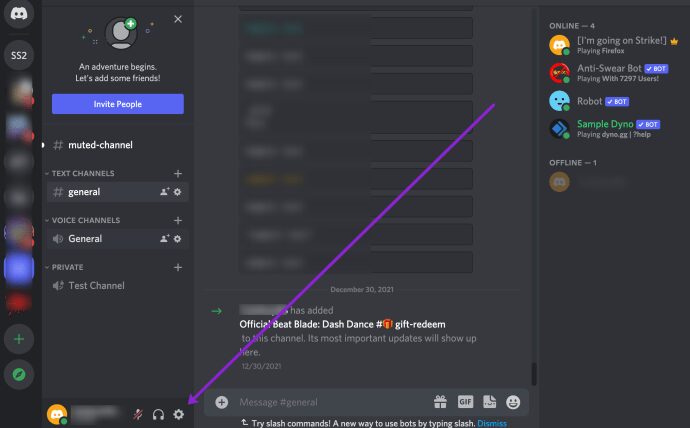
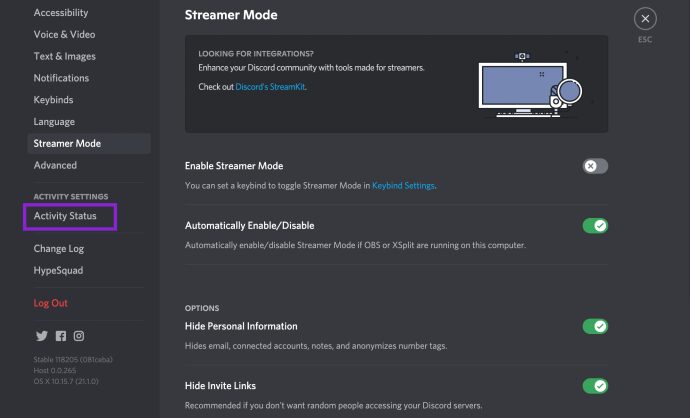
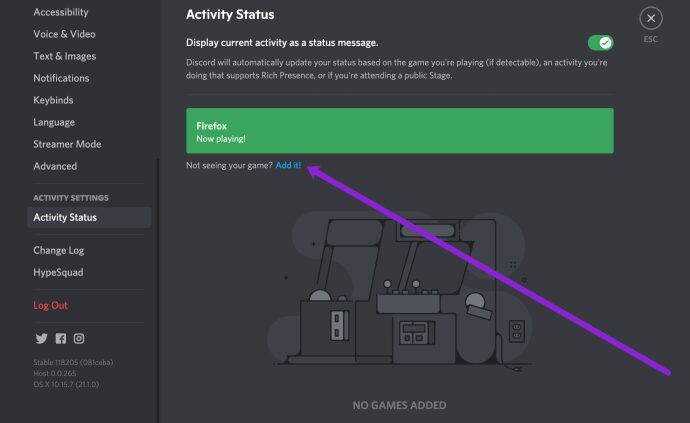
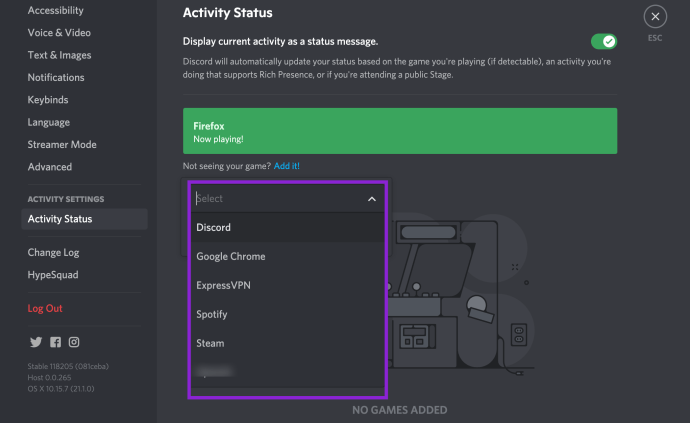
Сега можете да се върнете към настройките на потока на живо и да изберете играта си.
След като добавите играта, Discord трябва да я разпознава всеки път, когато я стартирате. Въпреки това, ако все още не успее да разпознае играта, няма да можете да я предавате поточно.
Кой може да отиде на живо?
Всички приятели, които поканите в канала на Discord, могат да следват стъпките по-горе и да предават на живо своите игрови сесии. Ако сте собственик на сървър и искате да управлявате кой може/не може да излезе на живо, можете да го направите, като коригирате разрешенията.
Ето как да модерирате кой може да отиде на живо на вашия сървър:
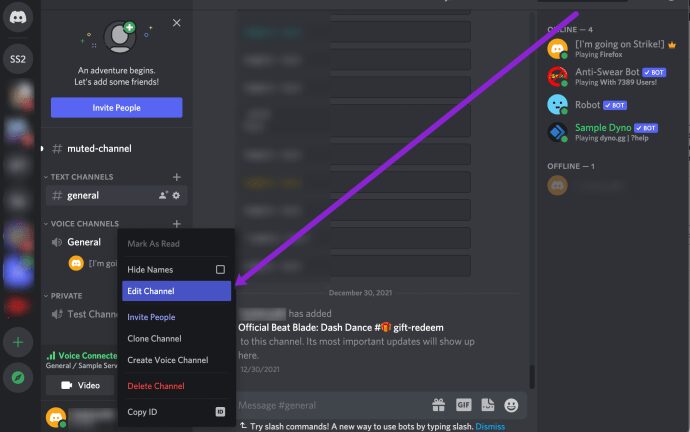
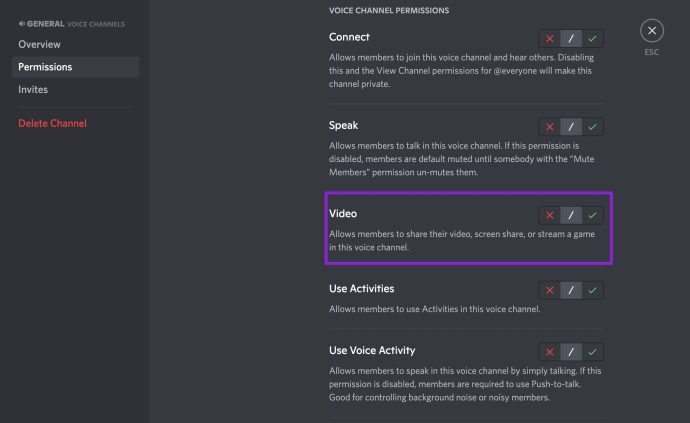
Възползването от тази функция означава, че могат да могат да бъдат само онези, на които разрешите да бъдат на живо на вашия сървър.
Как да гледате потока на приятели?
Ако искате да се присъедините към потока на друг потребител, трябва да сте част от същия гласов канал. След като потребителят започне да предава, ще видите известието „на живо“ до иконата на потребителя в списъка с канали.
Има два начина да се присъедините към потока – можете да щракнете веднъж върху потребителския профил и след това да изберете „Гледайте поток“ от екрана, който се показва вдясно. Другият начин е да щракнете двукратно върху името на потребителя и прозорецът за стрийминг ще се появи автоматично.
Когато се присъедините към поточно гласовия канал, можете да щракнете двукратно върху прозореца за поточно предаване, за да отидете на цял екран. Освен това можете да управлявате силата на звука на потока и можете да плъзнете малкия прозорец за поточно предаване наоколо и да го преоразмерите според вашите предпочитания.
Добавяне на наслагване към вашия поток на живо
Приспособлението Discord Overlay ви позволява да използвате повечето от функциите на приложението, докато играете играта на цял екран. Благодарение на интегрирането на функциите Overlay и Go Live, можете лесно да стартирате своя поток, без да излизате от режима на играта на цял екран.
Всички настройки за поточно предаване ще се покажат в инструмента за наслагване, когато потокът започне. Можете да го използвате, за да проверите кой гледа, да управлявате настройките, да каните други потребители и да прекратите сесията за поточно предаване.
За да проверите дали някой гледа, потърсете малката икона на очната ябълка до лентата на състоянието на потребителя.
Можете ли да предавате поточно или да гледате от мобилен телефон?
За съжаление, функцията Go Live все още не е налична за мобилни телефони. Можете да отидете на живо само от приложението Windows Desktop. Ако искате да гледате поток, можете да го направите както от браузъра, така и от настолния клиент.
Според официалния уебсайт на Discord, гледането на мобилно приложение скоро ще бъде достъпно, но няма индикация дали стриймингът ще стане възможно и от смарт устройствата.
Отидете на живо: Постоянно се подобрява
Тъй като функцията Go-Live все още е сравнително нова, можете да очаквате някои големи промени през следващите месеци.
Понастоящем можете да поканите само десет други души да гледат потока ви, така че това все още е частно преживяване. Има още дълъг път, докато достигне пропорциите на Twitch. От друга страна, това е чудесен начин да се мотаете с приятелите си, докато играете любимите си игри.
често задавани въпроси
Discord е чудесно място за свързване с другите. Можете да го използвате, за да играете, да се забавлявате, да говорите за интереси и дори да покажете уменията си. Ако имате още въпроси относно Live функциите на Discord, продължете да четете.
Имам проблеми с предаването на живо; към кого мога да се обърна за помощ?
Да предположим, че имате проблеми със звука или поточно предаване, които не са разрешени с основно отстраняване на неизправности (т.е. рестартиране на Discord, проверка на вашите настройки и разрешения или проверка на връзката ви). В този случай можете да посетите уебсайта за поддръжка на Discord за допълнителна помощ.
Посетете уебсайта и попълнете формуляра, за да получите повече помощ. Ако получавате код за грешка, не забравяйте да го направите екранна снимка за по-бързо обслужване.
Кои игри бихте предавали на приятелите си в Discord? Защо? Споделете любимите си игри за поточно предаване в секцията за коментари по-долу.