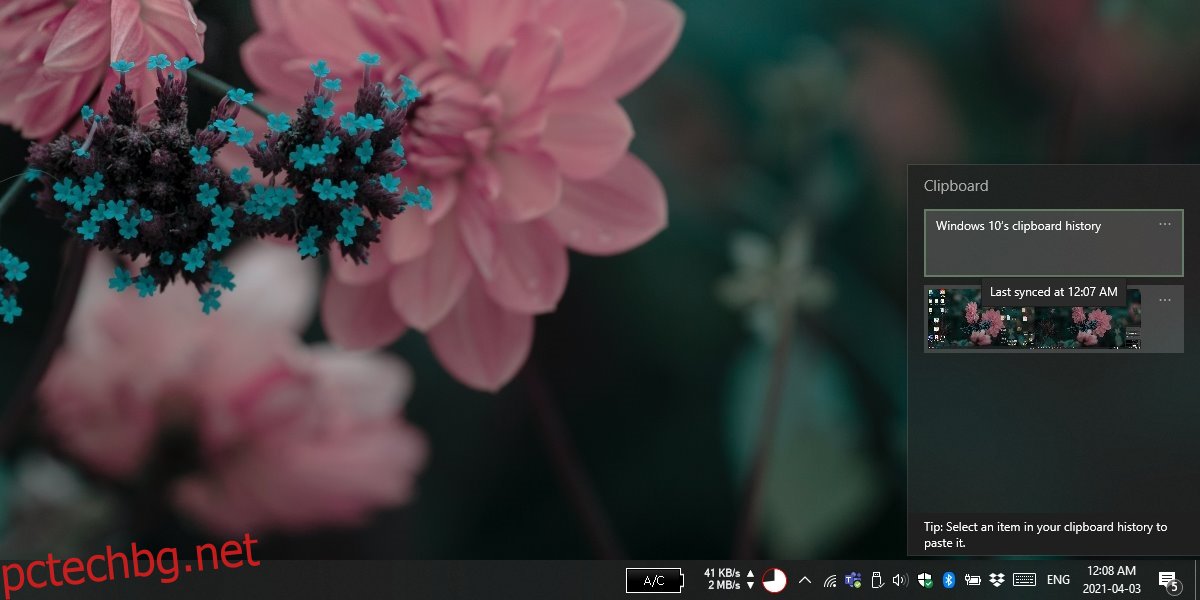Windows 10 има вграден мениджър на клипборда. Това е донякъде скорошна функция, която беше добавена за разширяване на възможностите на клипборда в Windows 10.
Потребителите на Windows отдавна използват мениджъри на клипборда, за да държат повече от един елемент в клипборда. С инструменти на трети страни винаги има опасност чувствителни данни да изтекат, поради което е по-добре да имате вградено решение като Windows 10 Clipboard History.
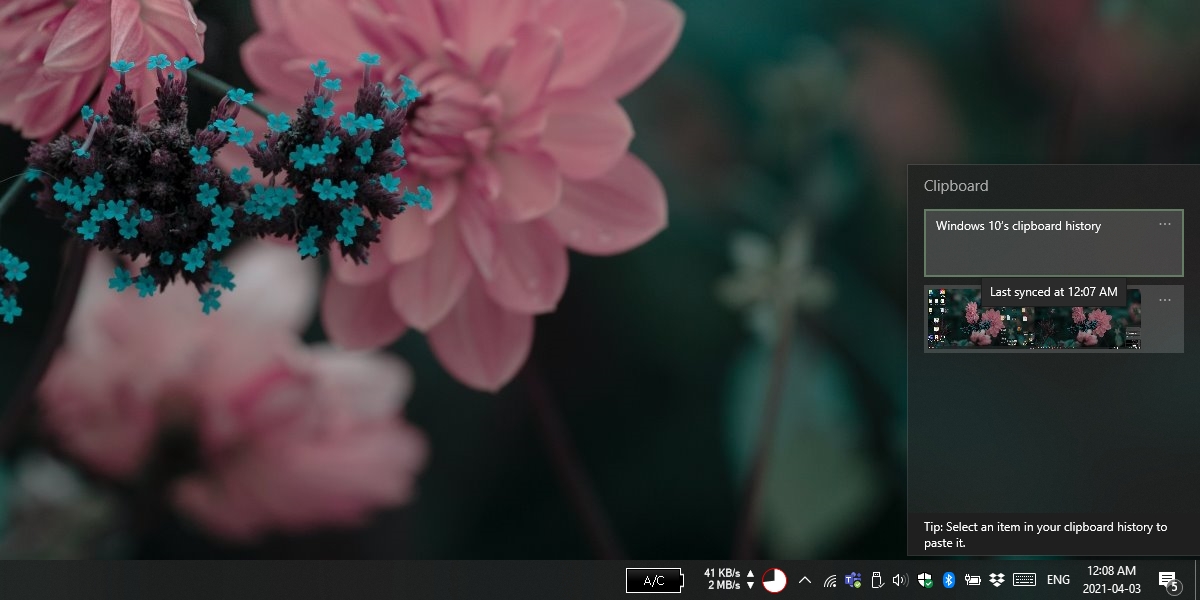
Съдържание
Историята на клипборда на Windows 10 не работи
За да използвате историята на клипборда на Windows 10, трябва да отговаряте на следните системни изисквания;
Работи с Windows 10 октомври 2018 г. или по-нова версия
Добавете акаунт в Microsoft Live към Windows 10
За да активирате историята на клипборда, след като сте се уверили, че отговаряте на горните изисквания, следвайте тези стъпки.
Отворете приложението Настройки с клавишната комбинация Win+I.
Отидете на Система> Клипборд.
Включете превключвателя „Запазване на няколко елемента в клипборда, за да ги използвате по-късно…“.
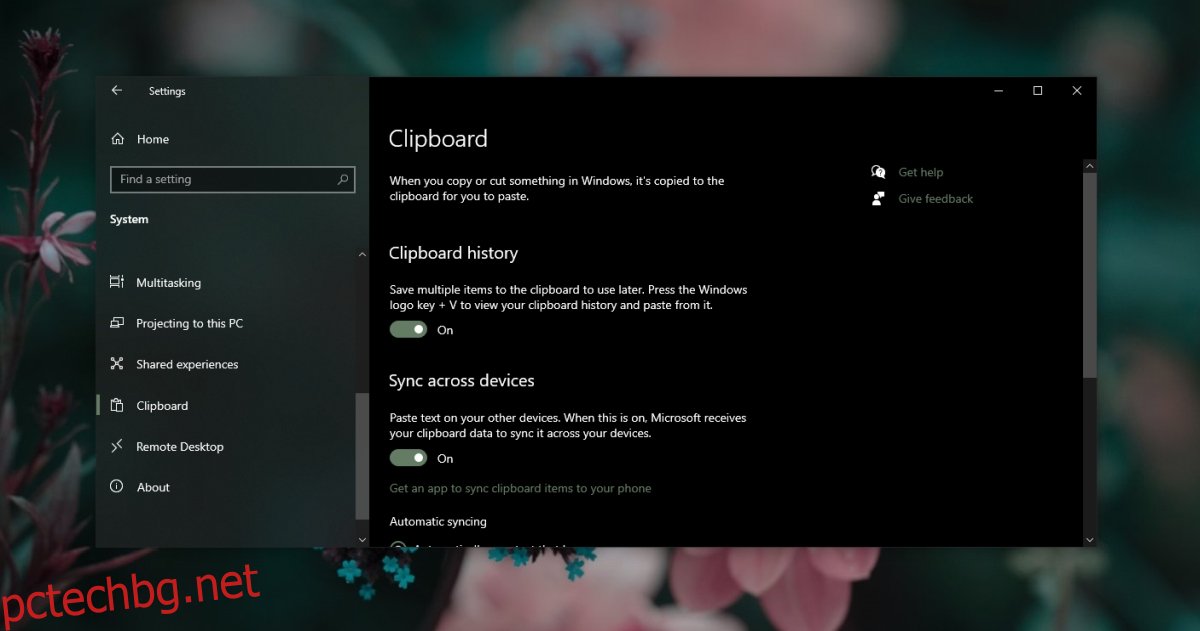
Използване на историята на клипборда в Windows 10;
Копирайте елементи с клавишната комбинация Ctrl+C, както обикновено.
Докоснете клавишната комбинация Win+V, за да отворите История на клипборда.
Изберете елемента, който искате да поставите.
След като изберете, използвайте клавишната комбинация Ctrl+V, за да го поставите.
Как да получите достъп до клипборда (история)
Ако сте преминали през процеса на настройка и историята на клипборда не работи, опитайте корекциите, изброени по-долу.
1. Рестартирайте Windows Explorer
Ако сте активирали Clipboard History, но функцията не работи, първата ви стъпка за отстраняване на неизправности трябва да бъде да рестартирате Windows Explorer.
Щракнете с десния бутон върху лентата на задачите и изберете Task Manager от контекстното меню.
Отидете в раздела Процеси.
Потърсете и изберете Windows Explorer.
Щракнете върху бутона Рестартиране в долния десен ъгъл.
Забележка: Може да си струва да рестартирате системата веднъж, след като сте активирали историята на клипборда.
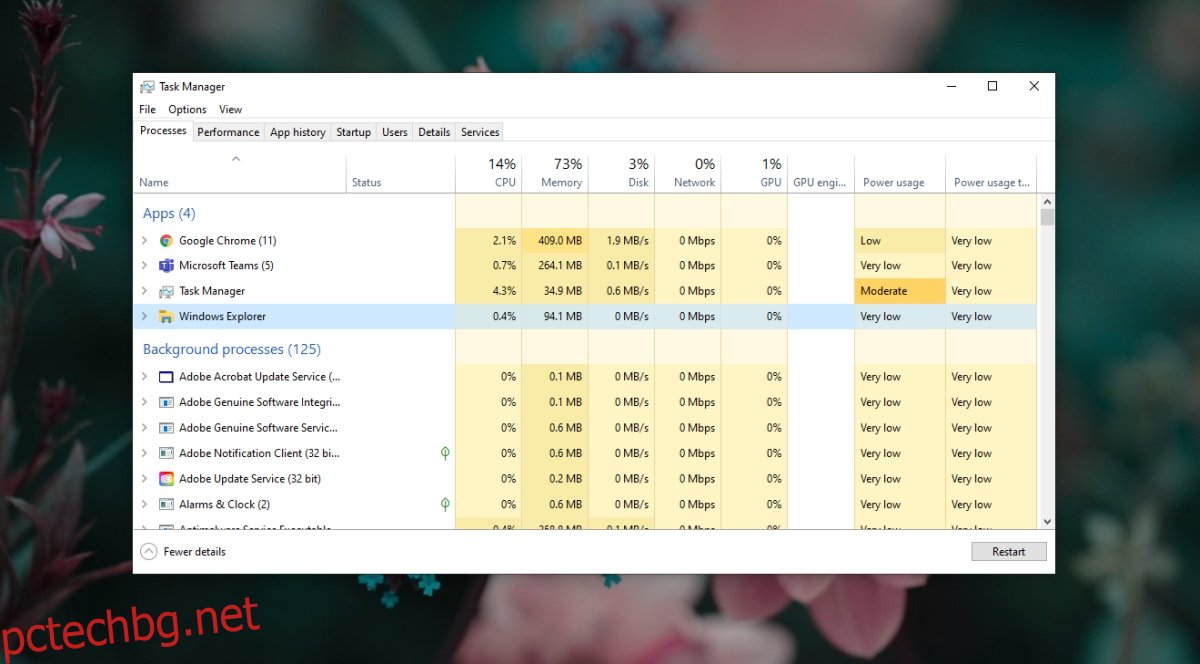
2. Активирайте историята на клипборда от системния регистър
За някои потребители историята на клипборда трябва да бъде активирана от системния регистър на Windows. Не е ясно защо това се случва, но може да е свързано с локала, който сте задали в Windows 10.
Докоснете клавишната комбинация Win+R, за да отворите полето Run.
В полето за изпълнение въведете regedit и докоснете клавиша Enter.
Отидете на този ключ: KEY_LOCAL_MACHINESOFTWAREPoliciesMicrosoftWindowsSystem
Потърсете стойността AllowClipboardHistory. Ако не съществува, щракнете с десния бутон върху системната стойност и изберете New>DWORD (32-битова) стойност от контекстното меню. Наречете го AllowClipboardHistory.
Щракнете двукратно върху стойността AllowClipboardHistory и задайте стойността й на 1.
Рестартирайте Windows Explorer (вижте предишния раздел).
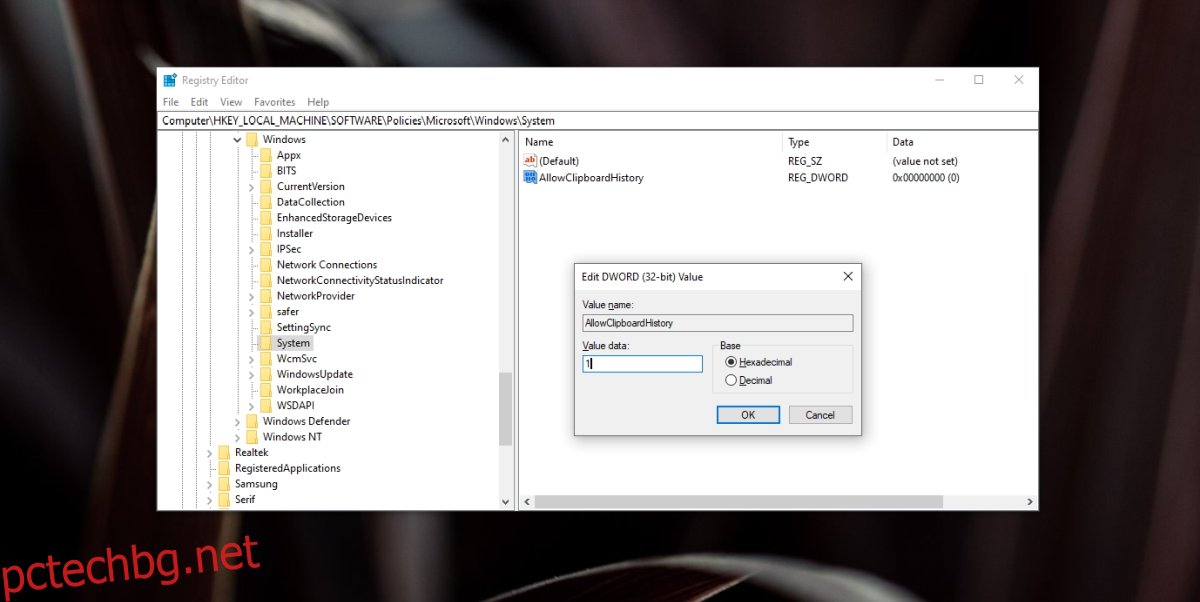
3. Редактиране на групови правила
Ако имате Pro версията на Windows 10, имате и редактора на групови правила в допълнение към редактора на системния регистър. Ще трябва да активирате историята на клипборда в груповата политика отделно.
Докоснете клавишната комбинация Win+R, за да отворите полето за изпълнение.
В полето за изпълнение въведете gpedit.msc и докоснете клавиша Enter.
Отидете на Конфигурация на компютъра>Административни шаблони>Система>Основна политика.
Потърсете и щракнете двукратно върху Разрешаване на историята на клипборда.
Изберете опцията Enabled в прозореца, който се отваря.
Щракнете върху OK.
Потърсете Разрешаване на синхронизация на клипборда между устройства и щракнете двукратно върху него.
Изберете опцията Enabled и щракнете върху OK.
Забележка: Добра идея е да рестартирате Windows Explorer, след като направите тази промяна.
Заключение
Историята на клипборда работи, ако имате акаунт в Microsoft Live, зададен като потребителски акаунт във вашата система. За много потребители това е единственият недостатък на тази функция. Ако не използвате акаунт в Microsoft Live, активирането му вероятно ще бъде най-отнемащата време част от активирането на Clipboard History. Тази функция работи веднага след като е активирана и като цяло няма период на изчакване, за да се активира.