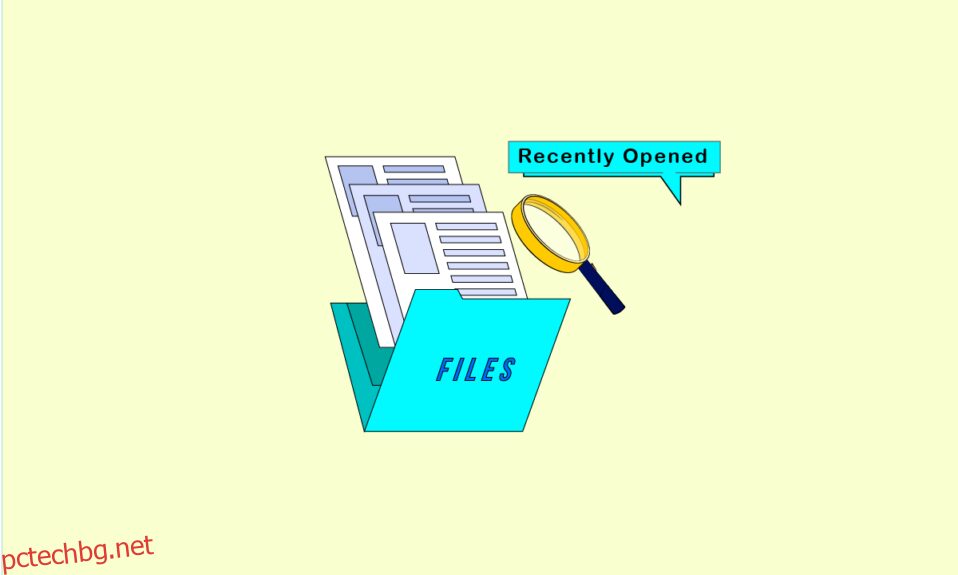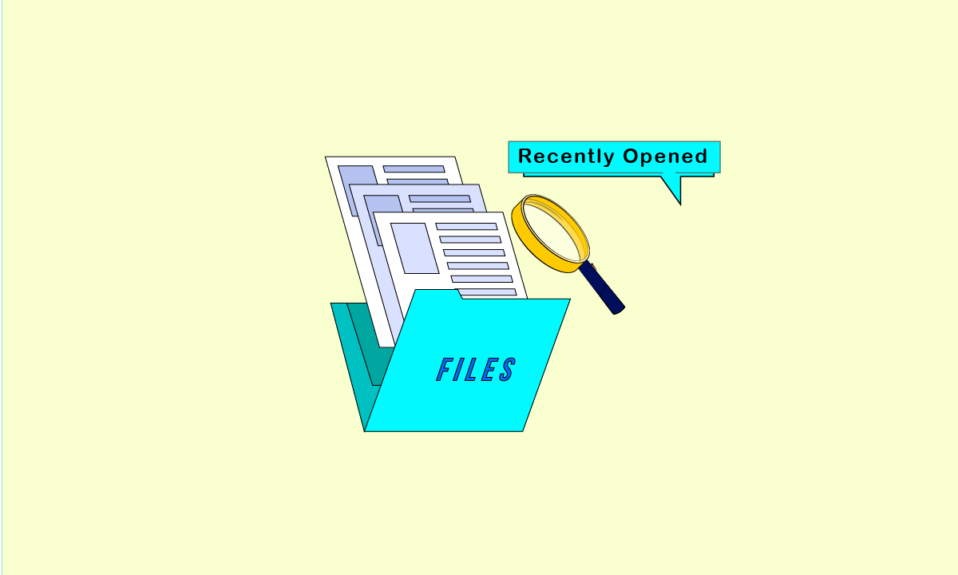
Windows има огромна потребителска база и много големи компании разчитат на Windows за безпроблемното им функциониране. Той придоби известност поради обширния списък от функции, които предлага на своите потребители. Възможността за управление на файлове с MS Office, отваряне на снимки и видеоклипове и дори създаване на приложения, всяко от тях може да се направи на Windows 10. Освен това Windows следи вашата активност и поддържа списък с наскоро отворени файлове. Използвайки този списък, можете да научите как да възстановите скорошни документи или как да намерите скорошни документи на Word. Ако сте някой, който търси съвети как да преглеждате наскоро отворени файлове в Windows 7, тогава сте на правилното място. Предлагаме ви полезно ръководство, което ще ви научи как да отваряте скорошни файлове в Windows 10.

Съдържание
Как да отворите скорошни файлове в Windows 10
Разбирането как да възстановите скорошни документи може да бъде полезно, когато имате нужда от бърз достъп до файловете, които наскоро сте затворили. Има много начини да научите как да намерите скорошни документи на Word и да намерите наскоро отворени файлове в Windows 7 или Windows 10 и ето някои от тях.
Метод 1: Чрез File Explorer
Това е най-лесният начин да научите как да отваряте скорошни файлове в Windows 10. Windows File Explorer има опция за бърз достъп, която показва списъка с наскоро отворени файлове. Можете да използвате тази опция, като следвате тези стъпки.
1. Натиснете едновременно клавишите Windows + E, за да отворите File Explorer.
2. В левия панел щракнете върху опцията Бърз достъп.
Забележка: В Windows 10 File Explorer отваря прозореца за бърз достъп по подразбиране.
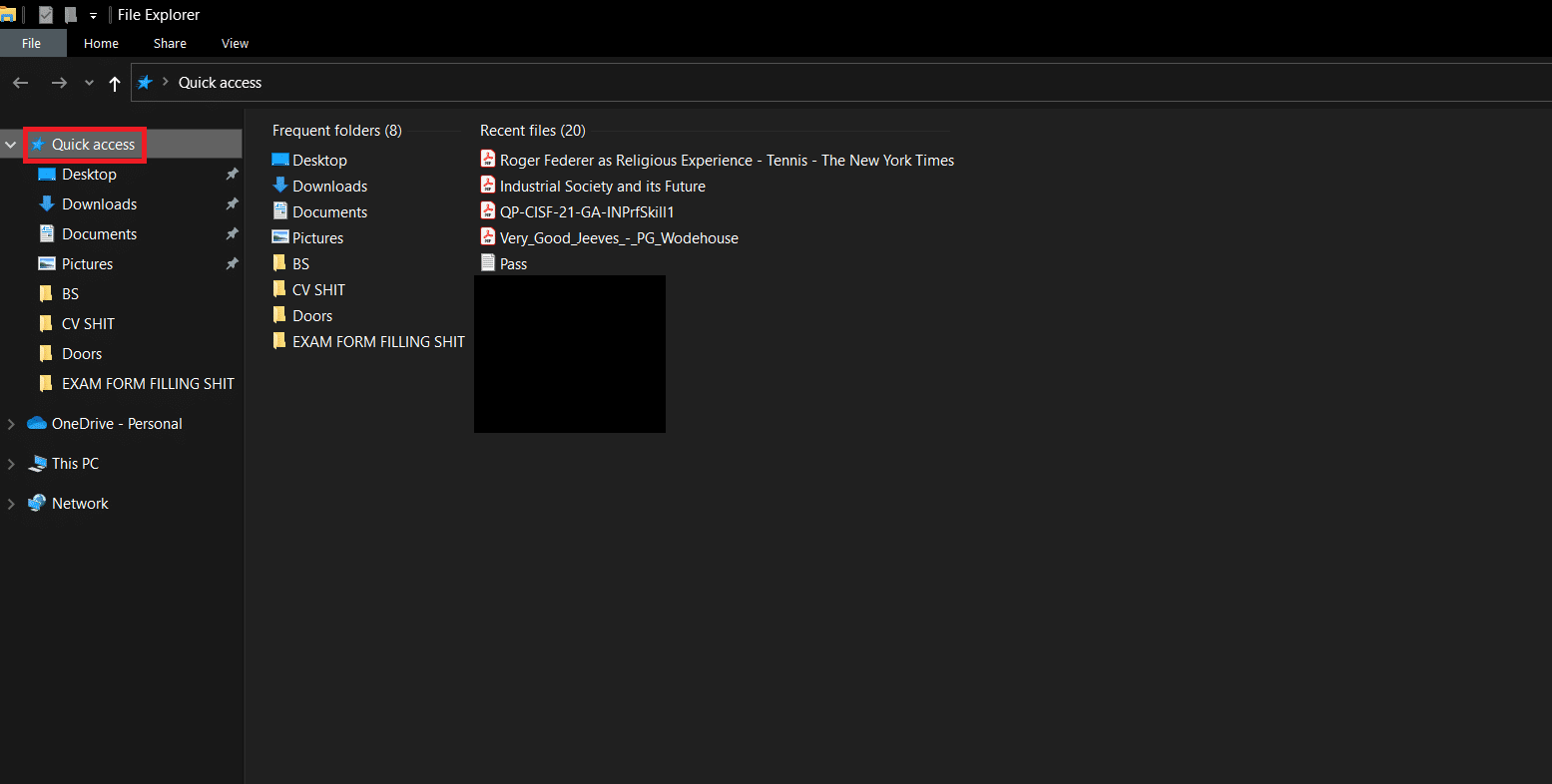
3. Можете да видите наскоро отворените си файлове от дясната страна под Последни файлове.
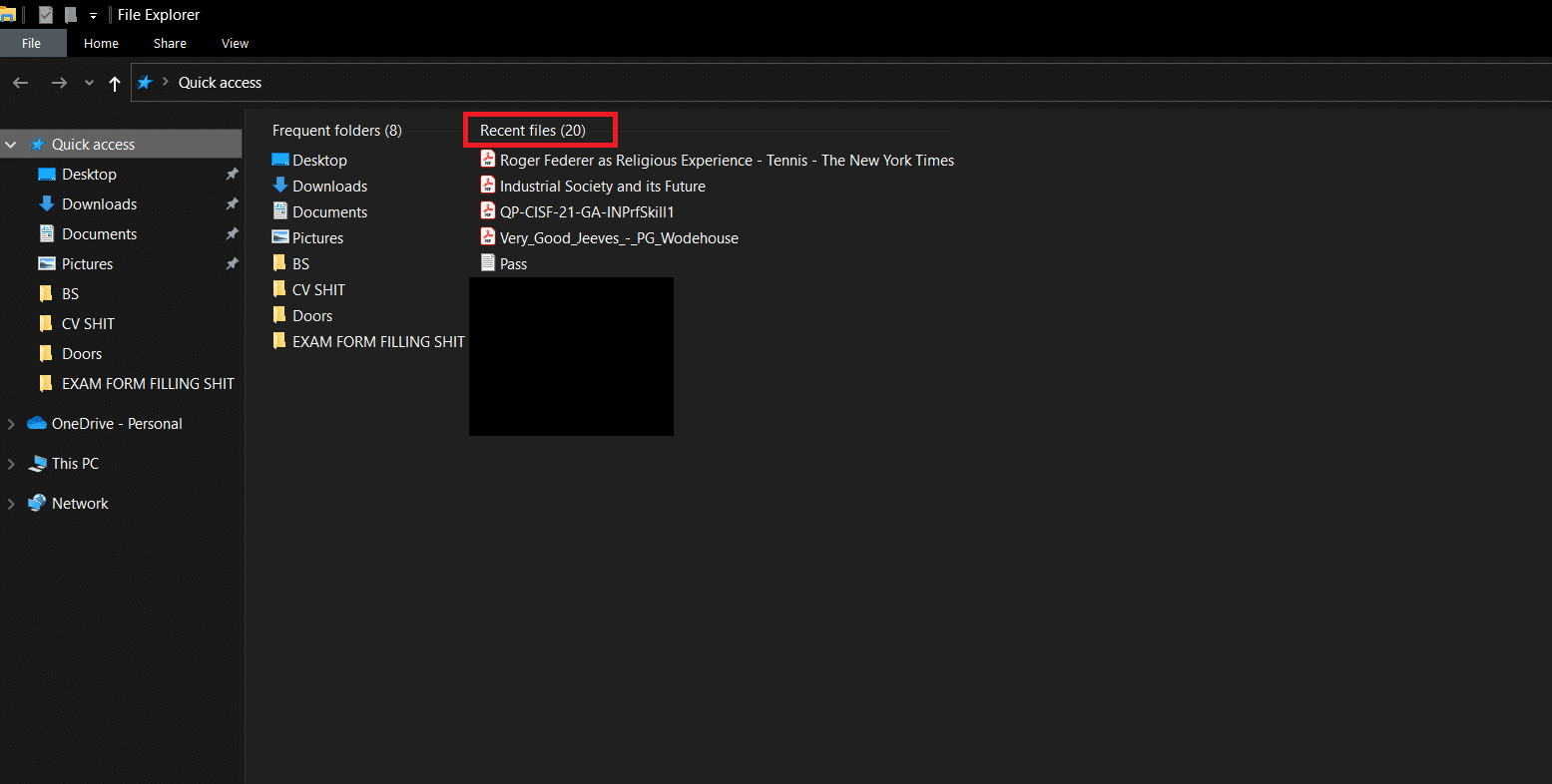
Сега знаете как да отваряте скорошни файлове в Windows 10. Ако не виждате опцията за бърз достъп във File Explorer, следвайте стъпките по-долу.
4. Придвижете се до следния път за местоположение във File Explorer.
%AppData%MicrosoftWindowsRecent

5. Ще отвори прозореца Последни елементи.
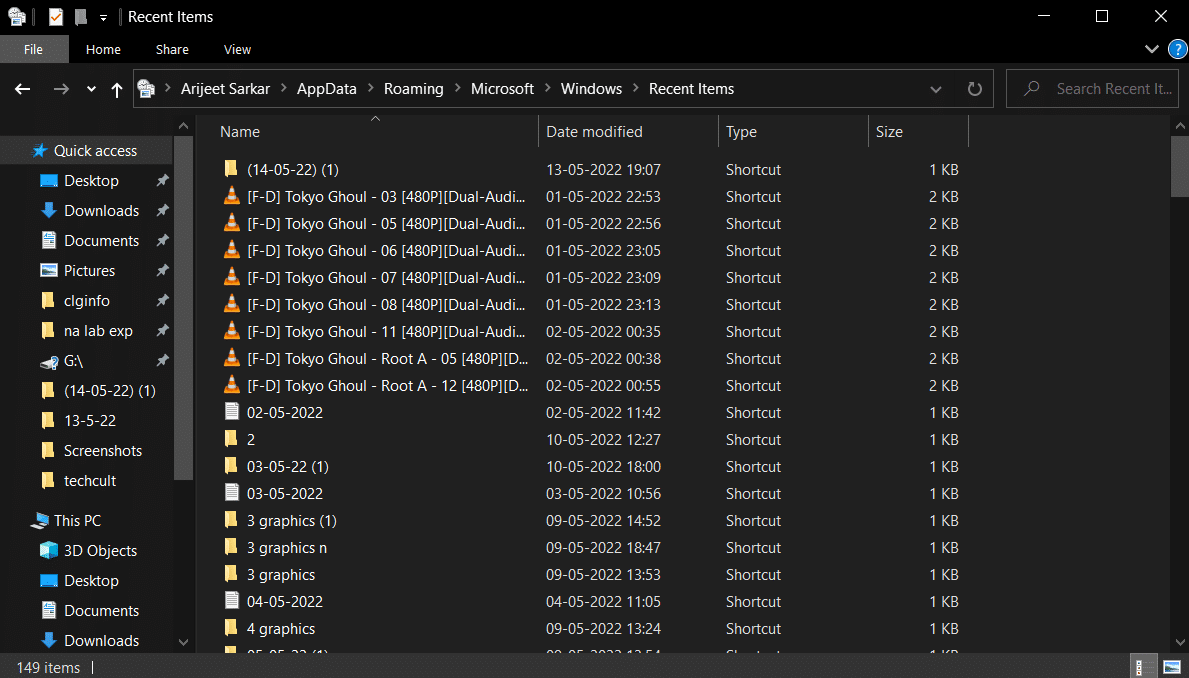
6. Щракнете с десния бутон върху всяко празно място в папката Последни елементи и изберете Сортиране по > Дата на промяна.
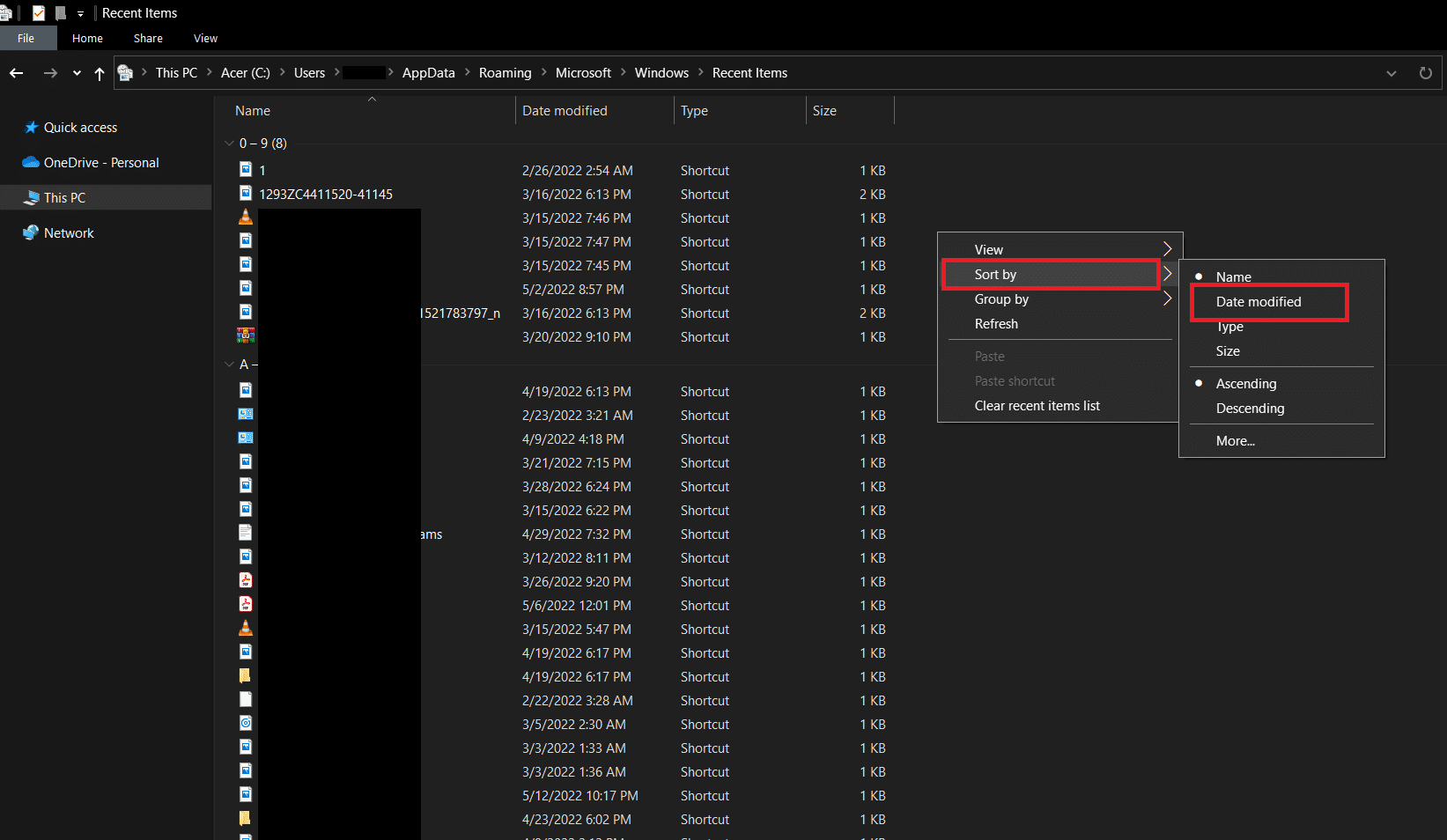
7. Ще подреди файловете според кога са били отворени последно. Това ще ви позволи да преглеждате наскоро отворени файлове.
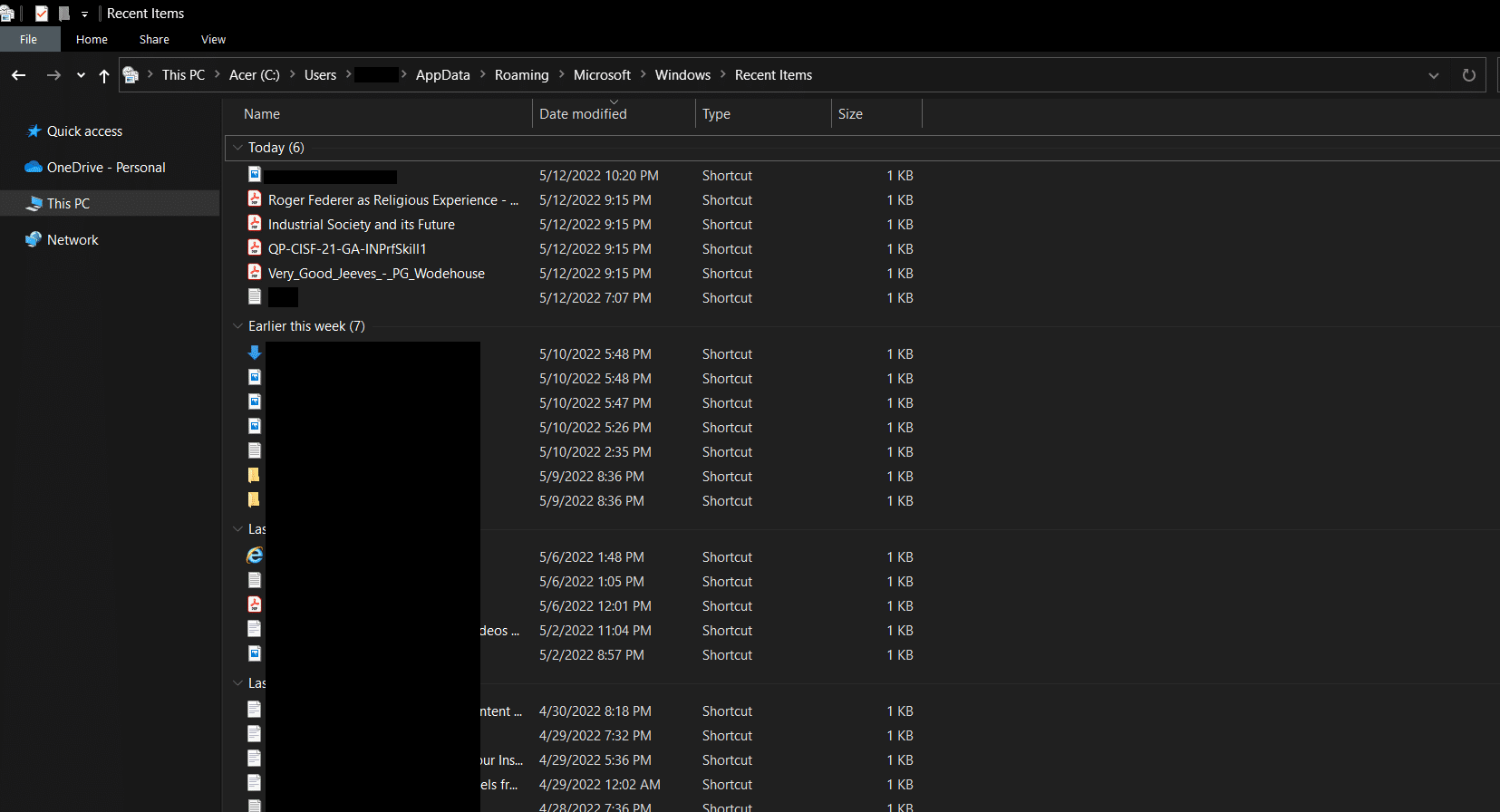
Метод 2: Чрез диалогов прозорец Run
Диалоговият прозорец Run се използва за изпълнение на различни типове команди в Windows. Тези команди могат да се използват за изпълнение на задачи или отваряне на файлове и директории заедно с отваряне на списък с наскоро отворени файлове. Следвайте тези стъпки, за да направите същото.
1. Натиснете клавишите Windows + R заедно, за да отворите диалоговия прозорец Изпълнение.
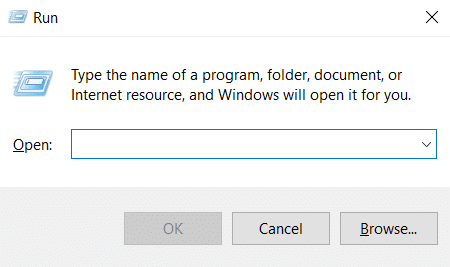
2. Въведете Recent и натиснете клавиша Enter, за да отворите папката Recent.
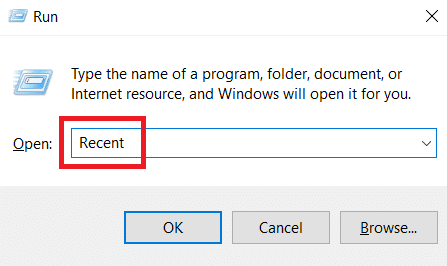
3. Следвайте стъпка 6 от Метод 1, за да сортирате наскоро отворените файлове според вашите предпочитания.
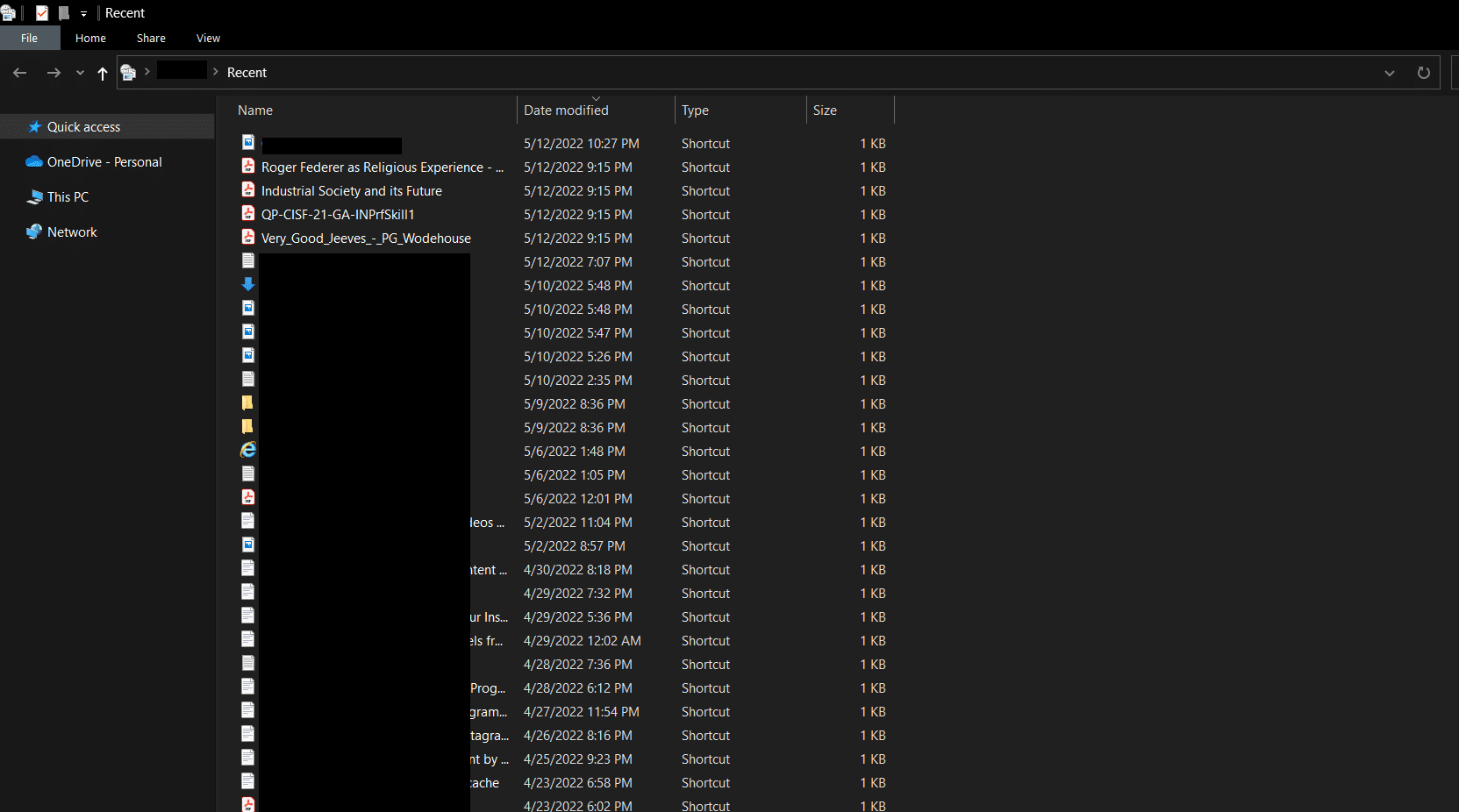
Често задавани въпроси (ЧЗВ)
Q1. Какви потребителски дейности може да проследява Windows 10?
Отг. Windows може да открие всички дейности, извършвани в приложенията на Microsoft. Той може да докладва за всички промени, направени в софтуера и дори да проследи активността на вашия браузър и определени натискания на клавиши и да ги изпрати до Microsoft. Можете обаче да скриете местоположението на вашето устройство в Windows 10.
Q2. File Explorer позволява ли разширения?
Отг. Microsoft не предлага разширения за File Explorer, но има налични разширения на трети страни. Някои от тези разширения могат да направят File Explorer ефективен и могат да ви помогнат да увеличите максимално неговия потенциал.
***
Надяваме се, че това ръководство е било полезно и сте успели да научите как да отваряте скорошни файлове в Windows 10. Кажете ни кой метод е работил най-добре за вас. Ако имате някакви въпроси или предложения, не се колебайте да ги пуснете в секцията за коментари.