Съдържание
Ключови изводи
- Можете да отворите еквивалента на macOS на Task Manager, наречен Activity Monitor, като използвате Spotlight search, Launchpad или папката Applications във Finder.
- Съхранявайте Activity Monitor в Dock за лесен достъп, като щракнете с Control върху иконата на приложението и изберете „Keep in Dock“ от контекстното меню.
- Activity Monitor може принудително да затвори неотговарящо приложение или процес: изберете го и щракнете върху бутона „X“ в горната част.
Тъй като macOS като цяло е по-стабилна от Windows, повечето хора не чувстват нужда да намерят инструмент като Task Manager. Въпреки това има моменти, когато имате нужда от него – особено ако дадено приложение откаже да отговори. Ще ви научим как да отваряте еквивалента на Task Manager за Mac.
Как да отворите Activity Monitor, диспечера на задачите на вашия Mac
Използването на Spotlight търсене на вашия Mac е най-лесният начин да отворите почти всичко във вашата система. Може да намира приложения, файлове и настройки само с няколко натискания на клавиши. Много по-бързо е от ръчното сърфиране, за да намерите това, от което се нуждаете.
За да отворите Spotlight, просто натиснете Command + Space на вашия Mac. След това започнете да пишете Activity Monitor (първите няколко букви трябва да го изведат) и натиснете Return. След малко ще видите прозореца за наблюдение на активността.
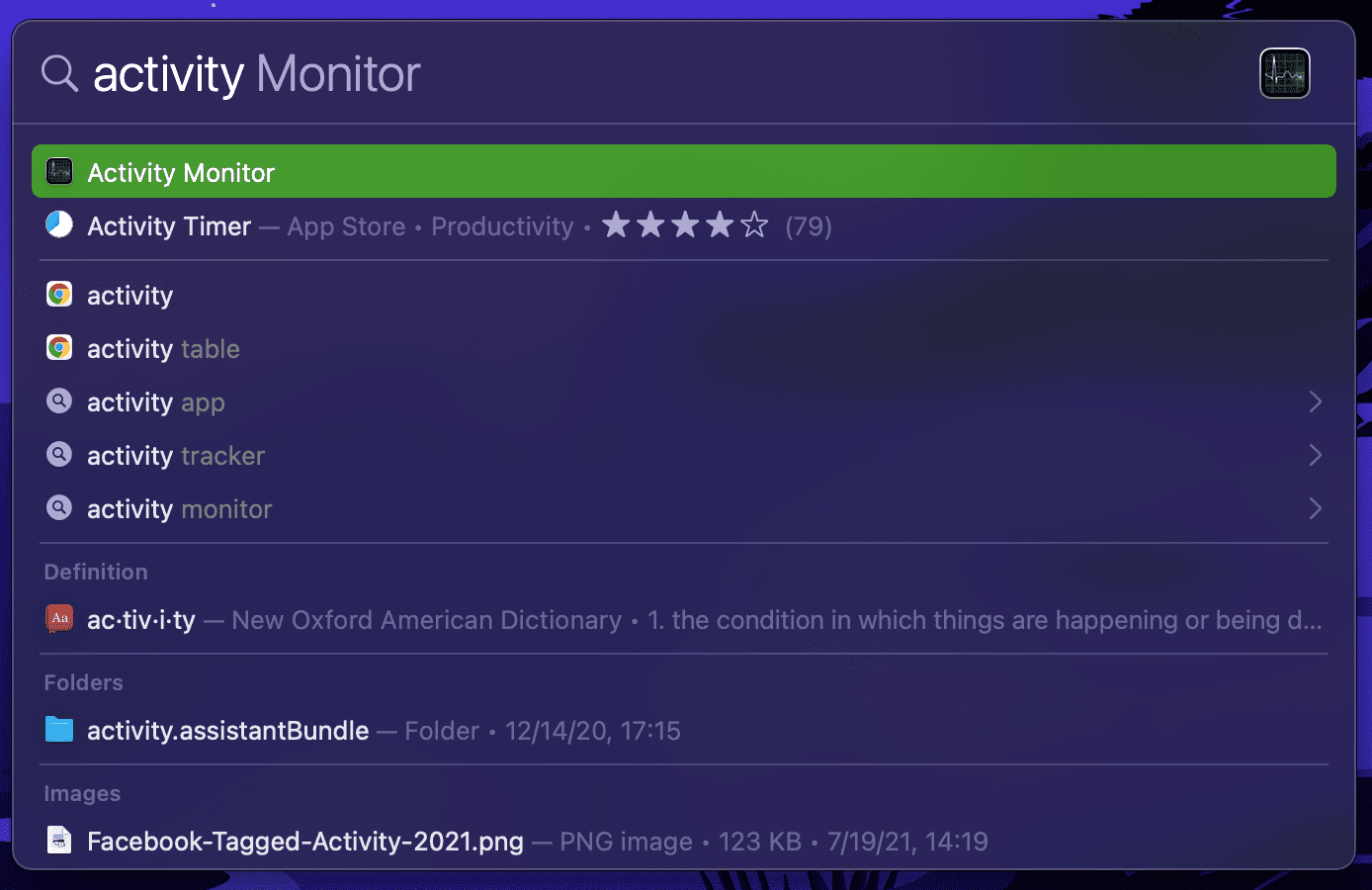
Не искате да използвате Spotlight по някаква причина? Можете също да отворите Mac еквивалента на Task Manager, като използвате Launchpad на вашия Mac. Обикновено ще намерите иконата Launchpad на Dock на вашия Mac, обозначена от мрежата от многоцветни икони.
След като отворите Launchpad, щракнете върху папката Other (може да се наложи да превъртите наляво или надясно до друга страница, за да я видите), за да намерите Activity Monitor, разположен до други помощни приложения на macOS.
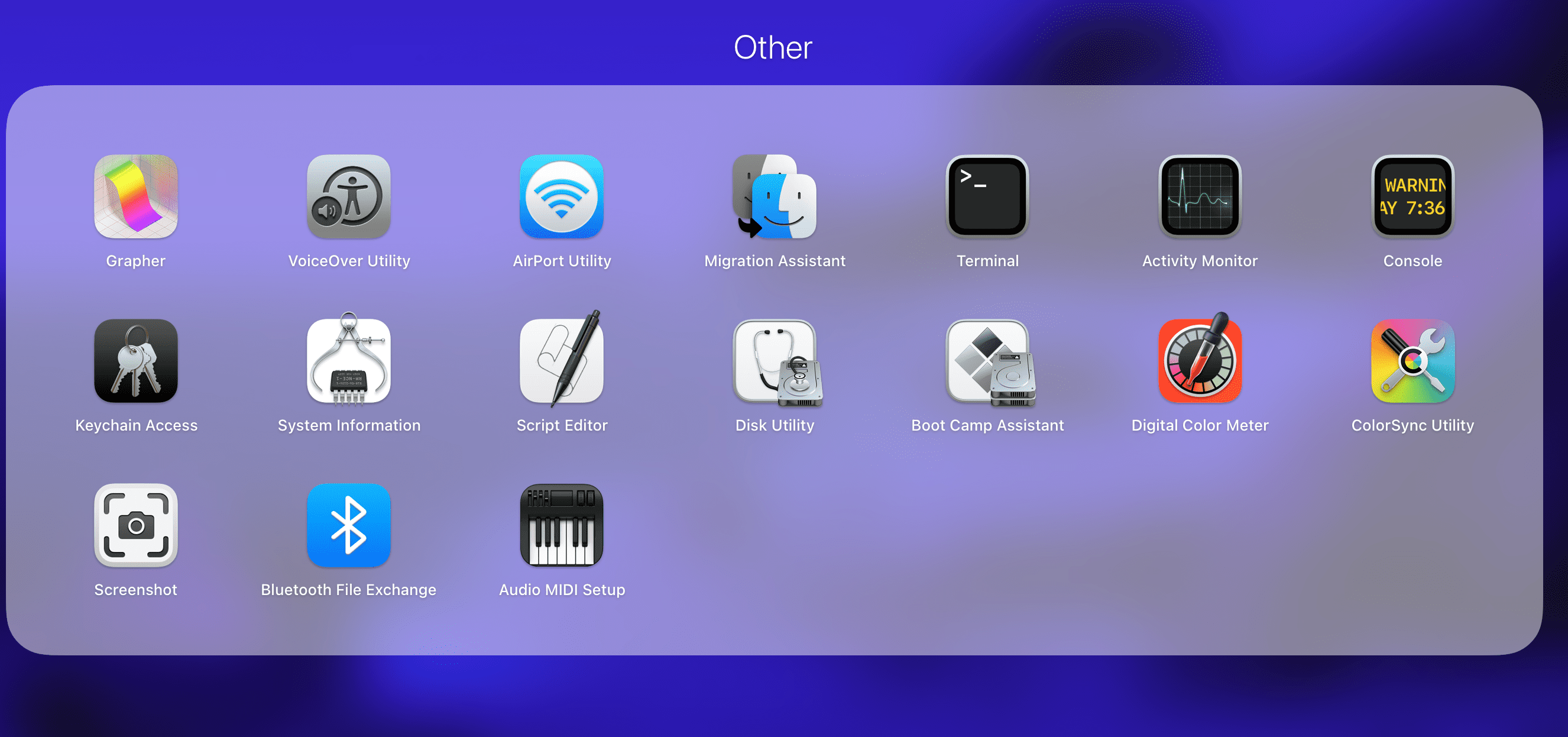
И накрая, можете също да намерите Activity Monitor в папката Applications на вашия Mac. Отворете нов прозорец на Finder, изберете Applications от страничната лента и щракнете върху папката Utilities, за да я намерите и отворите.
Дръжте Activity Monitor в Dock за лесен достъп
След като отворите приложението Activity Monitor, използвайки някой от горните методи, то ще се появи в Dock в долната част на екрана. Този пряк път обаче изчезва, след като излезете от приложението.
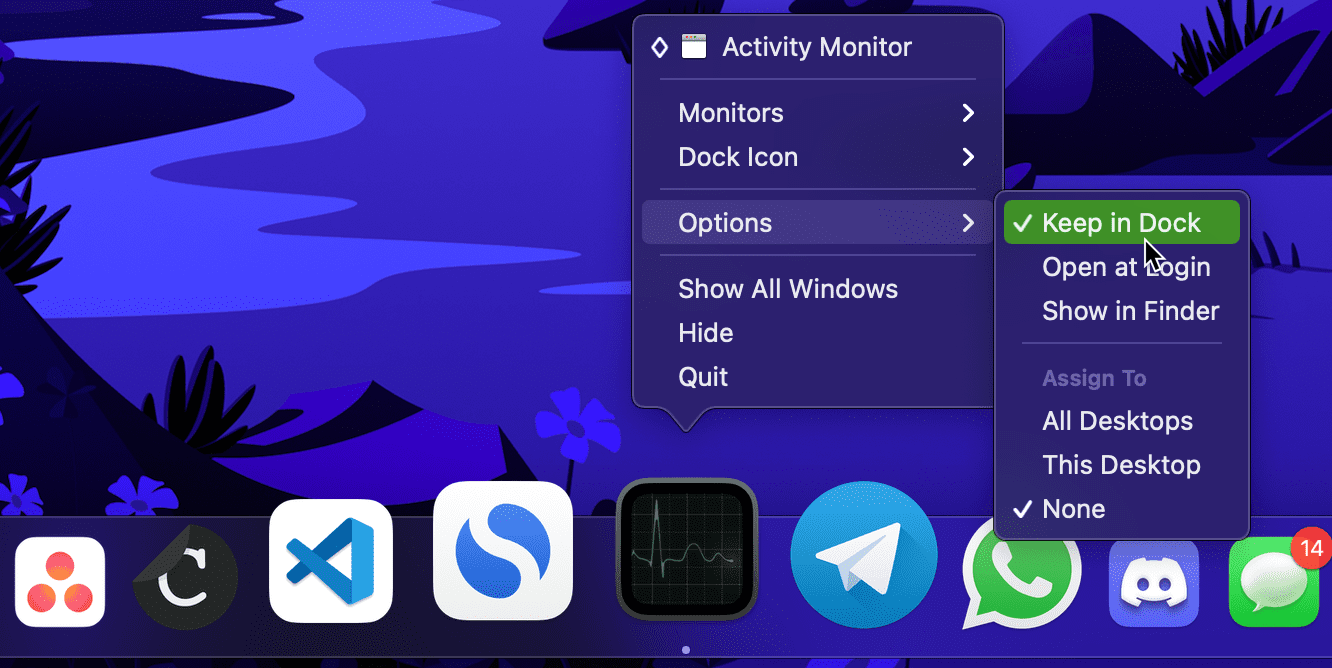
Ако използвате Activity Monitor често, може да искате да го запазите на Dock. За да направите това, натиснете Control и щракнете върху иконата на Activity Monitor в Dock и изберете Options > Keep in Dock от контекстното меню. Отсега нататък можете да получите достъп до Activity Monitor направо от вашия работен плот.
Как да принудите да затворите приложения с помощта на Mac Task Manager
Една от най-честите причини за отваряне на Windows Task Manager е затварянето на приложения, когато спрат да отговарят. Въпреки че това не се случва толкова често в macOS, понякога може да се наложи да затворите принудително приложение, когато то не реагира или проявява необичайно поведение.
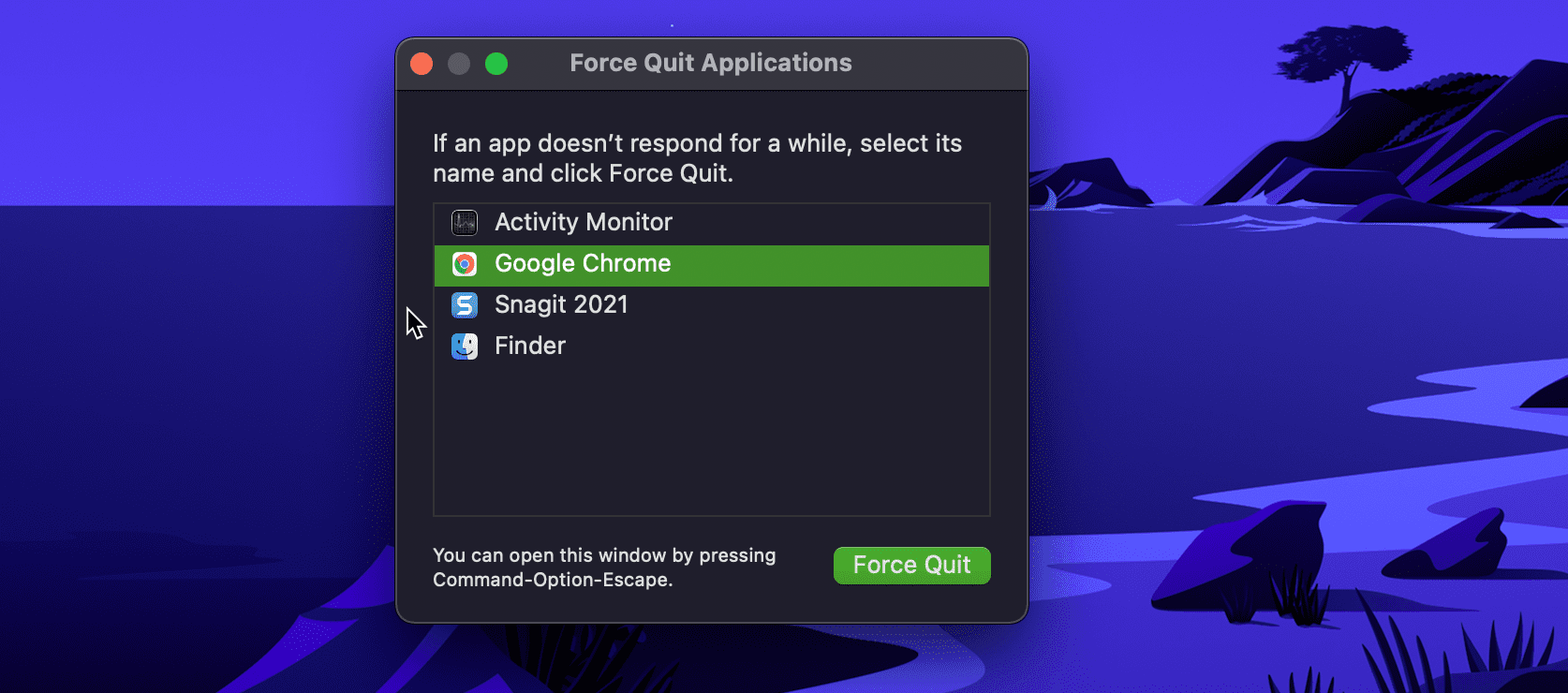
Най-лесният начин да направите това е да използвате прозореца Force Quit Applications на вашия Mac. За да го отворите бързо, натиснете едновременно Command + Option + Escape. Оттам изберете неотговарящото приложение и натиснете Force Quit. Когато получите подкана за потвърждение, щракнете отново върху Force Quit. Като алтернатива можете да получите достъп до този прозорец, като щракнете върху менюто на Apple > Принудително излизане от лентата с менюта.
Освен прозореца за принудително изключване на приложения, можете също да затворите приложения с помощта на Монитор на активността (както бихте направили с диспечера на задачите). Това е удобно, ако искате принудително да затворите процес, а не приложение, тъй като процесите не се показват в прозореца Force Quit Applications.
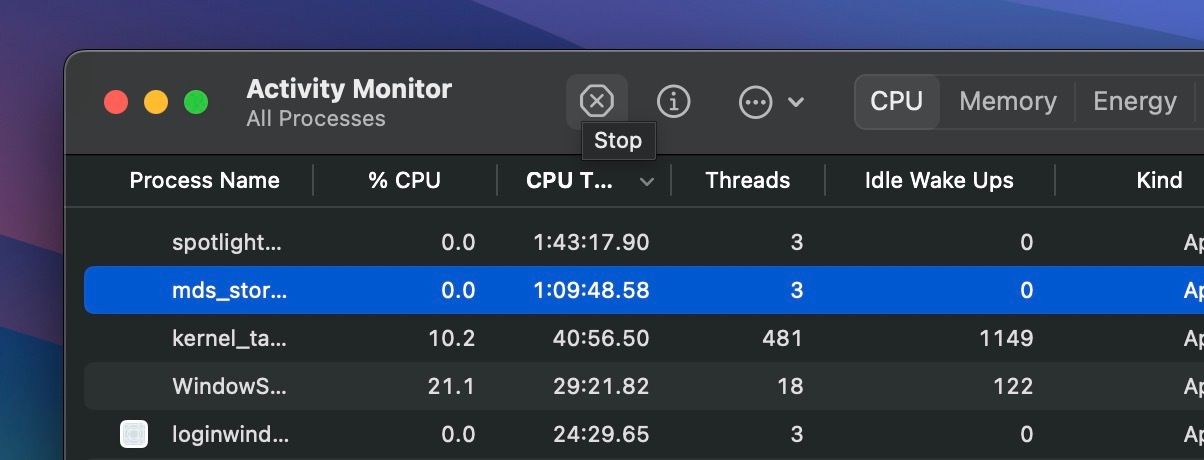
Отворете Activity Monitor на вашия Mac, изберете неотговарящото приложение под раздела CPU и щракнете върху бутона Stop (X) в горната част. Щракнете върху Force Quit, когато бъдете подканени да потвърдите, и приложението ще се изключи.
Този процес е подобен на затварянето на приложения с помощта на диспечера на задачите, така че не би трябвало да е трудно да затворите принудително приложения на macOS, ако наскоро сте преминали от Windows.
Какво прави диспечера на задачите на вашия Mac?
За разлика от диспечера на задачите на Windows, който показва графики на производителността на вашия компютър в един прозорец, мониторът на активността има отделни раздели за ресурсите, които приложението консумира, като CPU, памет, енергия, диск и използване на мрежата.
Щракването върху заглавие ви позволява да сортирате по тази опция, което ви улеснява да видите кои процеси използват най-много ресурси. Например сортирането по % CPU показва всички процеси, които изпълняват много интензивни задачи.
Ако тук постоянно виждате приложение, което всъщност не върши тежка работа, то може да се държи неправилно. За един популярен пример обяснихме как да поправите грешката „kernel_task“ с високо използване на процесора, ако я срещнете.
Енергията е полезна, ако използвате MacBook и искате да получите възможно най-дълъг живот на батерията. Сортирането по енергийно въздействие ви позволява да видите кои приложения черпят най-много енергия. Можете да ги затворите, за да издържите по-дълго на вашия MacBook, преди да имате нужда от зареждане.
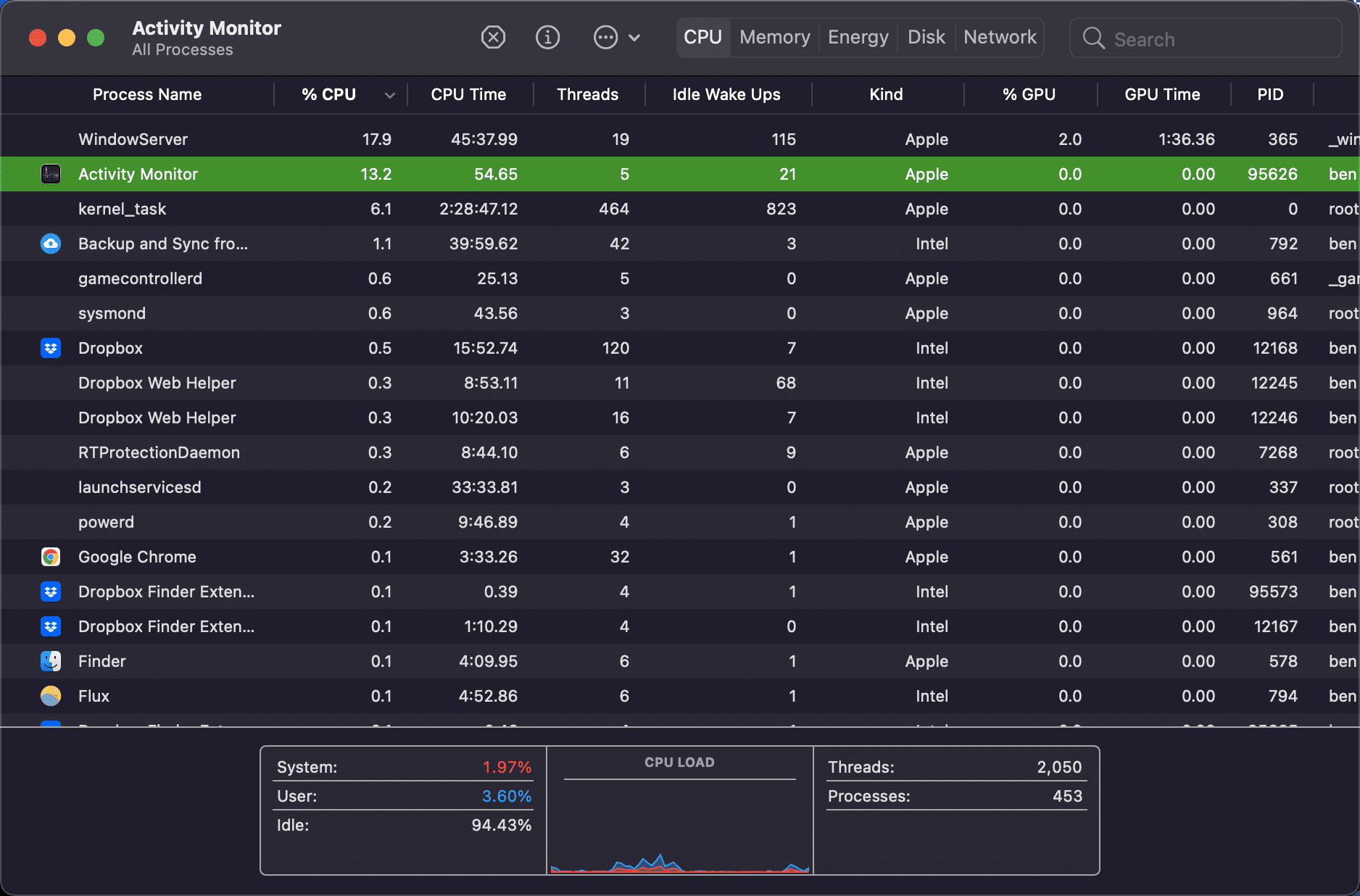
За да получите повече информация за процес, изберете го и щракнете върху бутона Информация (i) в горната част на прозореца на монитора на активността за повече подробности. Както споменахме по-рано, можете също да щракнете върху бутона Stop (X), за да убиете всеки процес, въпреки че не трябва да затваряте нещо, освен ако не сте сигурни, че не ви трябва.
Activity Monitor има няколко удобни опции в лентата с менюта, за които трябва да знаете. Разделът Изглед ви позволява да изберете кои процеси да се показват. Вместо Всички процеси, може да искате да видите само Активни процеси, за да филтрирате шума, например. Можете също да използвате опцията Колони, за да скриете или покажете повече информация за всеки процес.
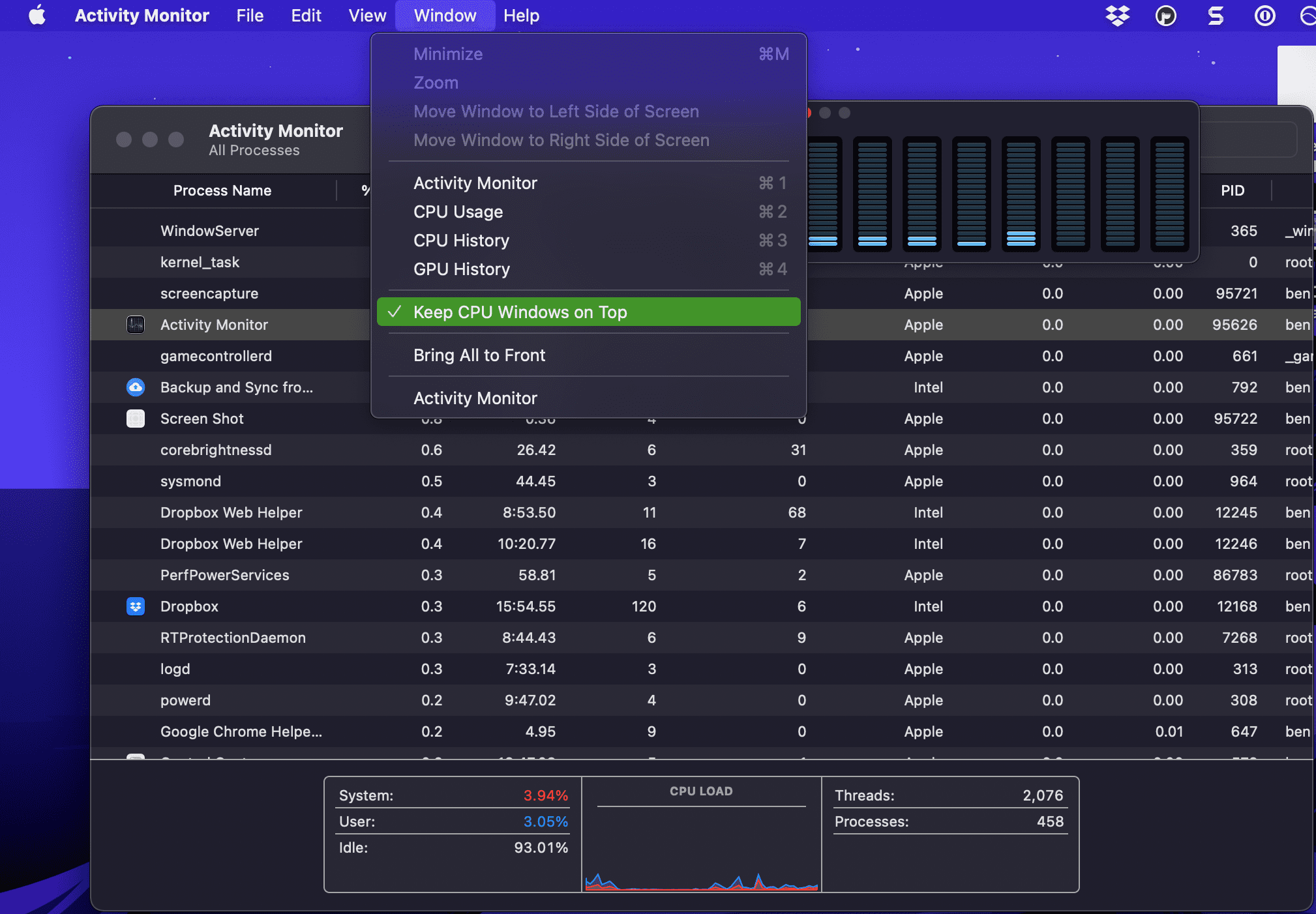
И под елемента от лентата с менюта на прозореца ще намерите няколко опции – като използване на процесора и история на графичния процесор – които отварят малки прозорци. Те ви позволяват да наблюдавате използването на ресурси, без да държите целия прозорец на Activity Monitor отворен. Ако ви харесват, опитайте да използвате Изглед > Икона на Dock, за да промените иконата на приложението от стандартната към графика на живо на CPU, мрежа или друга дейност.
Тези изгледи са страхотни, ако искате да наблюдавате производителността на вашия Mac, особено докато играете. За повече относно това какво може да прави еквивалентът на Task Manager за Mac, вижте нашето изчерпателно ръководство за Activity Monitor на Mac.
Лесно е да отворите Activity Monitor и да следите какво се случва на вашия Mac. Показахме ви няколко начина за достъп до него, така че управлението на активни процеси на вашия Mac, когато е необходимо, не би трябвало да е проблем. Колкото повече знаете за вашия Mac, толкова по-ефективно можете да вършите работата на вашия компютър.

