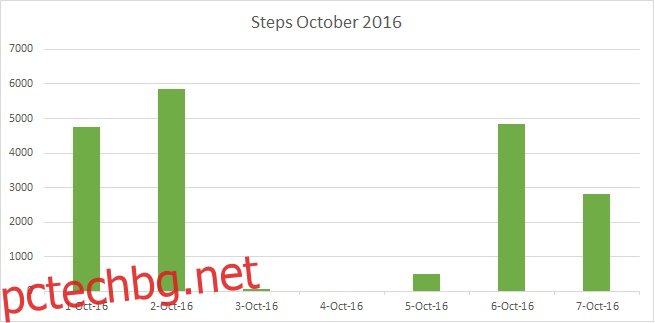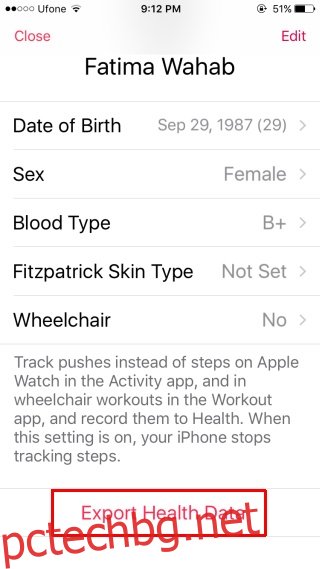Приложението Health в iOS събира различни типове данни, директно или чрез приложения на трети страни. Ако имате Apple Watch, данните от приложението Health вероятно са по-богати. Данните на приложението Health могат да се прехвърлят между устройства с iOS и можете да ги експортирате. Когато експортирате данни от приложението Health, те се експортират в два XML файла. Приложението ги архивира и ви позволява да изберете как искате да ги запазите. Всичко е много лесно до този момент. Когато извлечете zip файла обаче, е трудно да разберете смисъла на XML файловете вътре. Често може да не знаете кое приложение може да чете XML файла и как да осмислите данните в него. Ще разбием всичко за вас.
Съдържание
Експортиране на данни за приложението Health
Отворете приложението Здраве и докоснете значката на профила си горе вдясно. На екрана на вашия профил превъртете надолу и докоснете бутона „Експортиране на здравни данни“. Приложението ще създаде компресиран файл и ще ви попита как искате да го запазите. Можете да го изпратите по имейл или да го запишете в облачно устройство.
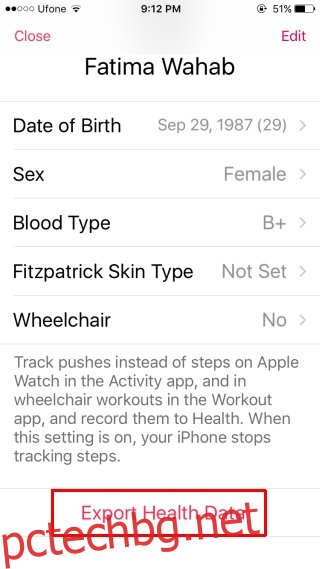
Четене на данни от приложението за здраве
Ако приемем, че имате компресирания файл на работния плот, продължете и го извлечете. Извлечената папка ще има два файла вътре; export.xml и export_cda.xml.
Вашите данни са във файла export.xml. За да го отворите, имате нужда от приложение, което може да чете XML формата и да го показва правилно. Препоръчвам MS Excel. Това е, което ще използвам, за да ви покажа как да осмислите данните.
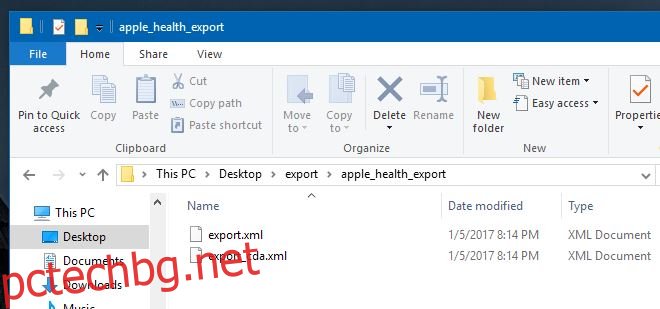
Отворете Excel и отворете този файл чрез командата „Отваряне“. Когато Excel отвори този файл, той ще ви даде три опции, за да изберете как да го отворите, изберете „Като работна книга само за четене“.
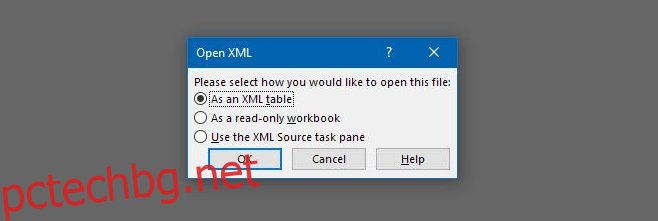
След като файлът е отворен и искате да го редактирате без никакви ограничения, просто копирайте и поставете всичко в нов файл. Ето как изглеждат данните, когато Excel ги отвори.
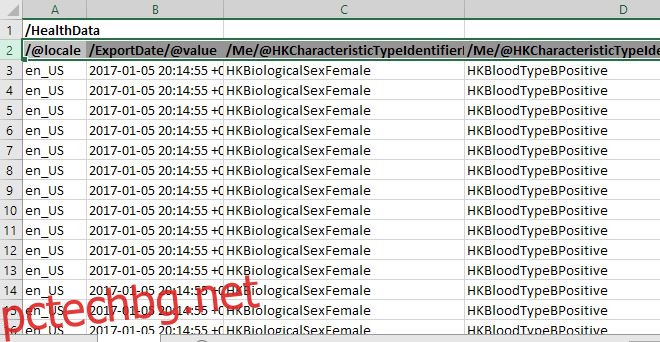
Данни от приложението Осмисляне на здравето
Ще забележите, че много клетки в XML файла повтарят една и съща стойност отново и отново. Това ще важи за първите няколко колони, които виждате. Докато превъртите надясно и продължите да четете колоните, а след това и редовете, данните ще започнат да варират. Ето разбивка на това, което всяка клетка ви показва;
/@locale: Това ви показва къде, както е установено от държавата на App Store, са запазени вашите данни. Стойността й никога няма да се промени и ще се повтаря за всеки отделен ред.
/ExportDate/@value: Това показва датата и часа, когато данните са били експортирани. Отново, стойността му никога няма да се промени и ще се повтаря за всеки ред.
/Me/@HKCharacteristicTypeIdentifierBiologicalSex: Това е вашият биологичен пол, както сте въвели в приложението Health. Тя ще остане същата за всички записи.
/Me/@HKCharacteristicTypeIdentifierBloodType: Това е вашата кръвна група и отново тази колона ще повтаря същата стойност. За да го прочетете, погледнете частта, която идва след ‘HKBloodType’ и това ще ви каже каква е вашата запазена кръвна група, напр. HKBloodTypeBPositive
/Me/@HKCharacteristicTypeIdentifierDateOfBirth: Това е вашата дата на раждане.
/Me/@HKCharacteristicTypeIdentifierFitzpatrickSkinType: Това е вашият тип кожа на Fitzpatric. Той измерва чувствителността на кожата ви към слънцето и се въвежда ръчно от вас в приложението Health. Същата стойност ще се повтори в тази колона. Ако никога не сте избирали тип кожа, всички клетки в колоната ще имат стойността ‘HKFitzpatrickSkinTypeNotSet’.
/Record/#id: Това е серийният номер на точката с данни. Той ще започне от 1 и след това ще продължи да брои всеки отделен ред попълнени данни.
/Record/@creationDate: Датата, на която е записан записът, т.е. точката от данни. Когато по-късно се опитате да разгледате колко стъпки сте предприели, например октомври 2016 г., ще използвате тази колона, за да стесните датата.
/Record/@device: Това идентифицира вашето устройство и всъщност не е толкова уместно, освен ако не искате да разделите данните, събрани от iPhone, и данните, събрани от вашия Apple Watch. Данните в тази колона ви казват кое устройство е запазило данните и каква версия на iOS е работила. Имайте предвид, че показанията на модела на iPhone са неточни. Извадка от стойностите в тази колона е както следва. Тези данни идват от iPhone 6/
name:iPhone, manufacturer:Apple, model:iPhone, hardware:iPhone7,2, software:9.3
/Record/@endDate: Крайната дата, когато точката от данни е била записана. Това ще включва както дата, така и час.
/Record/@sourceName: Това показва източника на събраните данни. Първите две клетки ще имат стойността „Здраве“. Това показва данни, които потребителят е добавил ръчно към приложението Health. Колоната ще включва „[Your Name] iPhone“ за данни, които вашият iPhone е събрал директно, той ще покаже името на приложение, ако данните са добавени чрез приложение, и „Часовник“ за данни, свързани с вашите навици за сън, събрани чрез приложението Clock.
/Record/@sourceVersion: Тази колона ще покаже каква версия на iOS е работела на вашето устройство, когато е била записана определена точка от данни.
/Record/@startDate: Датата и часът на стартиране на дейност. Това е различно от датата на създаване, тъй като може да не сте добавили определени дейности към вашето приложение Health или може да не сте запазили данни към дейност.
/Запис/@type: Това е голямата, важната колона. Той разделя видовете дейности, които е записал. Ще видите няколко празни клетки в горната част за ръчно добавени точки от данни, но малко след това ще видите дейности като;
HKQuantityTypeIdentifierStepCount – Брой стъпки, които сте извървели
HKQuantityTypeIdentifierDistanceWalkingRunning – Колко далеч сте извървели или бягали
/Record/@unit: Единиците, в които се записват данните, са показани тук. Празните клетки показват данни като пол и кръвна група, които нямат единици. Ще видите „брой“ за изминатите стъпки и км за изминато разстояние. Ще видите много стойности да се повтарят в тази колона.
/Record/@value: Това е гърнето със злато в края на дъгата; това има индивидуалните стойности за събраните данни. Например, ако искате да знаете колко стъпки сте направили през октомври 2016 г., това е колоната, от която ще обобщите стъпките. Ще ви покажем как да го направите лесно.
/Record/MetadataEntry/@key: Това представлява данни, които се добавят ръчно към приложението Health или се добавят чрез други родни приложения за iOS. Това са данни, въведени в „Репродуктивно здраве“, „Кръвно налягане“ или събрани чрез приложението „Часовник“.
/Record/MetadataEntry/@value: Стойността на данните, които сте въвели ръчно в приложението Health.
Сортиране на данните
Сега, когато знаете какви данни има всяка колона, е време да ги сортирате и осмислите. В Excel изберете реда със заглавията на колоните. Отидете на Данни>Филтър от лентата.
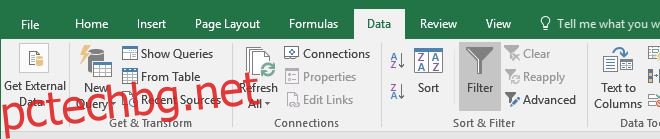
Към всяка колона ще бъде добавен филтър.

Сега, в името на този пример, ще сортирам броя стъпки, които направих през октомври 2016 г. Колоните, от които трябва да филтрирам данните, са; /Record/@type, /Record/@value и /Record/@startDate.
Щракнете върху стрелката за падащо меню за филтър в колоната /Record/@type и вижте различните видове дейности, които съдържат данните. Тъй като искам да разбера колко стъпки съм направил, ще премахна всички типове и ще избера само ‘HKQuantityTypeIdentifierStepCount’. Няма да е необходимо да правя нищо с колоната /Record/@value, защото стесняването на Type в колоната /Record/@type също ще филтрира неподходящи точки от данни от колоната /Record/@value.
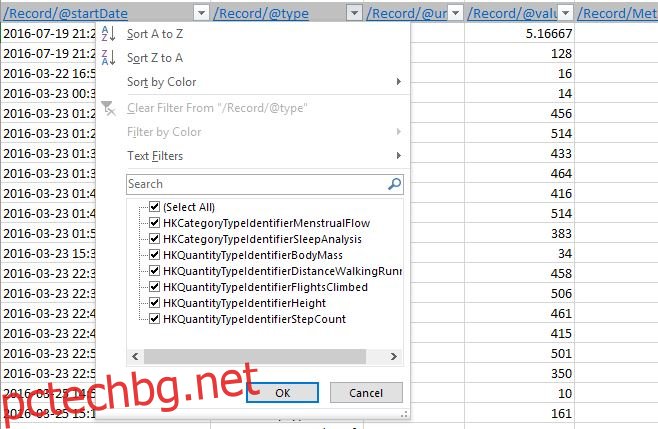
Всичко, което трябва да се направи сега, е да сортирате данните по дата. Отидете до колоната /Record/@startDate и стеснете датата. Щракнете върху стрелката за падащо меню за филтър и използвайте лентата за търсене, за да посочите датите, които искате да включите. Например за октомври 2016 г. написах 2016-10 и той автоматично намери всички дати за този месец и ги избра. Не щракайте върху опцията „Добавяне на текуща селекция към филтриране“. Щракнете върху OK и данните ще бъдат филтрирани.
Изготвяне на графики
Това, което виждате сега в работната книга на Excel, са данни за стъпките за октомври 2016 г. Продължете и направете графика. Определено ще искате да прецизирате малко данните, преди да създадете графика от тях. Например, може да искате да сумирате всички стойности на данните за един ден в една стойност. Ако искате да направите графика на стъпките, които сте предприели през октомври 2016 г., ще искате да обобщите всички стъпки, които сте предприели на 1 октомври, 2 октомври и т.н., така че да имате само 30 стойности на данните, които да начертаете накрая. Отнема малко време, но ето моите данни за първите седем дни на октомври 2016 г. Използвайте формулата „Сума“, за да преброите стъпките и след това изберете графика, на която да ги начертаете.