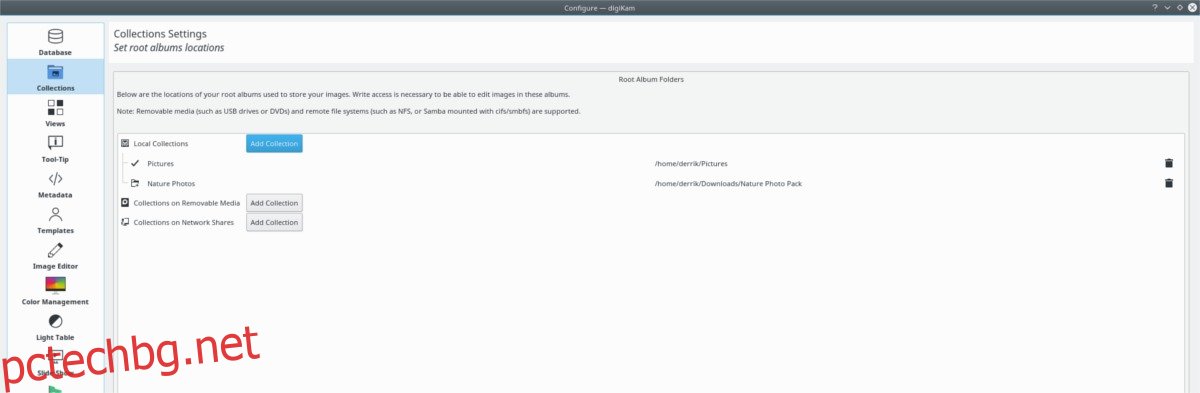Трябва да организирате снимки в Linux? Вижте Digikam! Това е инструмент за цифрово управление на снимки на работния плот на Linux. Може да маркира, сортира и импортира снимки вместо вас, така че не е нужно да го правите ръчно.
ПРЕДУПРЕЖДЕНИЕ ЗА СПОЙЛЕР: Превъртете надолу и гледайте видеоурока в края на тази статия.
Съдържание
Инсталирайте Digikam
Digikam е KDE приложение, но работи на почти всички среди на работния плот на Linux безупречно. За да го инсталирате, отворете терминал и следвайте инструкциите, които съответстват на вашата Linux дистрибуция.
Ubuntu
sudo apt install digikam
Debian
sudo apt-get install digikam
Arch Linux
sudo pacman -S digikam
Fedora
sudo dnf install digikam
OpenSUSE
sudo zypper install digikam
Генеричен Linux
Digikam е KDE приложение, така че не е трудно да го получите в повечето дистрибуции на Linux. За да го инсталирате, отворете терминал и потърсете „digikam“ във вашия мениджър на пакети. Като алтернатива, следвайте тези инструкции, за да заработите версията на AppImage на приложението.
Използването на Digikam AppImage е хубаво, тъй като всичко, което трябва да работи, е вътре. Изтеглете го във вашата система, като отворите терминал и използвате инструмента за изтегляне на wget.
wget https://mirrors.ukfast.co.uk/sites/kde.org/ftp/stable/digikam/digikam-5.9.0-01-x86-64.appimage
или за 32-битовата версия опитайте:
wget https://mirrors.ustc.edu.cn/kde/stable/digikam/digikam-5.9.0-01-i386.appimage
Сега, когато Digikam е във вашата система, ще трябва да го поставите някъде. В терминала използвайте командата mkdir и създайте папка AppImage.
mkdir ~/AppImages
С помощта на командата mv преместете файла Digikam AppImage в новата директория ~/AppImage.
mv digikam-5.9.0-01-*.appimage ~/AppImages
Преместете терминала в папката AppImage с командата CD.
cd ~/AppImages
Използвайте командата chmod и актуализирайте разрешенията на файла Digikam AppImage. Актуализирането на разрешенията е важна стъпка, тъй като ще позволи на файла да се изпълнява, сякаш е програма.
sudo chmod +x digikam-5.9.0-01-*.appimage
Стартирайте първоначалния инструмент за настройка на Digkam с:
./digikam-5.9.0-01-*.appimage
Сортиране на изображения с Digikam
Сега, когато Digikam е инсталиран на вашия компютър с Linux, отворете го. Когато се отвори, ще преминете през съветника за първо стартиране. Този съветник ще ви помогне да настроите Digikam, да импортирате снимки и да настроите база данни. Когато приключите със съветника, приложението ще се зареди и ще бъде готово за използване.
Първата стъпка към каталогизирането на изображения в Digikam е сортирането на изображения в колекции. Когато стартирате приложението за първи път, то ще настрои колекция по подразбиране в ~/Pictures. Това местоположение е добро за начинаещи, но ако имате много изображения, вероятно е най-добре да ги разделите на повече колекции.
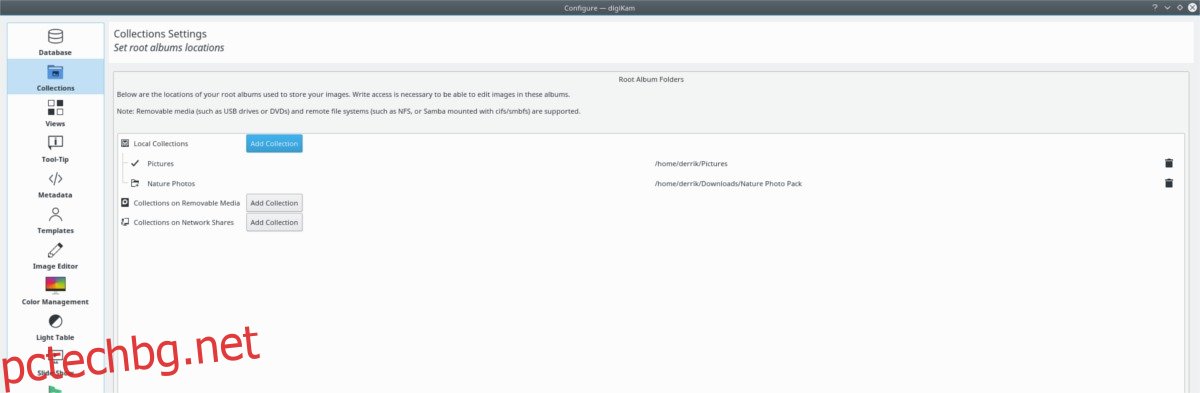
За да създадете нова колекция, отворете терминал и използвайте командата mkdir, за да създадете нова папка. Чувствайте се свободни да създадете толкова папки, колкото имате нужда.
mkdir -p ~/collection-1 mkdir -p ~/collection-2 mkdir -p ~/collection-3
С всички папки за колекция, настроени на вашия твърд диск, отворете файловия мениджър и започнете да копирате файлове с изображения в тях. Всяка от папките за колекция се намира в /home/. Когато всички изображения са настроени в папките за колекция, върнете се към Digikam и щракнете върху „Настройки“, след това „Конфигуриране на Digikam“.
В областта за настройки потърсете „Колекции“ и го изберете. След това погледнете под „Колекции“ за „локални колекции“ и кликнете върху бутона „Добавяне на колекции“.
Прегледайте всяка от персонализираните папки за колекция, които сте настроили, и щракнете върху „OK“, за да я запазите.
Създаване на албуми
Създаването на персонализирани папки за колекция е първата стъпка към създаването на добър каталог със снимки в Digikam. Следващата стъпка е да разделите тези изображения в албуми, така че колекцията ви да е организирана и лесна за разглеждане.
Погледнете страничната лента и изберете колекция. Избирането на колекция отстрани ще зареди всички снимки в работното пространство на Digikam.
Сортирайте всички заредени изображения (докато задържате Ctrl) и изберете всички снимки в колекцията, които искате да добавите към албум. След това, когато всички желани изображения са избрани, пуснете бутона Ctrl и щракнете с десния бутон върху някое от избраните изображения. В менюто с десен бутон потърсете опцията „преместване в албум“.
Щракването върху „преместване в албум“ извежда прозорец на албума. В прозореца щракнете върху бутона „нов албум“.
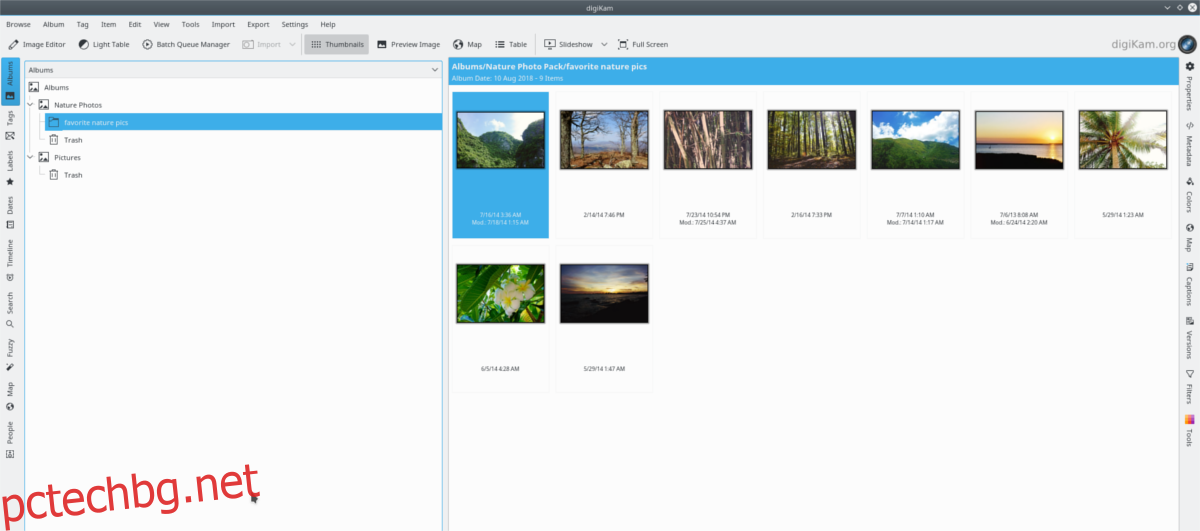
Попълнете информацията в прозореца „нов албум“ и щракнете върху „OK“, когато всичко изглежда добре за създаване на новия албум.
Маркирайте изображения
Колекциите и албумите помагат за организирането на изображения. Без тях е досадно да преглеждате файлове с изображения в Digikam. Въпреки това, вашата цифрова фотобиблиотека никога няма да бъде наистина организирана, докато не използвате функцията „tag“ на Digikam.
За да маркирате файл с изображение в Digikam, прегледайте албумите си за изображение. Щракнете с десния бутон върху него и изберете „присвояване на маркер“.
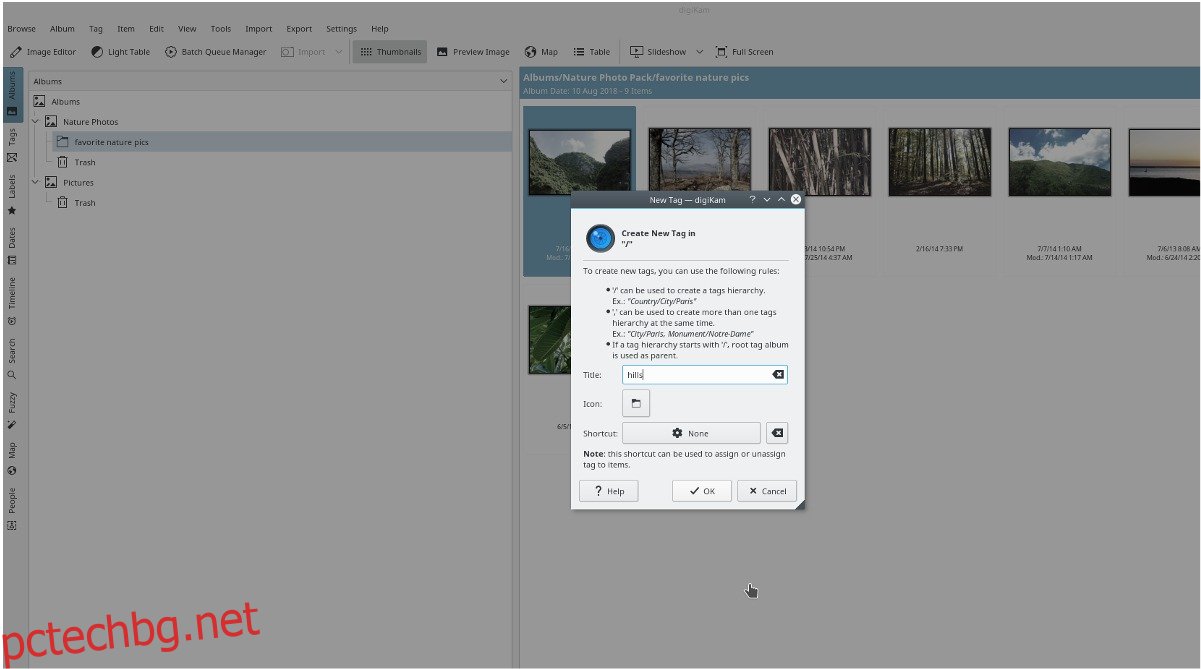
В менюто „присвояване на маркер“ щракнете върху опцията „добавяне на нов маркер“. Оттук попълнете маркера, който искате да зададете на снимката. Повторете този процес, докато всички изображения имат подходящи тагове.
Когато приключите, можете да търсите в цялата ви библиотека със снимки на Digikam. За да намерите снимка в базата данни, щракнете върху бутона „търсене“ вляво и въведете подходящ таг (ключова дума) в полето.
Ако трябва да организирате както снимки, така и видеоклипове в Linux, помислете за проверка на Rapid Photo Downloader.