Windows 11 е най-новата операционна система на Microsoft и технологичният гигант обещава на геймърите, че предлага някои нови функции, на които ще се радват. Засега все още няма убедителна причина за надграждане до най-новата ОС, тъй като има някои проблеми и много обещани функции не са пристигнали. Въпреки това, ако вече сте направили скока, все още можете да извлечете максимума от него.

Потребителите могат да извършат няколко стъпки, за да подобрят своето игрово изживяване, особено с Game Mode, който е бил безмилостно полиран от дълго време. Прочетете за повече подробности.
Съдържание
Активирайте режима на игра
В миналото Game Mode е бил по-скоро пречка, отколкото усилвател на игровото изживяване. Това би причинило проблеми като заекване и увеличаване на забавянето при въвеждане. Тези проблеми засегнаха геймърите от случайни до професионалисти, тъй като дори малки проблеми като този могат да имат значение в светкавична състезателна среда.
Въпреки това, Microsoft се вслуша в хората и прецизира Game Mode. Днес е безопасно да се каже, че това вече не ви пречи да се наслаждавате на игрите си. Най-добре би било да го включите преди да играете игри.


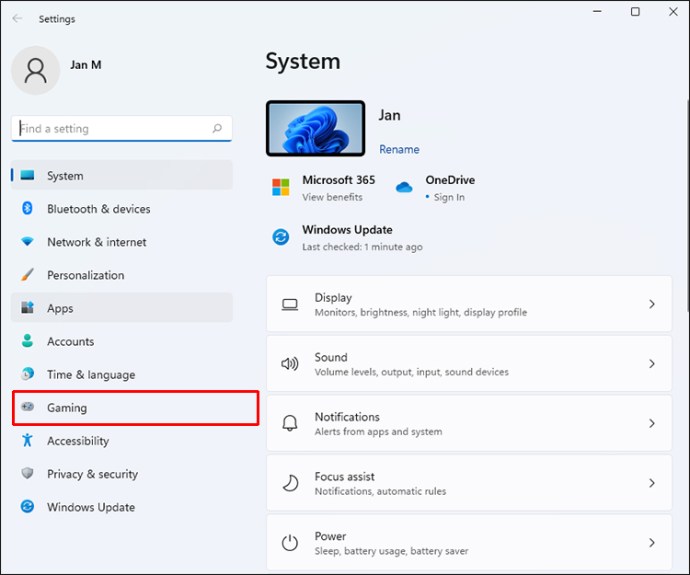
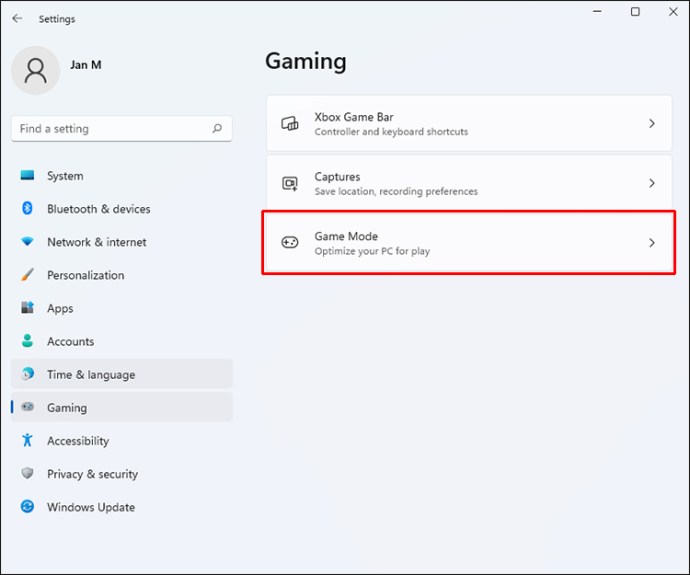
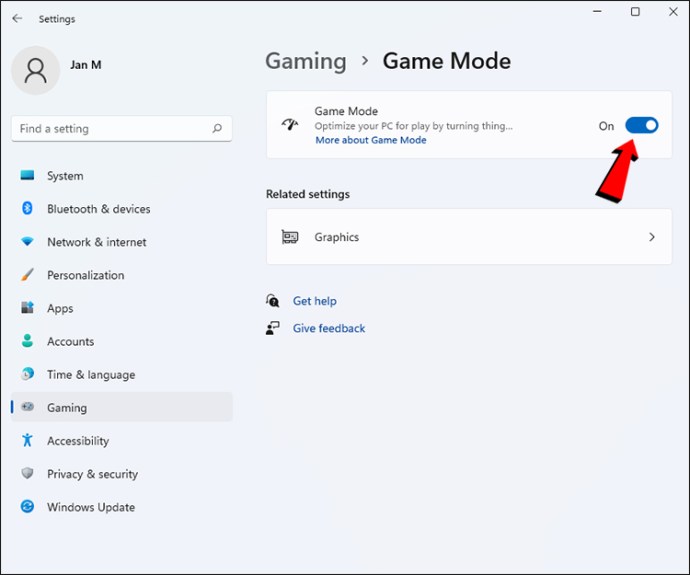
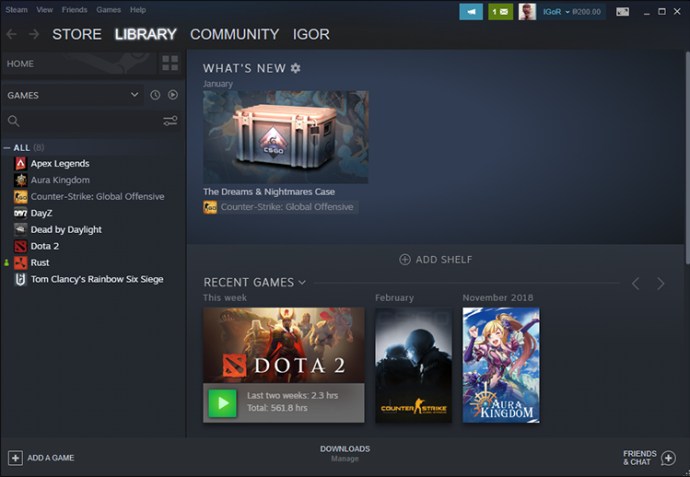
Включването на игровия режим обикновено води до повишаване на производителността, но резултатите ще варират в различните заглавия, тъй като всяка игра е различна. Можете да сравнявате и контрастирате производителността и да търсите съществени подобрения.
Използвайте най-новата версия на Windows 11
Най-новата версия на операционна система обикновено предлага малко по-добра производителност, но това не е всичко. По-новите версии също въвеждат нови корекции за сигурност, които могат да помогнат за защитата на тези, които играят онлайн игри и общуват.
За да помогнете за оптимизиране на вашето игрово изживяване, препоръчваме да актуализирате вашата Windows 11 OS възможно най-често.


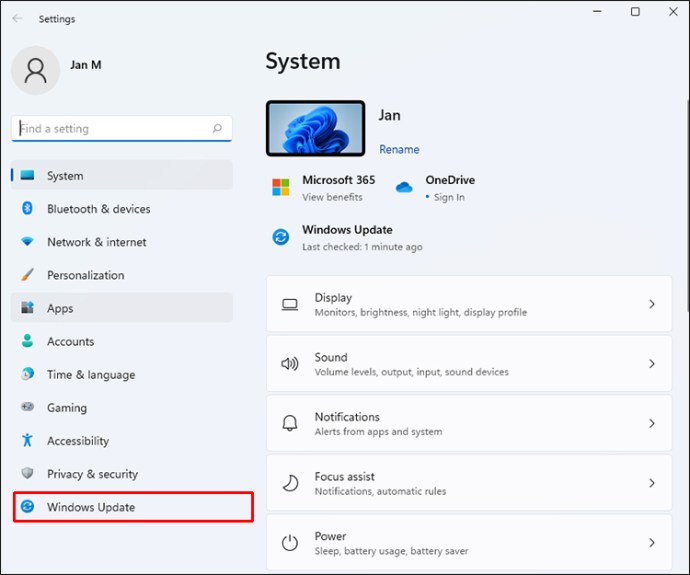
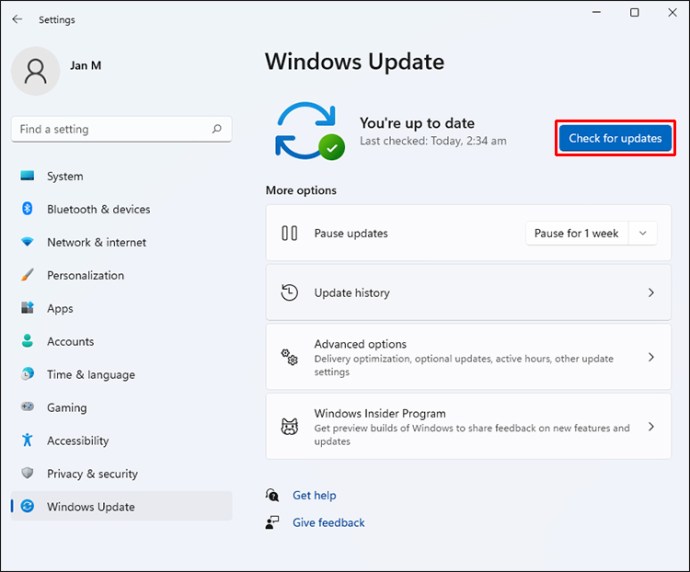
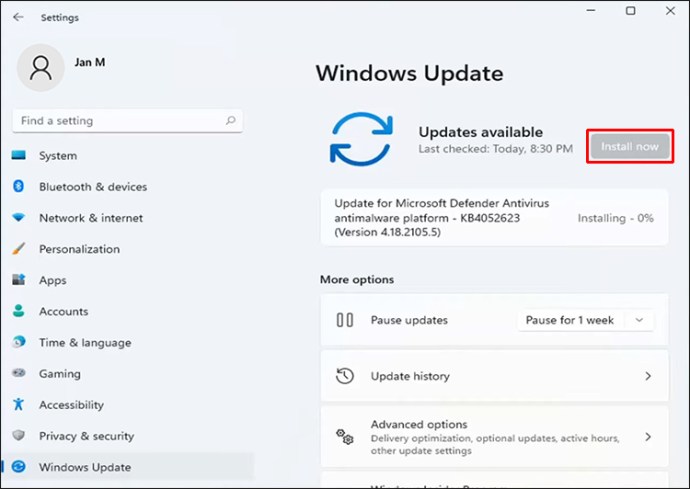

Най-добрият начин да се справите с най-новите компилации на Windows 11 е да активирате автоматичните актуализации. Системата автоматично ще ги инсталира и всичко, което трябва да направите, е да рестартирате компютъра си, за да започнат да работят промените.
Актуализирайте вашите графични драйвери
Всеки компютър за игри, който си заслужава, ще съдържа специален графичен процесор, който се справя с тежестта на игровите задачи. Въпреки това лаптопите с вградена графика или APU получават актуализации от Windows Update.
Без значение дали вашият компютър има AMD или NVIDIA GPU, ще трябва да използвате подходящия специален софтуер.
Ето как да актуализирате вашите NVIDIA драйвери.
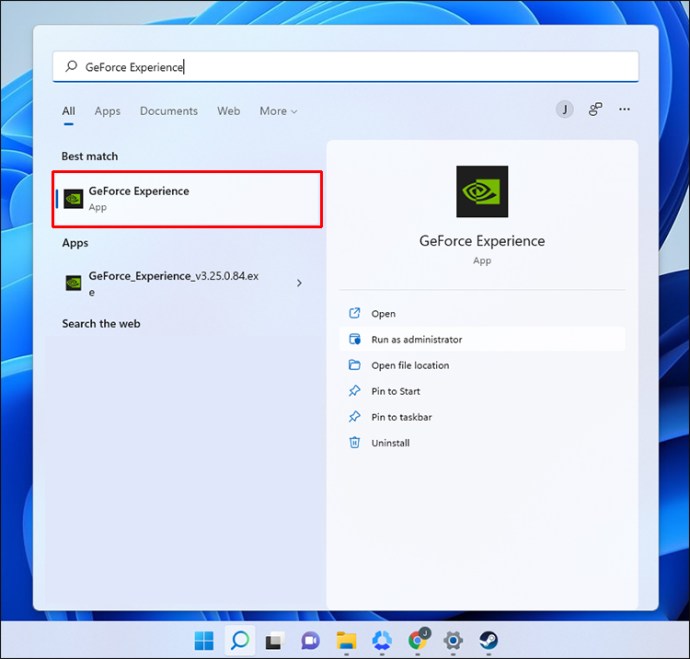
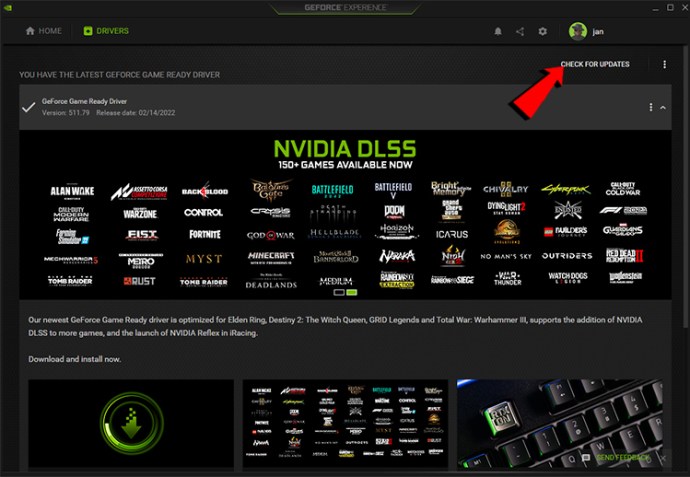
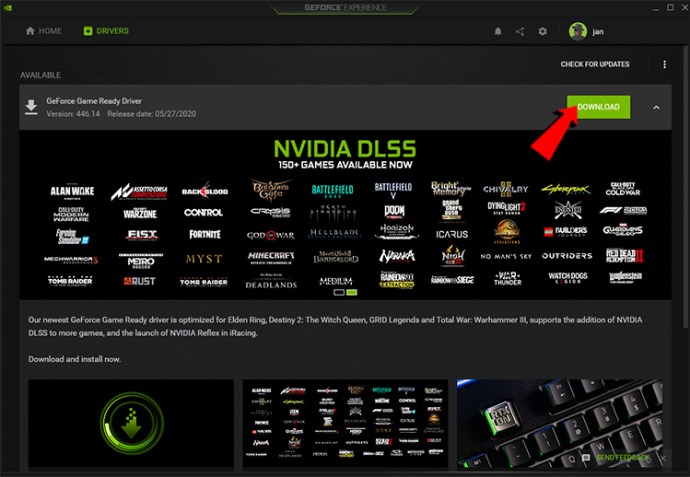
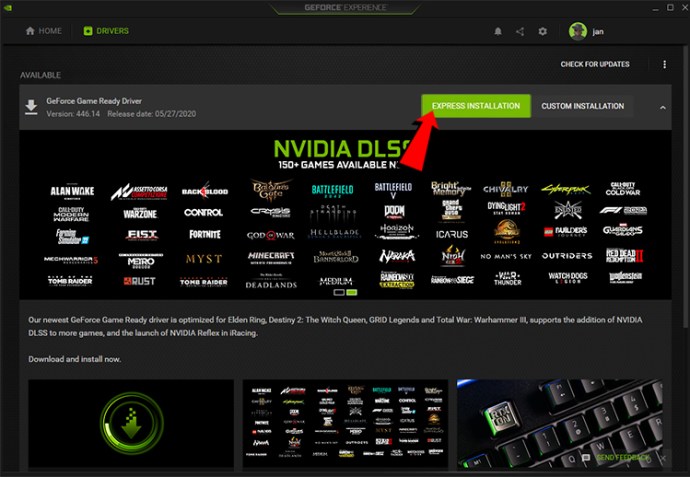
За графичните процесори AMD ще ви е необходим софтуерът AMD Radeon.
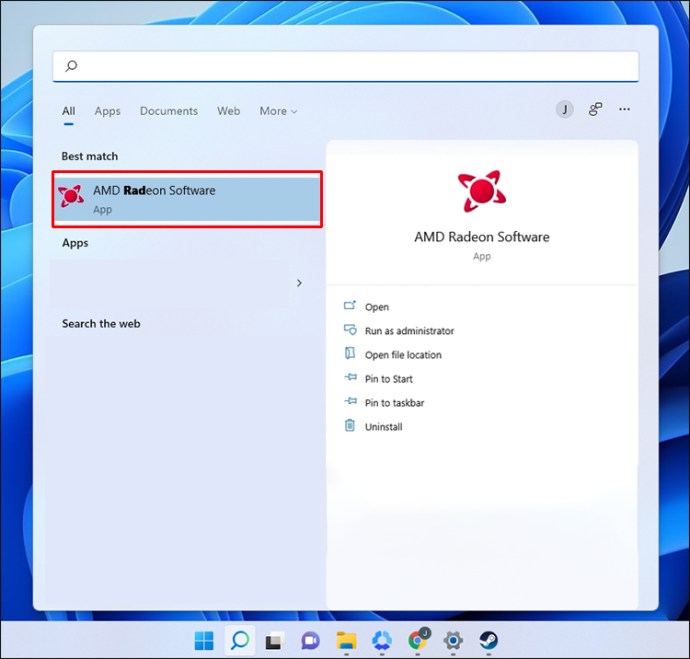
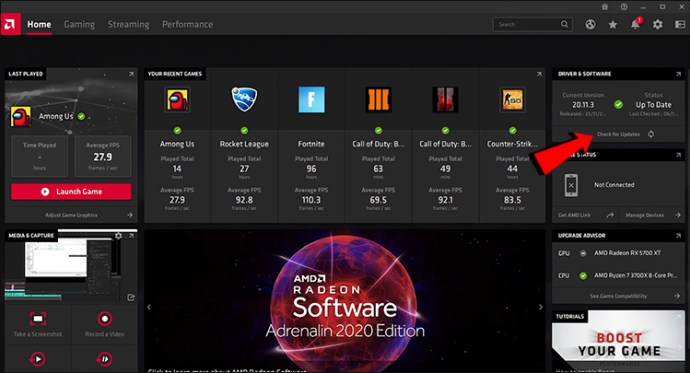
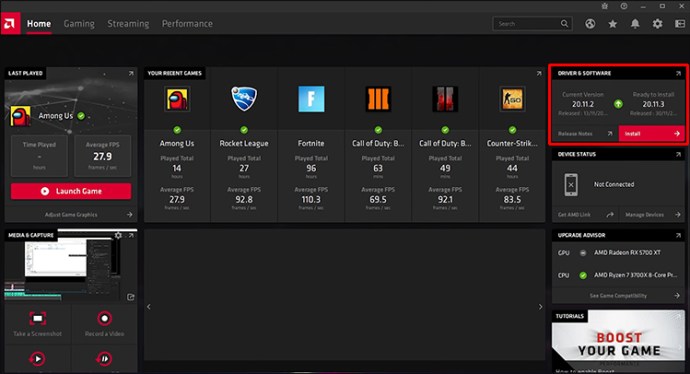
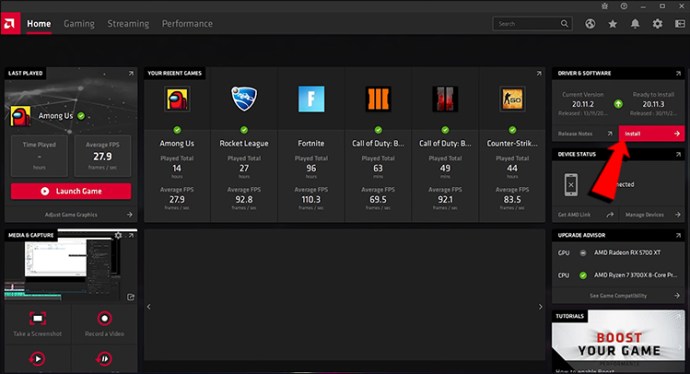
Следвайте тези стъпки, ако използвате компютър или лаптоп с вградена графика.

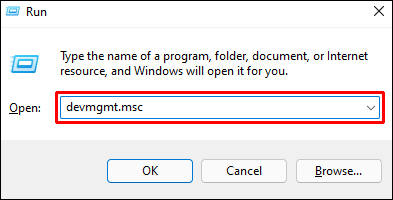
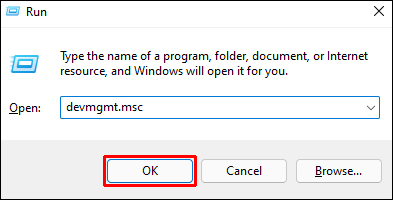
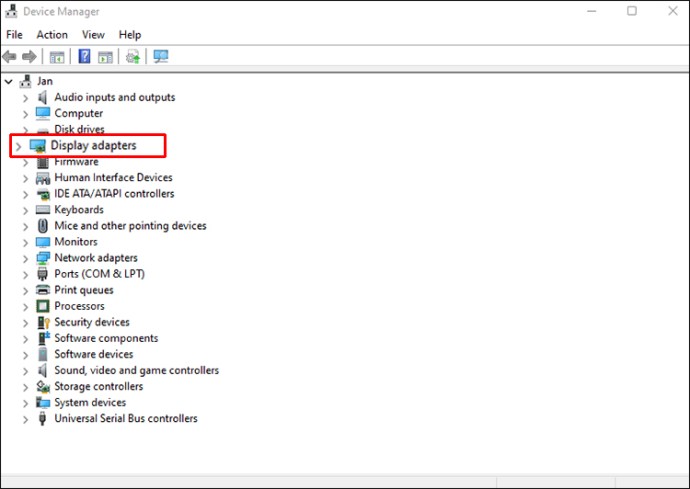
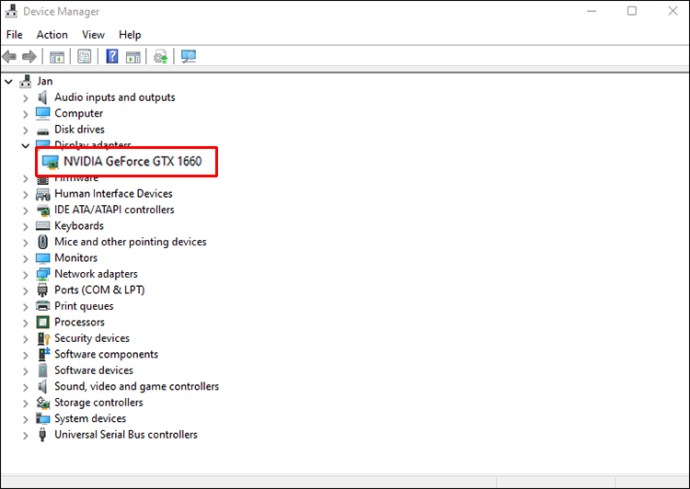
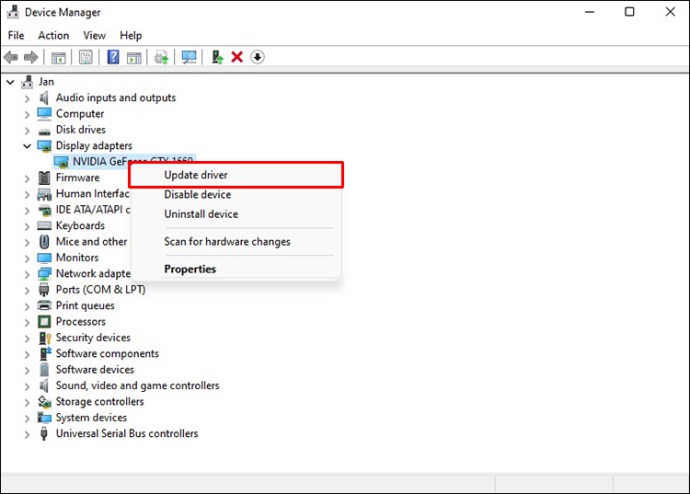
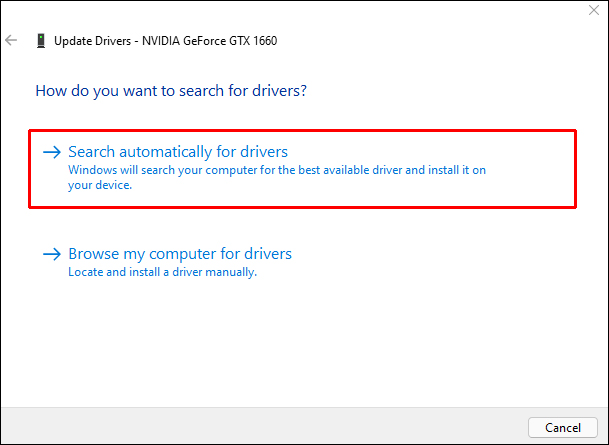

Поддържането на вашите графични драйвери актуални е стандартна практика за всички игрови компютри и Windows 11 ще се възползва повече, ако се уверите, че всичко е актуализирано.
Активирайте настройките за избор на GPU за приложение
Тази функция е включена в компютрите с Windows от Windows 10 и позволява на потребителите да присвояват GPU на всяко приложение ръчно. С правилно управление ще разпределите по-добрия графичен процесор за най-взискателните задачи, като същевременно ще дадете достатъчно за по-малко важни процеси. Възможно е да има повишение на производителността, след като приключите с настройките.


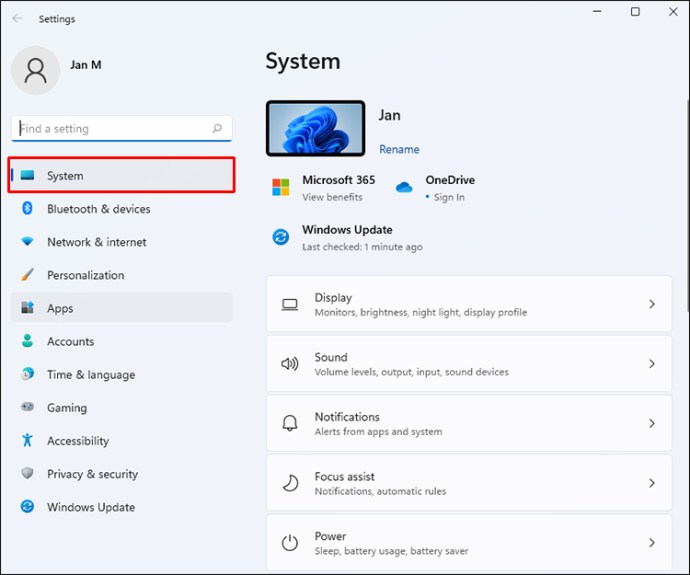
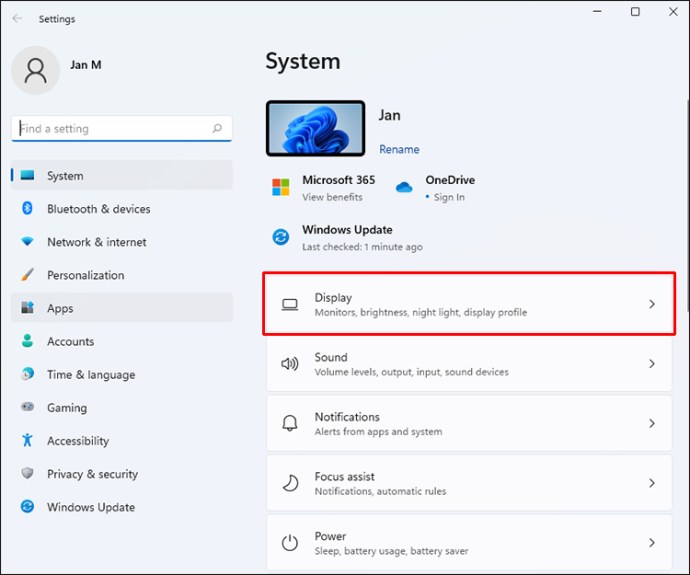
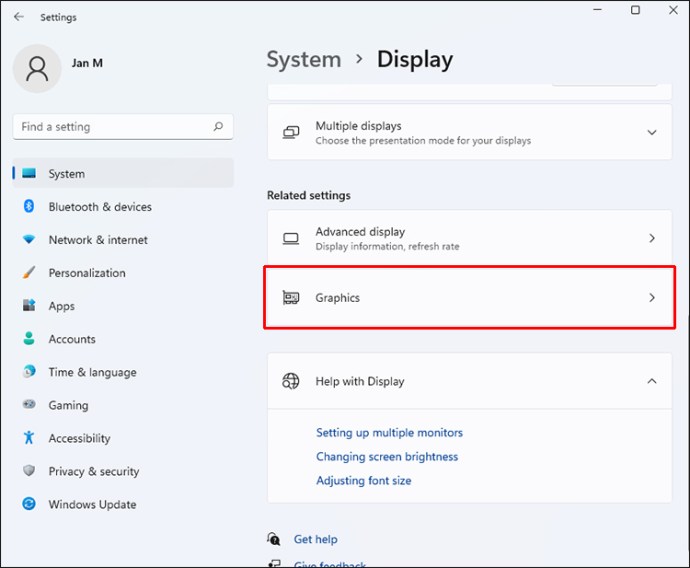
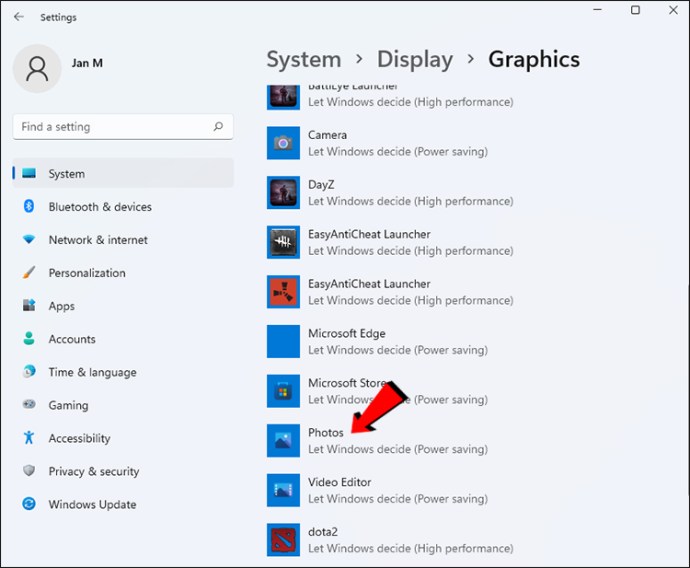
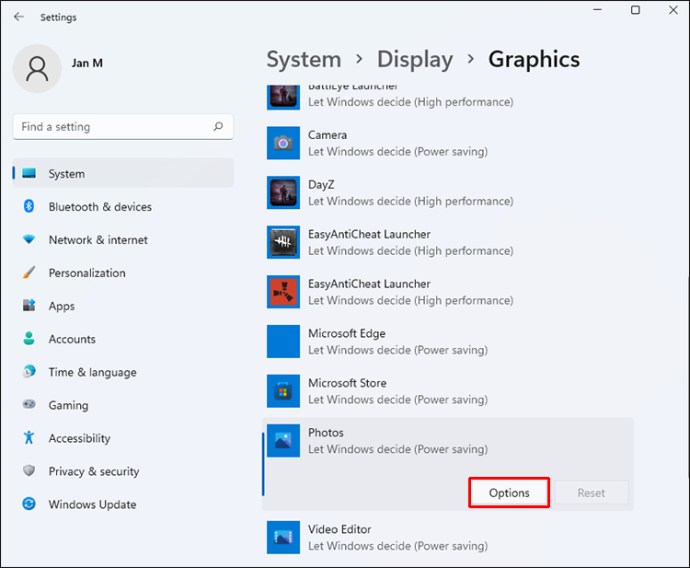
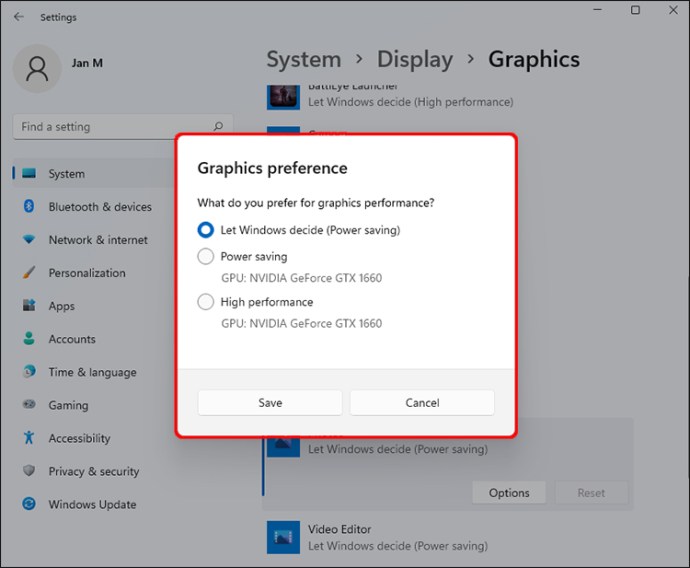
Има три избора.
- Оставете Windows да реши
- Енергоспестяващ
- Висока производителност
Ако имате повече от един графичен процесор, режимът за пестене на енергия ще използва по-слабия. Висока производителност ще бъде вашият игрови NVIDIA или AMD GPU. Най-добре е да оставите игрите да работят на превъзходната опция за най-добри резултати.
Приложението, за което променяте настройките, не трябва да се изпълнява, когато извършвате тези промени. Ако е така, рестартирайте го, за да приложите промените.
Включете режима с висока производителност
Разликата между режимите за пестене на енергия и високопроизводителния режим е зашеметяваща, тъй като последният ще изгори батерията ви със скорости, които може никога да не очаквате. Ако играете у дома, винаги е най-добрият избор да включите режима с висока производителност. Това кара Windows 11 да дава приоритет на игровите процеси и отклонява по-голямата част от енергията за тези задачи.
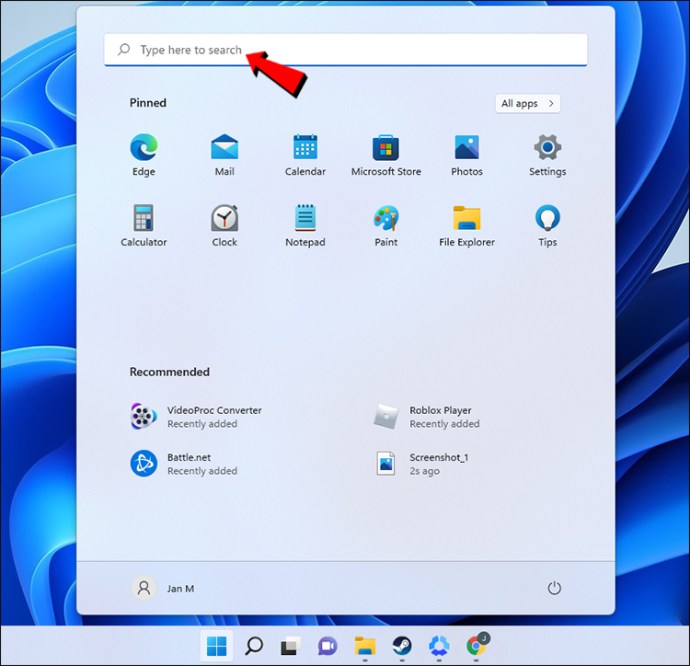
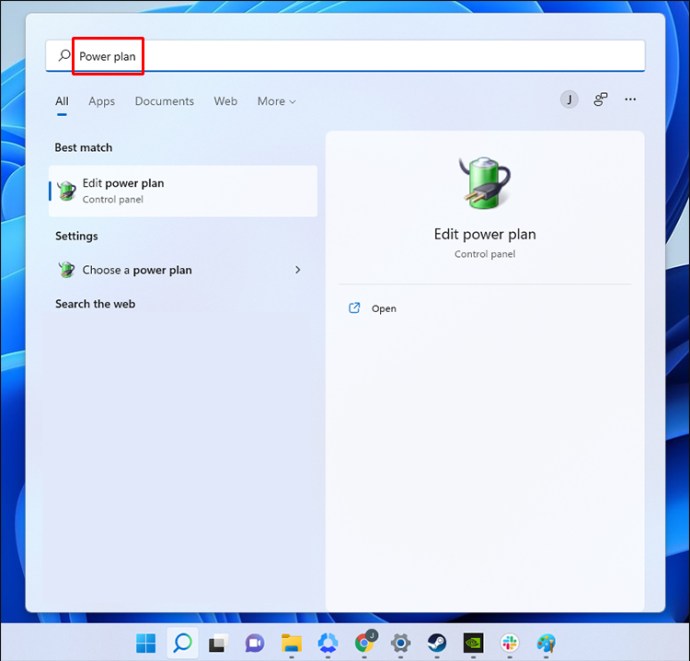
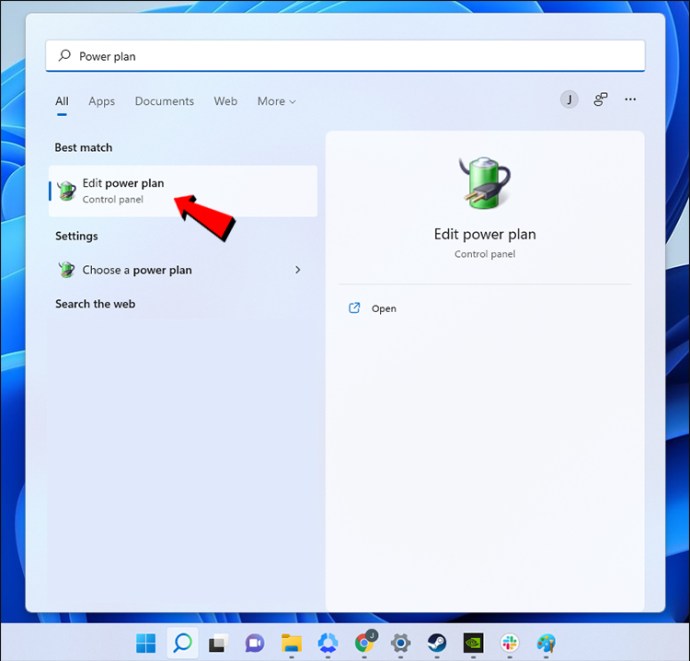
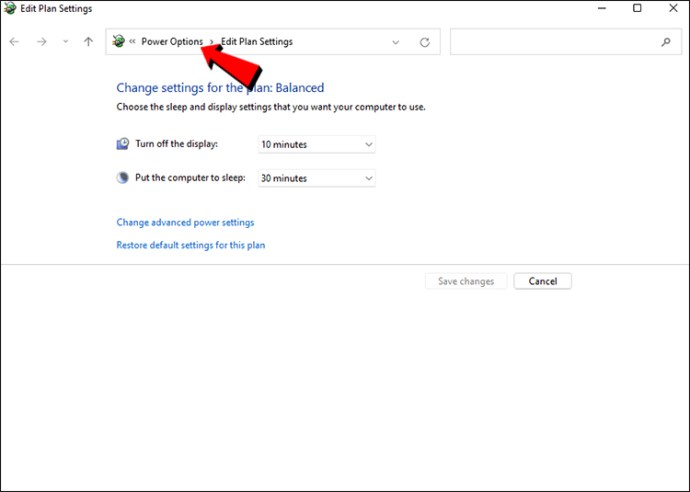
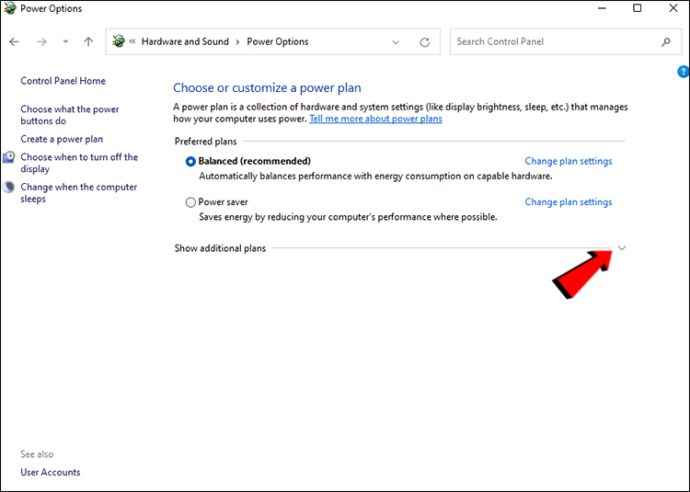
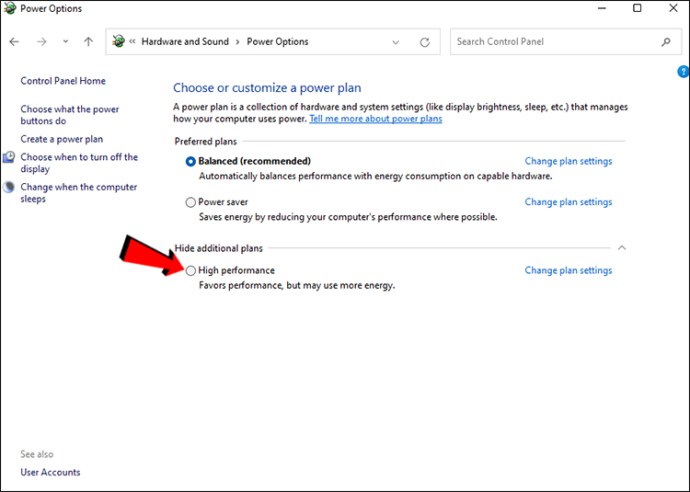
Тази настройка е предимно за лаптопи, тъй като компютрите няма да се нуждаят от вътрешни батерии, за да работят.
Деактивирайте запис на случилото се
Windows 11 идва с лентата за игри Xbox, която позволява на потребителите да записват клипове, които са се случили преди известно време. Тъй като тази настройка може да намали производителността, най-добре е да я деактивирате. По-добри опции за запис, базирани на драйвери, са налични както за потребителите на AMD, така и за NVIDIA GPU.


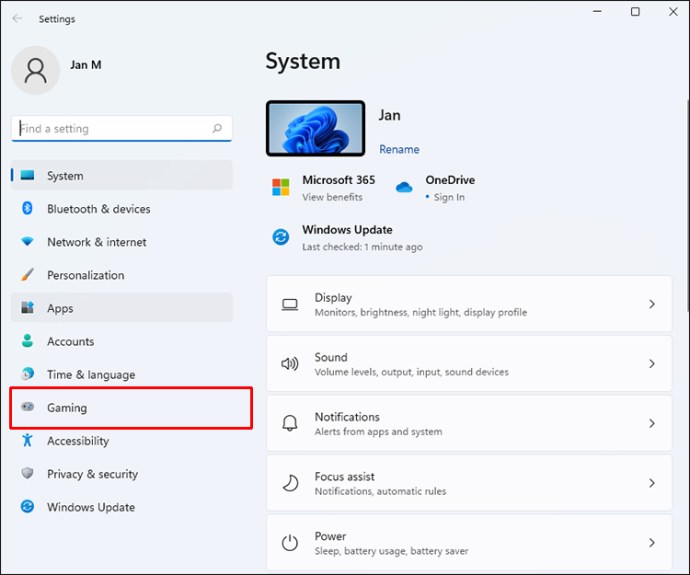
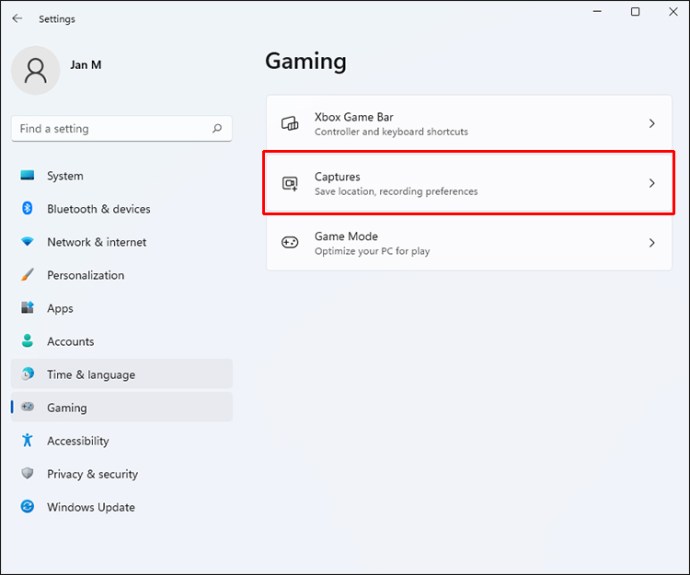
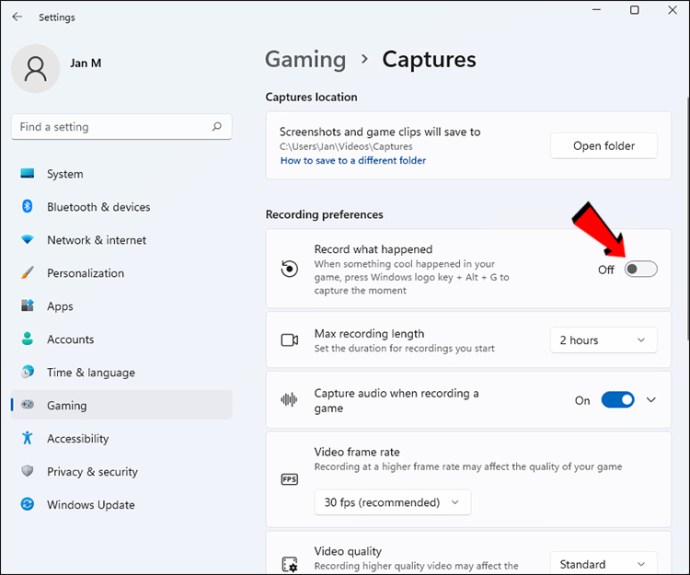
Ако все още искате да го включите, можете да помислите за намаляване на честотата на кадрите и качеството, при което тези повторения се запазват. По този начин все още можете да записвате клипове от вашия геймплей, без да правите компромис с гладкостта на играта. Това каза, най-добре е да изключите настройката.
NVIDIA Shadowplay е много по-лек за хардуера на вашия компютър, когато работи във фонов режим, и много стриймъри го използват, за да заснемат компютърен геймплей. От друга страна, потребителите на AMD могат да използват ReLive, което е отговорът на компанията на Shadowplay. И двете също имат функции за незабавно възпроизвеждане, които са чудесни за запис на клипове с високо качество.
Деактивирайте приложенията от стартиране по време на стартиране
Може да сте запознати с този трик, тъй като датира от по-стари версии на Windows. Стартирането на твърде много приложения наведнъж може да забави вашия компютър, така че винаги е добре да ги ограничите.


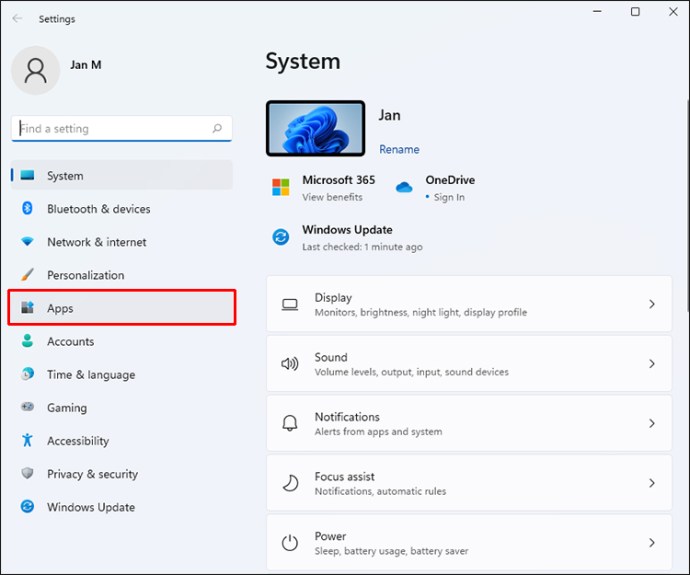
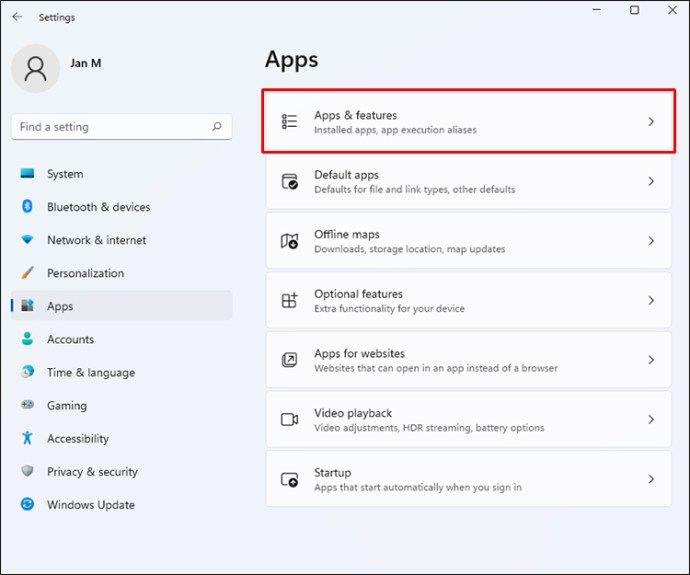
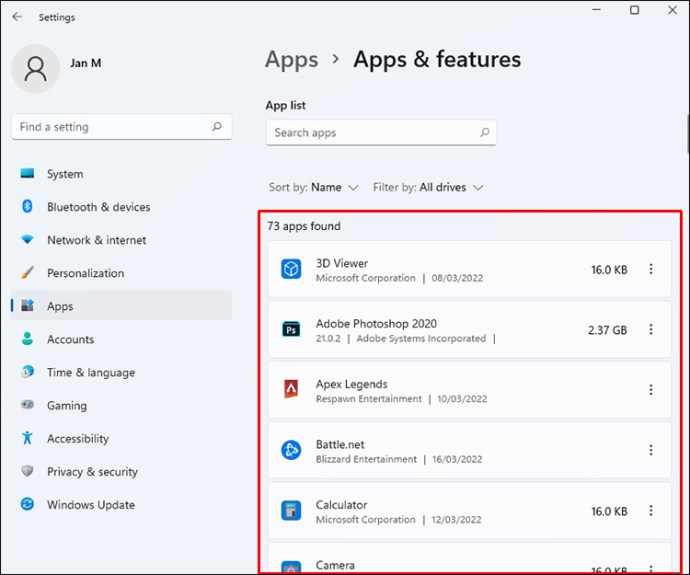
Освен да повишите производителността на игрите, можете да изпитате и по-бързо стартиране при включване на компютъра. Не е тайна, че наличието на твърде много приложения, работещи в момента, в който искате да играете игри, ще забави всичко. По този начин можете да ограничите процесите, които се изпълняват по време на игри.
Деактивирайте Подобряване на точността на показалеца
Днес много игрални мишки имат драйвери и софтуер за повишаване на чувствителността или за активиране на ускоряването на показалеца. Windows 11 също има вградени функции за ускорение на мишката, но е най-добре да ги деактивирате. По този начин можете да настроите мишката си точно без външна намеса.
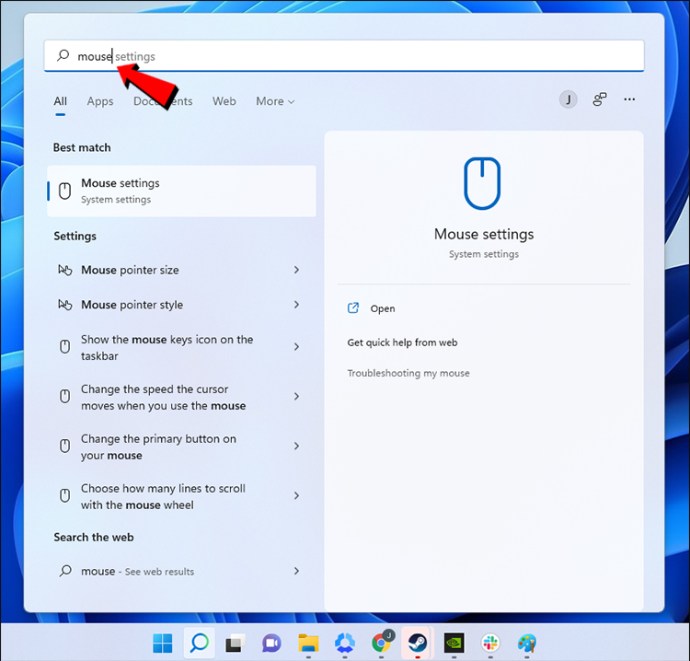
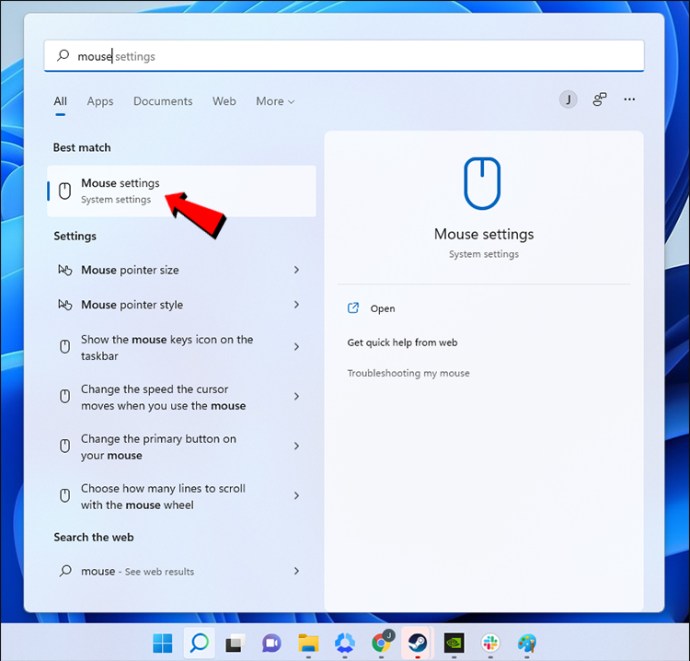
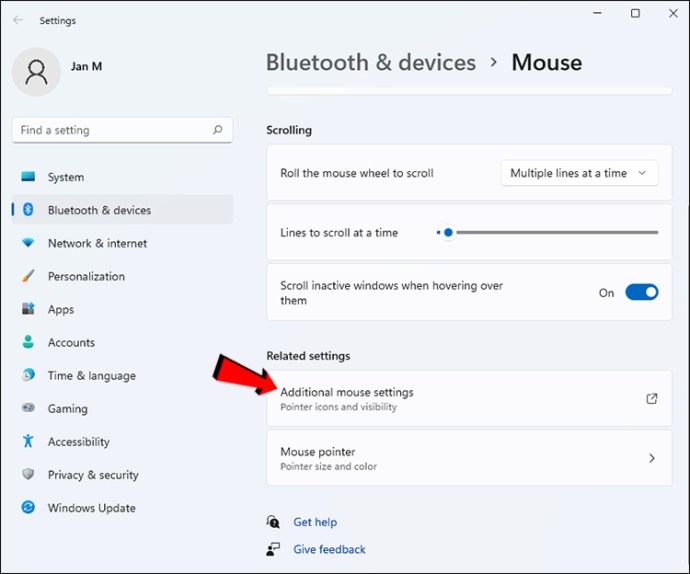
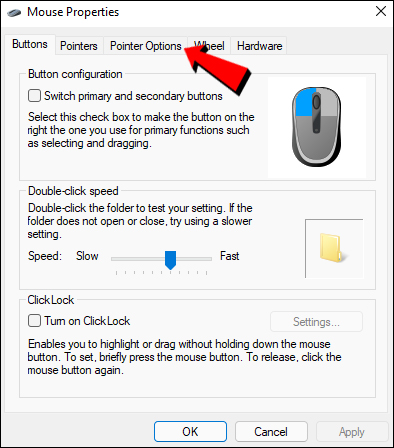
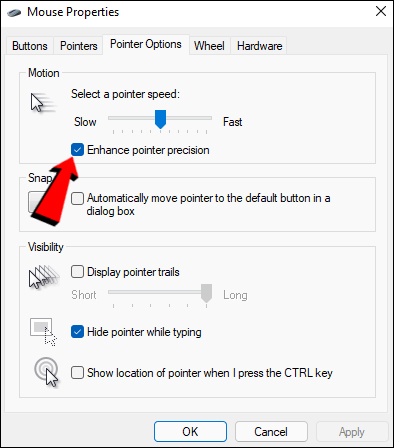
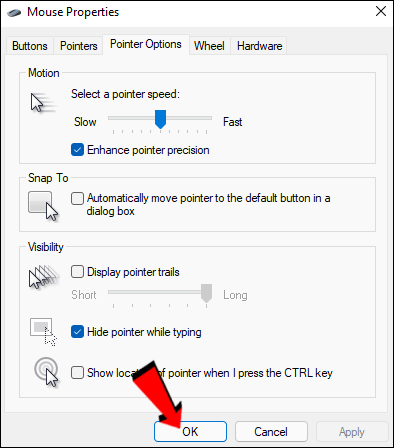
След като изпълните тези стъпки, можете да конфигурирате настройките на мишката за игри. Всичко трябва да се чувства по-добре без странно ускорение, което не желаете.
Предстоят още подобрения
Понастоящем все още не е най-добрата идея да преминете към Windows 11, но все пак можете да изпълнявате безупречно заглавия с интензивна графика на операционната система. С коригирани тези настройки вашият компютър вече е по-способен да изпълнява взискателни игри при по-високи настройки. Чувствайте се свободни да експериментирате за най-добри резултати.
Кои от тези настройки са нови за вас? Извършвали ли сте нещо от тях, преди да прочетете нашата статия? Уведомете ни в секцията за коментари по-долу.

