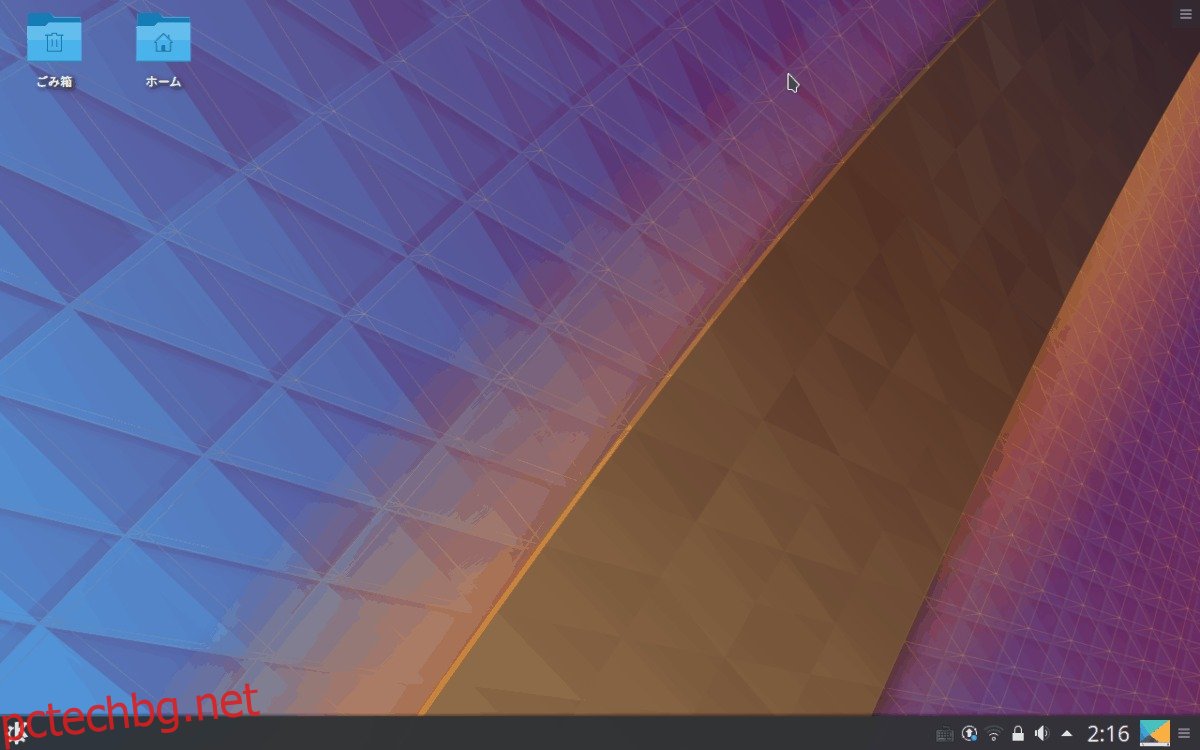Ubuntu Linux има уникална десктоп среда. Той има докинг станция от лявата страна с икони за бърз достъп в него и панел в горната част на екрана, където потребителите могат да имат достъп до неща като WiFi, аудио контроли и т.н. Като цяло, това е донякъде уникална, удобна за потребителя настройка. Страхотната настройка на работния плот на Ubuntu е удобна, но не е за всеки. За щастие, Ubuntu е Linux и има десетки други среди на работния плот, които да използвате вместо него. Ето как да инсталирате и изпробвате различни среди на работния плот в Ubuntu.
Съдържание
KDE Plasma
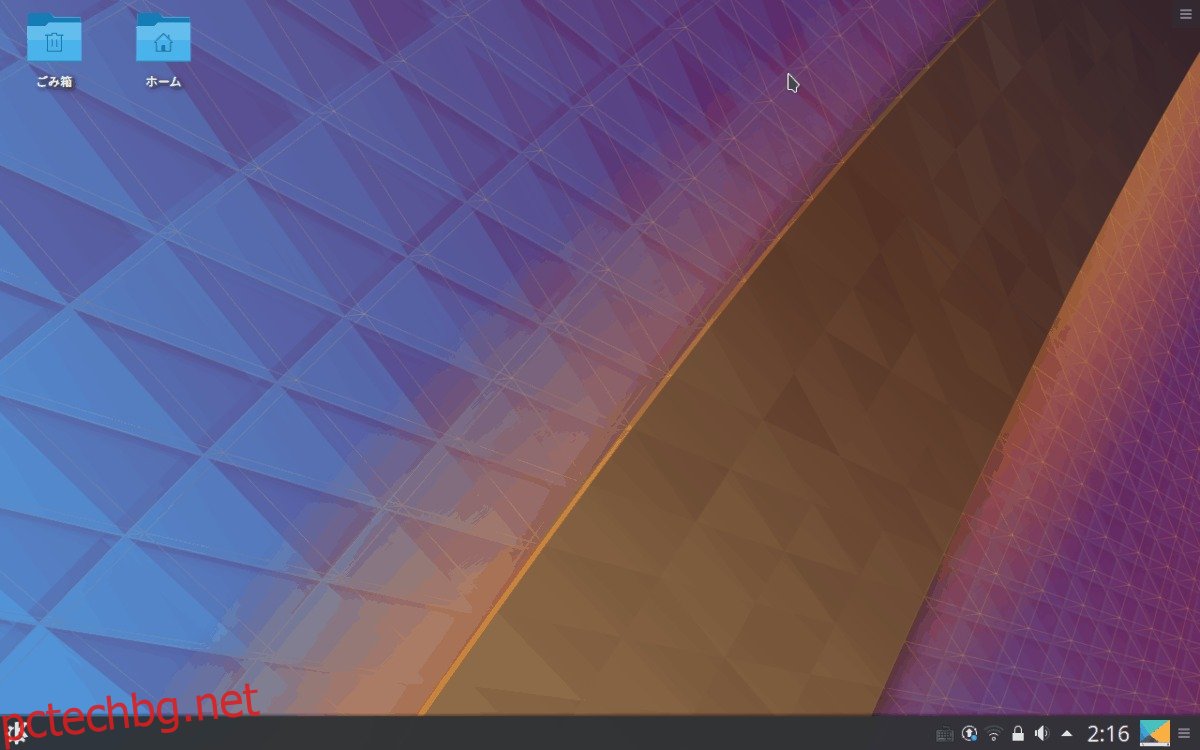
KDE Plasma е алтернатива номер едно на средата на работния плот Gnome Shell на Ubuntu. Има някои от същите невероятни графични ефекти и опции, от които потребителите да се възползват. Въпреки това, за разлика от Ubuntu Gnome Shell, той използва по-традиционно изживяване, подобно на Windows.
Благодарение на начина, по който работи Ubuntu, е лесно да трансформирате всеки традиционен работен плот на Ubuntu Gnome Shell в напълно функционална настройка на Kubuntu. За да започнете трансформацията, ще трябва да отворите терминален прозорец и да инсталирате метапакета Kubuntu Desktop.
sudo apt install kubuntu-desktop -y
По време на инсталацията Dpkg ще открие, че метапакетът Kubuntu се опитва да настрои KDE десктоп мениджъра, вместо да се придържа към този, който вече е настроен. В терминала потърсете лилав диалогов прозорец. Този диалогов прозорец ще ви помоли да изберете между мениджъра на работния плот на KDE или Gnome.
С помощта на клавишите със стрелки маркирайте опцията „SDDM“ и натиснете клавиша за въвеждане на клавиатурата.
Когато инсталацията на Kubuntu приключи, рестартирайте вашия Ubuntu компютър. Когато започне да се архивира, ще забележите, че традиционният екран за зареждане на Ubuntu вече е екран за зареждане на Kubuntu.
В менюто SDDM Kubuntu трябва да бъде по подразбиране. Ако не е, потърсете “session” и го задайте на Kbuntu. След това въведете вашите потребителски данни и KDE Plasma е готова за използване!
XFCE4
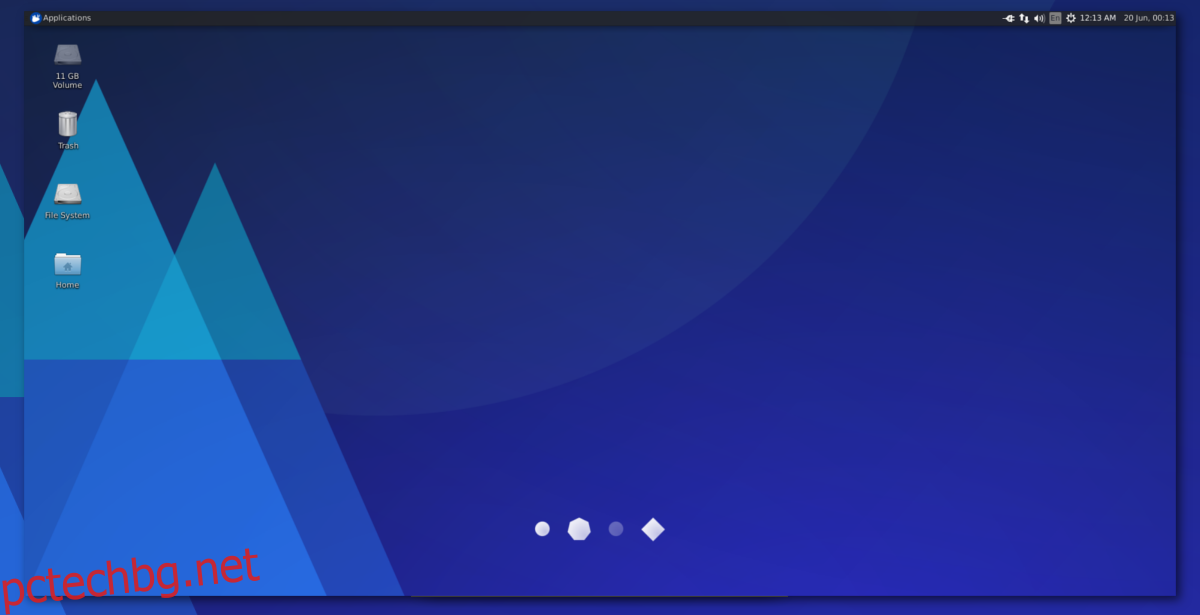
Настройката на Ubuntu Gnome е красива, но тази красота идва с цената на производителността на потребителите. Ако наскоро сте инсталирали Ubuntu на вашия компютър само за да разберете, че работният плот не реагира достатъчно и използва твърде много памет, не се отказвайте от него! Вместо това е добра идея да преминете към един от леките алтернативни настолни компютри, които Ubuntu може да предложи, като работния плот Xubuntu XFCE4.
За да бъде ясно, XFCE4 не е единствената олекотена настолна среда. Въпреки това, това е една от най-добрите опции за тези на стари компютри. За да го инсталирате, ще ви е необходим метапакетът на Xubuntu за десктоп. Този пакет ще изтегли XFCE4, заедно с всички други основни програми и инструменти, които използва.
sudo apt install xubuntu-desktop -y
Оставете работния плот на Xubuntu да се инсталира и когато инсталационният процес приключи, рестартирайте вашия Ubuntu компютър. Когато стартира, ще забележите, че традиционният екран за зареждане на Ubuntu вече е такъв на Xubuntu.
На екрана за вход намерете „сесия“. В менюто на сесията изберете „Xubuntu“ и влезте, за да бъдете поздравени с Xubuntu.
LXQt
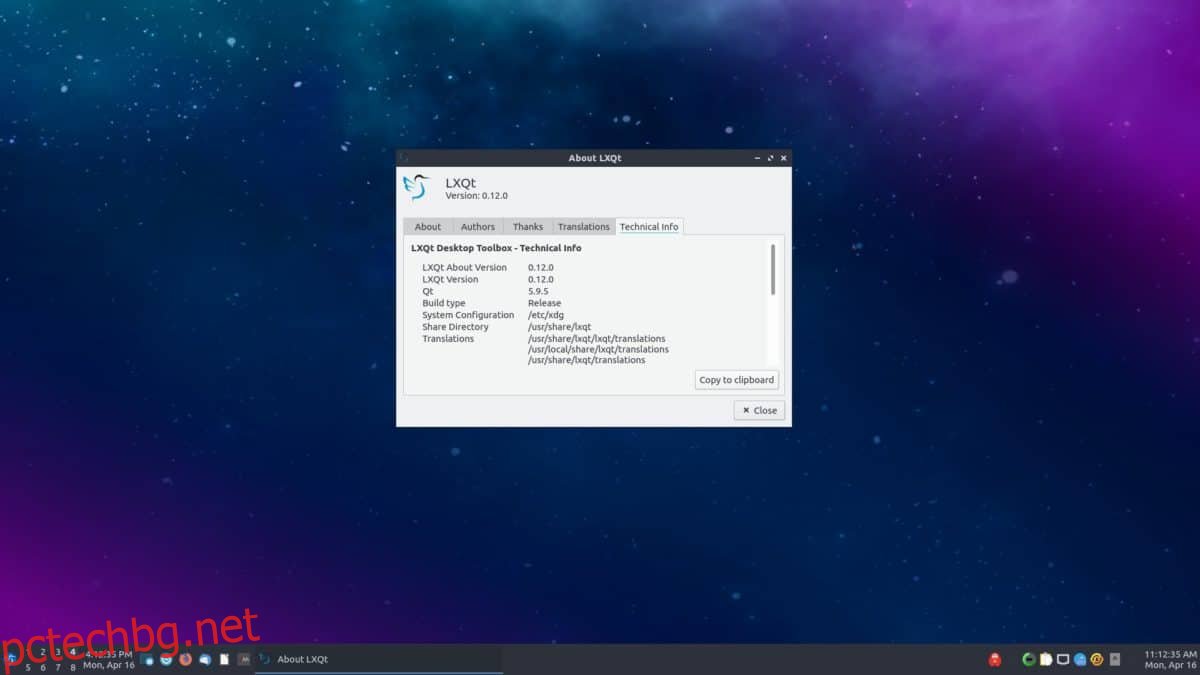
LXQt е изключително лека настолна среда, която е много адаптивна и изградена с най-новите технологии на Qt. В Ubuntu това изживяване е лесно достъпно с помощта на Lubuntu.
Версията на Ubuntu на Lubuntu, освен че има LXQt, идва с тънки алтернативи на любимите ви програми, намиращи се в традиционната настройка на Ubuntu. Ако се интересувате да го изпробвате, вземете най-новия мета-пакет на Lubuntu.
sudo apt install lubuntu-desktop -y
Инсталирането на метапакета на Lubuntu на работния плот ще ви принуди да избирате между Gnome Display Manager (GDM) по подразбиране или този, който обикновено се използва с Lubuntu (SDDM).
В терминала изберете „sddm“, за да кажете на Ubuntu да използва десктоп мениджъра на Lubuntu от сега нататък. След като това е настройка, рестартирайте вашия Linux компютър. Когато се включи отново, намерете „сесия“ в SDDM, изберете „Lubuntu“ или „LXQt“.
След като влезете, трябва да видите новата си настройка на Lubuntu!
Budgie
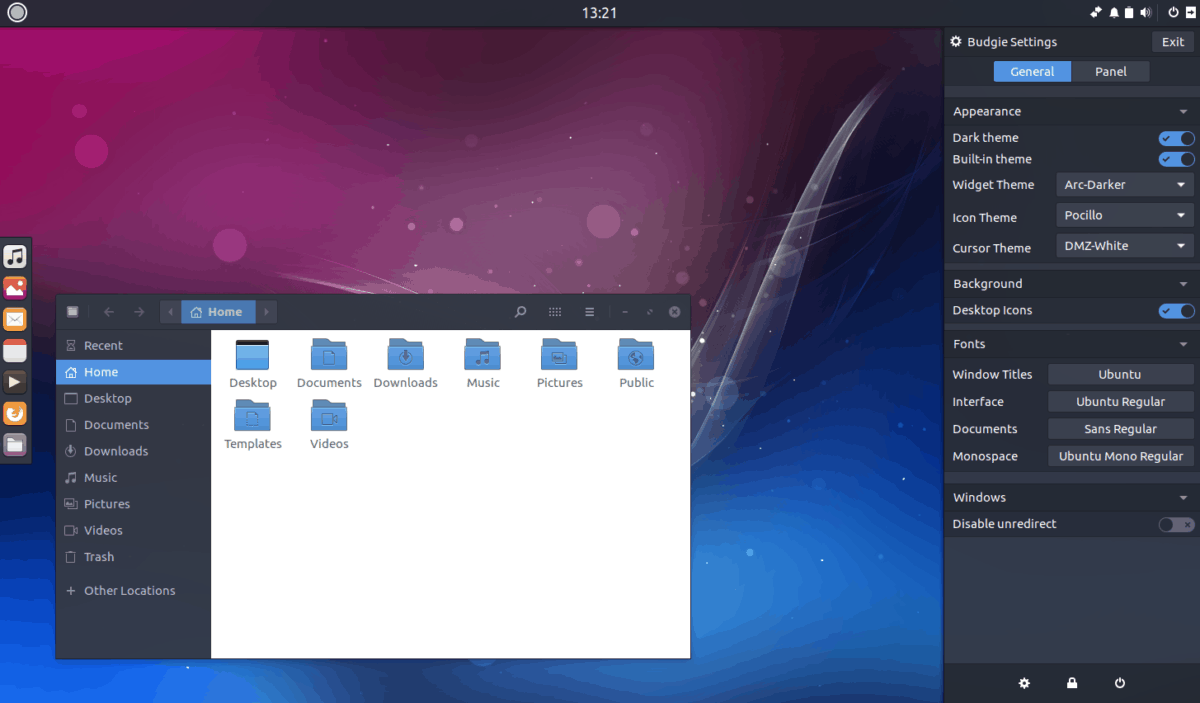
Budgie Desktop е синоним на Solus, тъй като Linux проектът работи предимно върху него. С това казано, има вкус на Ubuntu, който го използва като основна среда на работния плот.
Budgie е роден от Gnome Shell, така че се представя по подобен начин. В резултат на това потребителите могат да се насладят на изживяване, подобно на Gnome, докато се наслаждават на по-традиционно, подобно на Windows оформление.
Ако искате да преминете към средата на работния плот Budgie на Ubuntu, ще трябва да инсталирате мета-пакета Ubuntu Budgie.
sudo apt install ubuntu-budgie-desktop -y
Budgie работи добре заедно с Gnome, така че е добре да се придържате към GDM по подразбиране на Ubuntu. Въпреки това разработчиците предпочитат да го използват с LightDM.
За да превключите към LightDM, изберете „lightdm“ в подканата на терминала, когато се появи.
След като инсталирате мета-пакета Ubuntu Budgie, рестартирайте компютъра си. Когато се върне след рестартиране, въведете вашите потребителски данни и влезте. Имайте предвид, че ако сте избрали да използвате GDM, ще трябва да щракнете върху „session“, след това „Ubuntu Budgie“ или „Budgie“, преди да влезете.
колега
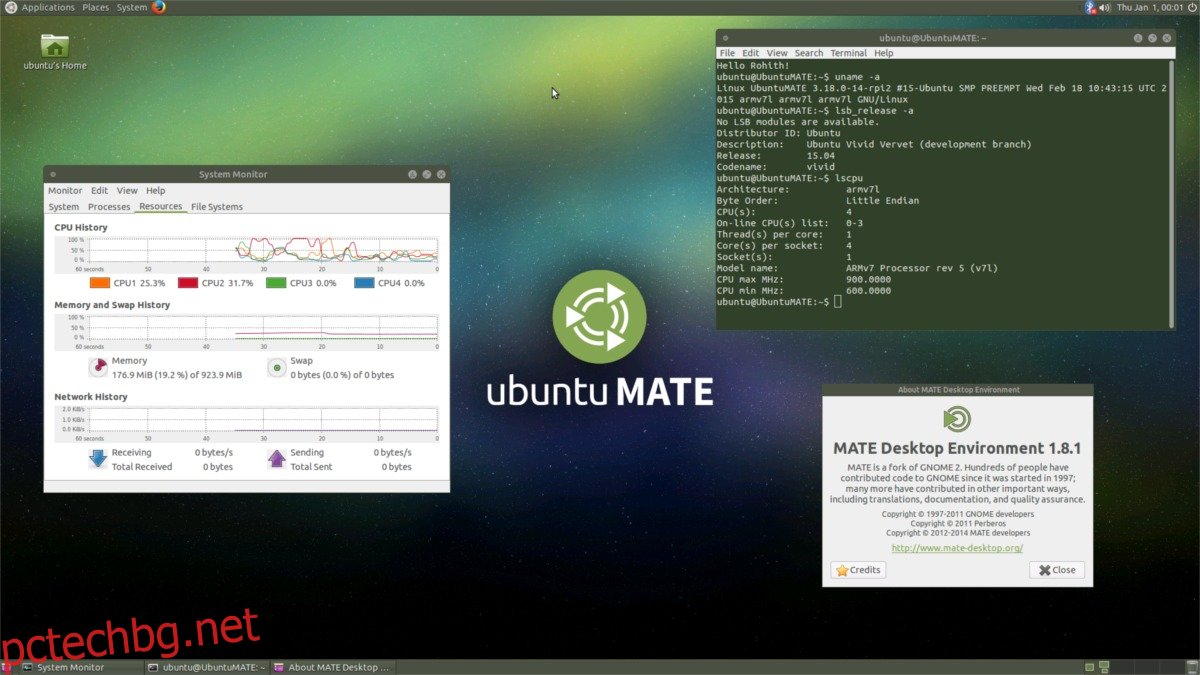
Средата Mate Desktop е усилие да се запази старият работен плот на Gnome 2 от минали години. Въпреки това, това е много модерна, ефективна настолна среда и е идеална за потребители, които не се интересуват от фантастични ефекти и трябва да свършат работа.
Mate е навсякъде във всяка масова дистрибуция на Linux. В Ubuntu потребителите могат лесно да получат достъп до него, като инсталират мета-пакета Ubuntu Mate.
Както всички други метапакети за настолни компютри, инсталирането на Ubuntu Mate ще извлече всичко от основните компоненти на Mate, до програмите и всичко останало.
Задействайте Ubuntu Mate, като изпълните следната команда в прозорец на терминала.
sudo apt install ubuntu-mate-desktop -y
Ubuntu Mate, подобно на много други, използва LightDM, а не това, което използва настройката на Ubuntu по подразбиране, така че не забравяйте да изберете „lightdm“ по време на инсталационния процес.
Когато инсталаторът приключи, рестартирайте компютъра. Когато се върне, щракнете върху иконата на сесията, изберете Mate и влезте, за да се насладите на новата си настройка на Ubuntu Mate!