В днешно време прехвърлянето или дублирането на различни устройства към смарт телевизор стана сравнително обичайно. Въпреки това, увеличеният брой производители създава проблеми със съвместимостта, които възникват.

Пример за това би бил Firestick на Amazon, който не се синхронизира лесно с други устройства веднага след изваждането от кутията. Тази статия ви показва как да копирате Android, iOS, Mac, Windows и Chromebook към Firestick и да предавате от тези устройства.
Съдържание
1. Създайте първоначалните настройки за безжична връзка
Преди да започнете, уверете се, че вашият Amazon Firestick се свързва към същата Wi-Fi мрежа като устройството, което искате да копирате. Имайте предвид, че устройствата, които работят само на 2.4GHz, може да не функционират или да се свързват чрез 5GHz мрежа, така че се уверете, че и двете устройства са в една и съща честота. За да проверите името на мрежата, направете следното:
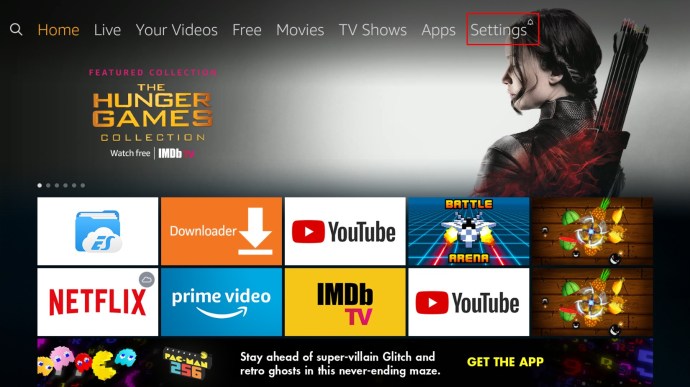
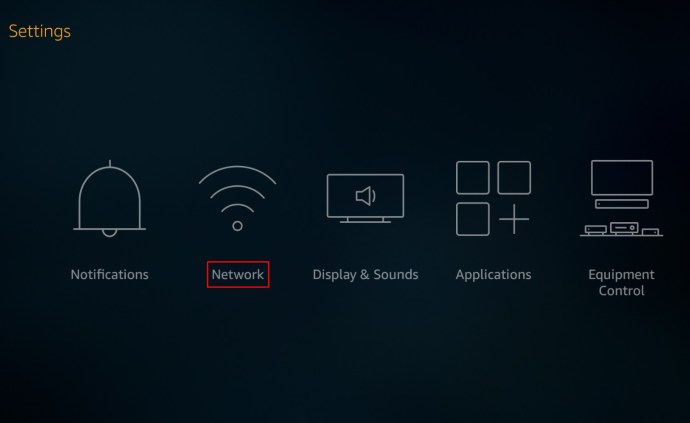
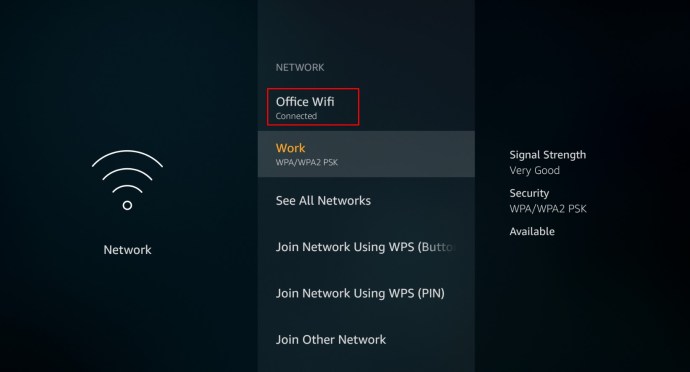
Още веднъж се уверете, че устройствата се свързват към една и съща честота (2,4GHZ или 5GHz). След като изпълните горните стъпки, продължете с инструкциите по-долу въз основа на устройството, което искате да копирате в Chrome.
2. Настройте дублиране на устройството източник
Как да огледате Android към Amazon Firestick
Използването на устройство с Android за отразяване или прехвърляне към Firestick е сравнително прост процес, особено сега, когато Amazon облекчи ограниченията си за Chromecast за своите продукти. За да направите това, изпълнете следните стъпки:
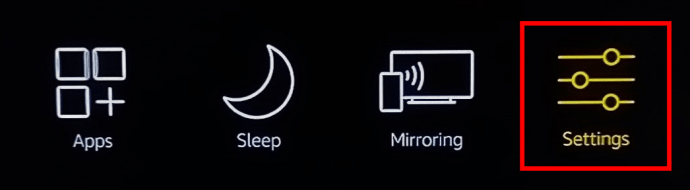 Драйвери за netsh wlan show
Драйвери за netsh wlan show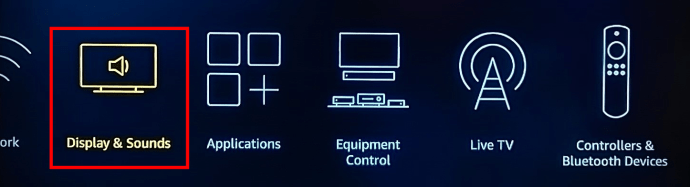
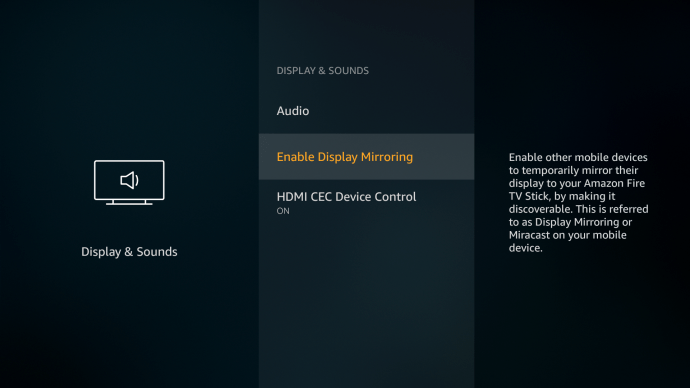
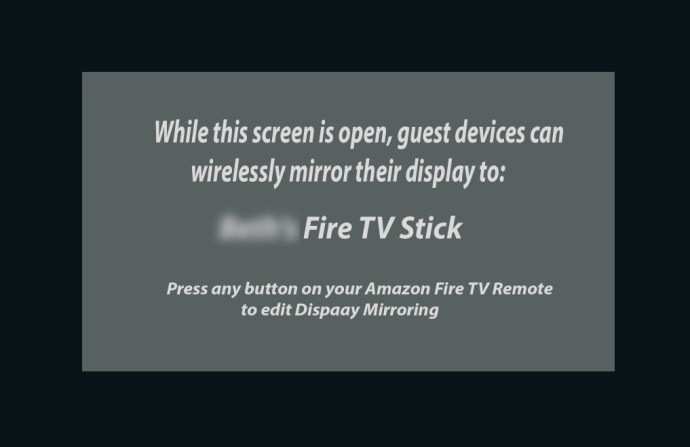
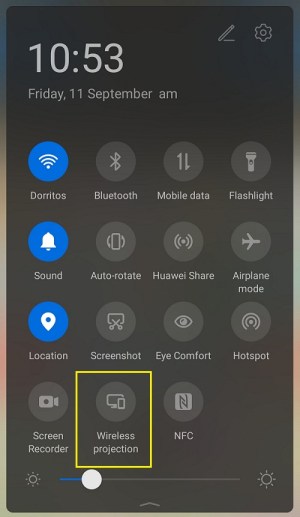
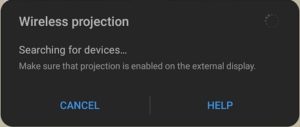
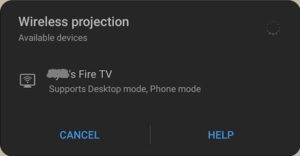
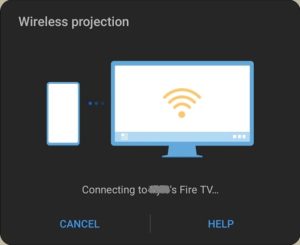
Как да копирате Windows 10 на Amazon Firestick
Windows 10 има Miracast активиран по подразбиране. Тази функция е от съществено значение, тъй като това е, което се свързва с Fire TV. Стъпките са доста подобни на предаването на устройство с Android по отношение на настройките на Fire TV, но с няколко разлики.
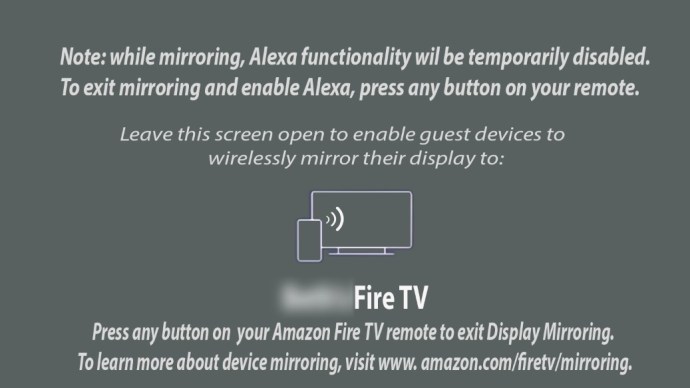

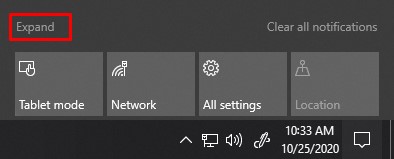
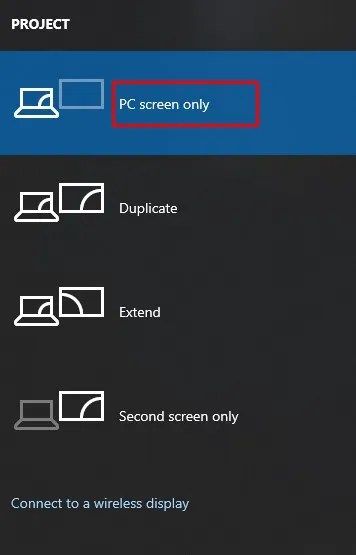
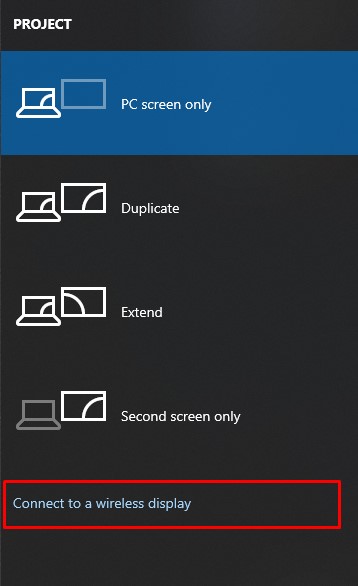
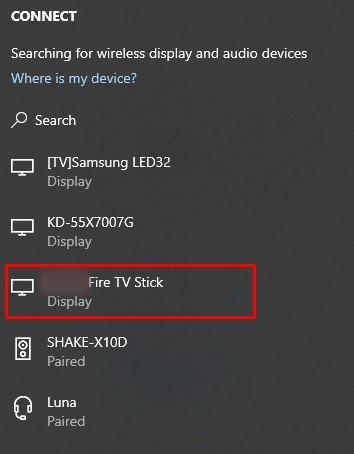
Как да огледате iPhone към Amazon Firestick
Използването на Firestick на устройства с iOS като iPhone не е толкова лесно, колкото използването на Android, но все пак е възможно с няколко допълнителни стъпки. Firestick и iOS няма да се свържат веднага като Android. За да постигнете това, направете следното:
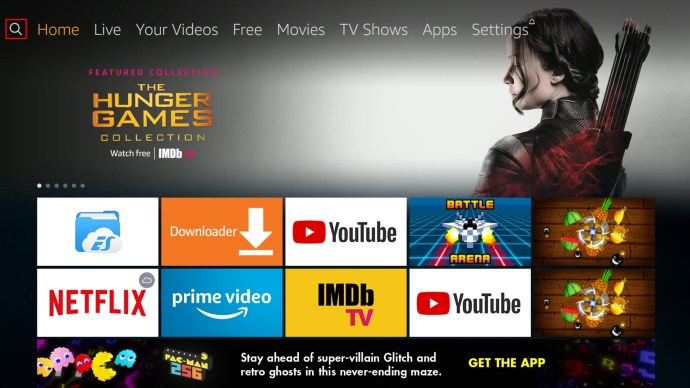
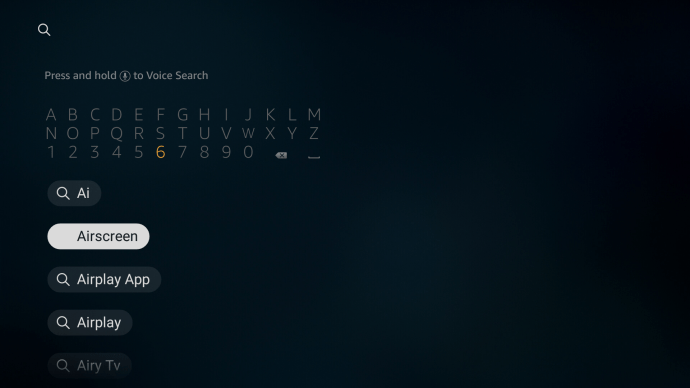
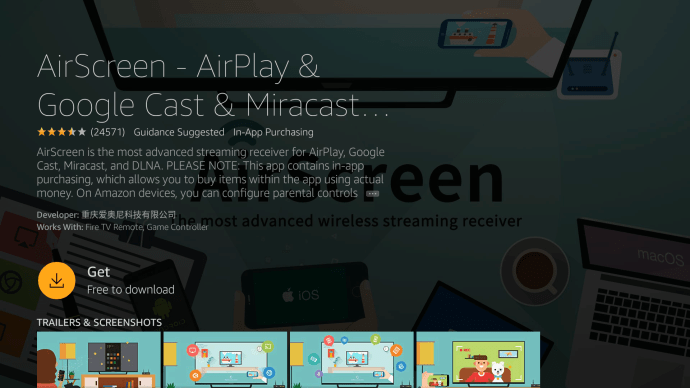
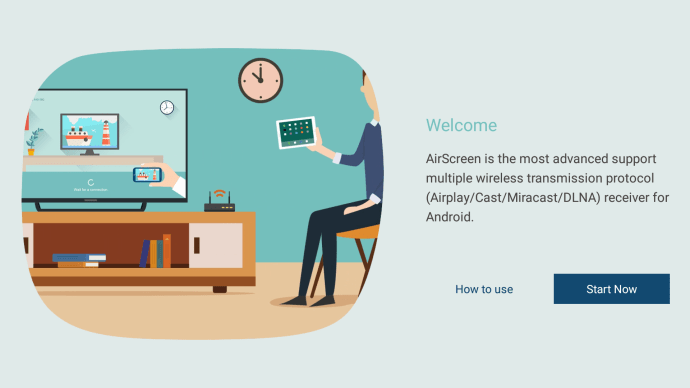

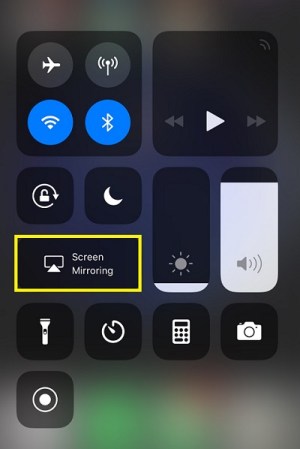
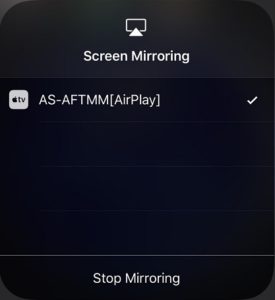
Как да огледате Mac към Amazon Firestick
Не е изненадващо, че iPhone и Mac споделят подобни стъпки при свързване към устройство Fire TV. AirScreen все още е основното приложение, необходимо за поточно предаване към Firestick. Следвайте стъпките по-долу, за да постигнете това.
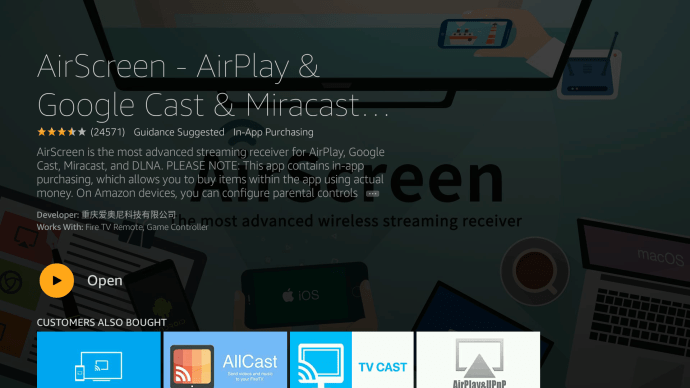

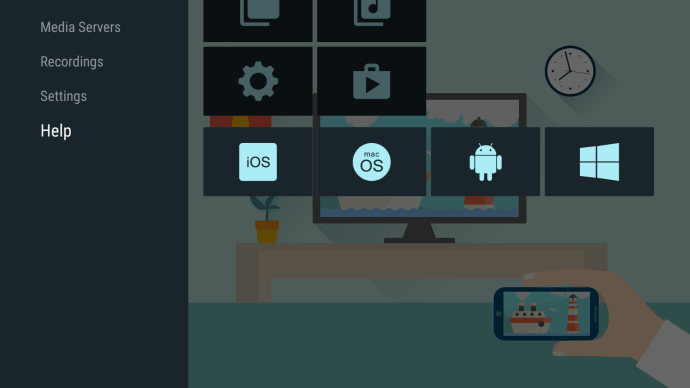
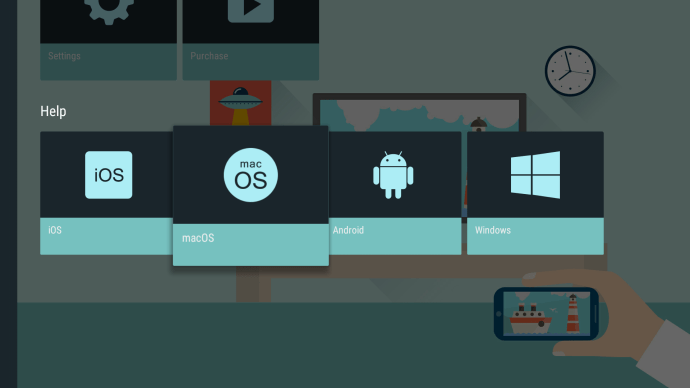
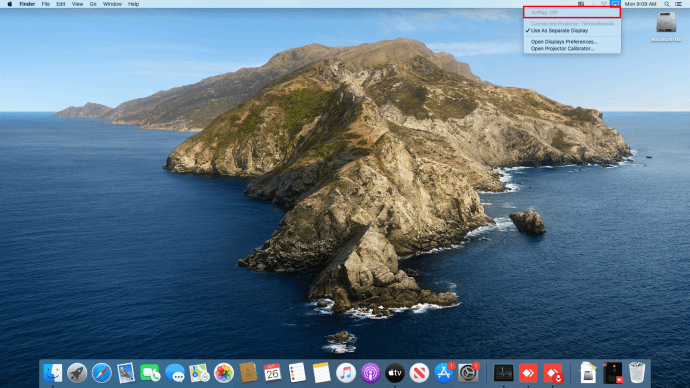

Как да огледате Chromebook към Amazon Firestick
Прехвърлянето на каквото и да е с помощта на Chromebook е различно от използването на други устройства, независимо дали с Android, iOS, Mac или PC. Този сценарий е, защото Chromebook се заключва към Chrome OS.
Chromebook работи без допълнителни приложения или поне без такива, които Google не одобрява. Тази ситуация означава, че предаването на Chromebook може да се извърши само с помощта на HDMI кабел по подразбиране. Има начини да заобиколите тази конкретна настройка, но не е гарантирано, че ще работи.
Заобиколно решение би било да активирате Google Play Store на Chromebook.
Активирайте Google Play Store в Chromebook, за да Mirror to Fire TV
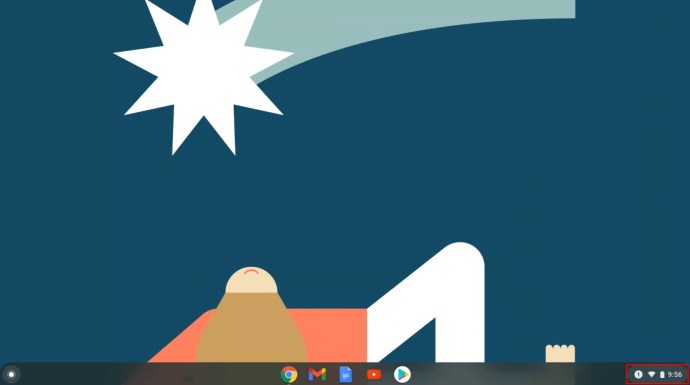
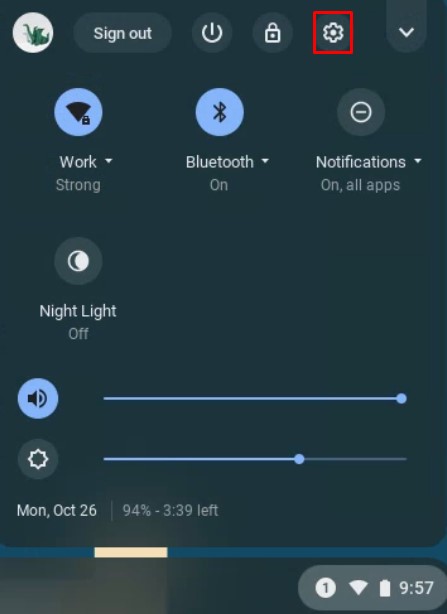
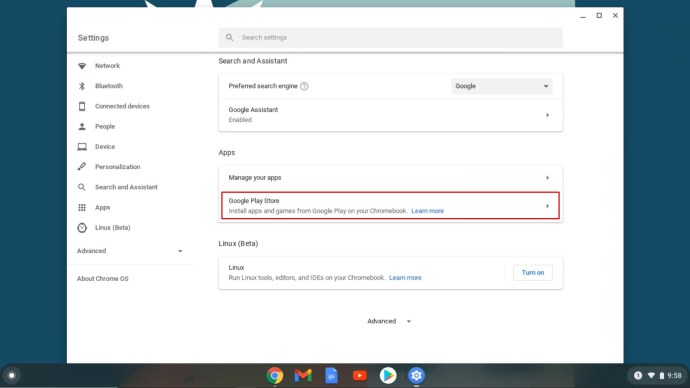
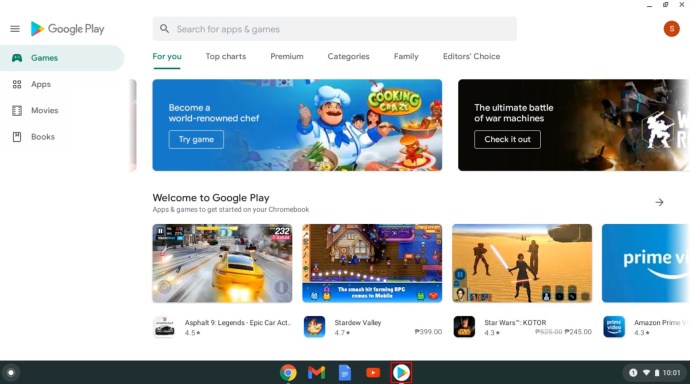
От тук можете да търсите приложения за кастинг, за да се свържете с вашия Firestick. Някои от по-популярните приложения са AllCast, Cast TV и Cast Videos. Изтеглете и инсталирайте ги на вашия Chromebook и следвайте инструкциите за всяко приложение.
Както вече споменахме, методите по-горе не са сигурни начини за предаване на вашия Amazon Fire TV Stick. Различните производители имат различни настройки на устройството и вашият конкретен модел Chromebook може или не може да поддържа кастинг.
В заключение, отразяването на вашия екран към Amazon Firestick ще варира леко в зависимост от вашето устройство и приложението, използвано за това, но лекотата на използване е почти гарантирана.
Често задавани въпроси за Mirroring Firestick
Защо огледалният ми поток към Firestick е накъсан?
Поради предишни разногласия между Google и Amazon, Chromecast и Firestick работят по различни протоколи за кастинг. Този сценарий означава, че възникват проблеми със съвместимостта между Chrome и Firestick. Ако получавате накъсано поточно предаване, това може да се дължи само на тази несъвместимост.
Възможно е също да изпитвате забавяне поради ниска скорост на интернет или липса на честотна лента. Проверете дали други устройства използват вашата интернет връзка. Може да е проблем с доставчика на интернет услуги и не сте единственият, който изпитва бавни скорости на връзката.
Моят Fire TV стик не се показва. Какво се случва?
Ако не можете да видите своя Fire TV на изборите за предаване на другото си устройство или обратното, тогава и двете устройства може да не споделят една и съща мрежа. Вашият Fire TV и устройството, от което искате да предавате, трябва да имат едно и също Wi-Fi име. Проверете Wi-Fi настройките на вашия Firestick и вашата притурка, за да се уверите, че са в една и съща домашна мрежа.
Кои са някои софтуерни приложения, които да помогнат с огледалните устройства?
Както беше посочено по-горе, компютърът и Android имат активиран Miracast по подразбиране. Този протокол за кастинг обикновено е единственото нещо, което трябва да предавате с тези две устройства. Ако изглежда не можете да ги накарате да работят, тогава посочените по-горе Google Apps, а именно „AllCast“, „Cast TV“ и „Cast Videos“, може да работят за вас.
За Apple iOS и macOS приложението AirScreen, достъпно от менюто на Fire TV, дава възможност за отразяване доста добре.

