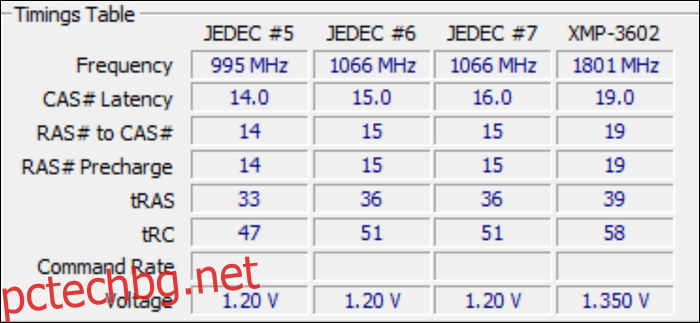RAM често идва от фабриката с по-ниска скорост, отколкото е способен на силиция. С няколко минути във вашия BIOS и малко тестване можете да накарате паметта си да работи по-бързо от спецификациите на производителя.
Съдържание
Какво трябва да знаете, преди да започнете
RAM паметта е доста по-сложна от овърклока на процесора или графичния процесор, при който просто завъртате циферблата и се молите вашият фантастичен воден охладител „всичко в едно“ да не превърне системата ви в нагревател. С RAM има много копчета за завъртане, но също така е много по-безопасно, защото не произвеждат много топлина.
Това има ползи от реалния свят. Всяка програма, която използвате, съхранява работните си данни в RAM, преди да ги зареди във вътрешния кеш на процесора, а програмите, които използват много от нея, могат да се движат през RAM като масло. В игрите подобренията в общата латентност на вашата RAM памет могат значително да намалят времето за кадри. Това може да подобри общата честота на кадрите и (най-важното) да намали заекването по време на области с интензивно използване на процесора, където нови данни трябва да се зареждат от RAM в кеша или VRAM.
Скоростта на RAM обикновено се измерва в мегахерци (Mhz). Стандартната скорост на DDR4 обикновено е 2133 Mhz или 2400 Mhz, въпреки че реалната скорост всъщност е наполовина от тази, тъй като това е Double Data Rate (DDR). Освен това паметта ви има над двадесет различни тайминга, които контролират латентността и колко бързо можете да четете и пишете. Те се измерват по отношение на тактовите цикли и често се групират под съкращението „CAS Latency (CL)“. Например, комплект от среден клас DDR4 може да бъде оценен на 3200 Mhz CL16. Подобряването на скоростта или времето подобрява латентността и пропускателната способност.
Паметта разговаря с останалата част от компютъра, използвайки система, наречена Serial Presence Detect. Чрез това той дава на BIOS набор от честоти и първични тайминги, с които може да работи, наречени спецификация JEDEC. Това е стандартната скорост и е вградена във всеки DDR4 стик, правен някога.
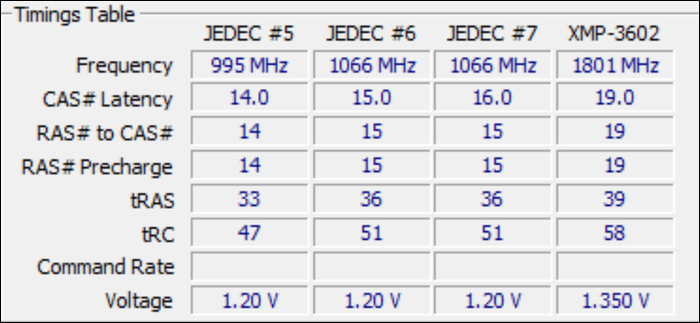
Но Intel намери начин да измами системата. Като предлагат друг профил върху JEDEC, наречен XMP (Extreme Memory Profile), те могат да работят с RAM по-висока от стандартните скорости. Ако закупите RAM, която е с рейтинг над 2400 Mhz, вероятно ще получите комплект с XMP профил, който можете да активирате. Това е санкционирано, фабрично овърклокване.
Ето обаче нещото — поради няколко фактора, този овърклок обикновено не е най-добрият и можете да го прокарате по-далеч, отколкото е предвидил производителят.
От една страна, производителите не събират всичко на 100%. Те трябва да оценят скъпите комплекти по-високи, така че често се случва паметта ви да дойде с XMP профила, който направи поради сегментирането на продуктите. Вашият комплект също работи в рамките на определено ниво на напрежение, обикновено 1,350 волта за среден клас DDR4, но можете сами да увеличите това малко, нещо, което производителите правят за комплекти с по-висока скорост.
Но основният проблем е, че SPD не излага всеки момент. Според представител на Kingston, те „настройват само „основните“ тайминги (CL, RCD, RP, RAS)“ и тъй като системата SPD се използва за съхраняване на XMP профили има ограничен набор от записи, останалото зависи от дънната платка да реши, която не винаги прави правилния избор. В моя случай „автоматични“ настройки на дънната ми платка ASUS задават някои странни стойности за някои от таймингата. Моят комплект RAM отказа да работи с XMP профил извън кутията, докато не оправя сам таймингата.
Как да определим перфектните тайминги на RAM
Въпреки че овърклокването на RAM е доста безопасно, то също е малко по-сложно от простото завъртане на циферблата. Ако използвате система AMD Ryzen, имате късмет, тъй като има инструмент, наречен “Ryzen DRAM калкулатор“, което прави целия този процес много по-лесен. Калкулаторът ще премахне част от главоболието от опити и грешки и няма да се налага да оставяте RAM паметта на „AUTO“ настройките на дънната си платка.
За системите на Intel този инструмент все още е удобен като насока за основните тайминги, а вграденият тестер на паметта също ще работи по същия начин. Вие също ще искате да изтеглите това, дори ако не сте на AMD система.
Отворете инструмента и въведете коя версия на Ryzen използвате (просто поставете Ryzen 2 Gen, ако сте на Intel) и какъв тип памет имате. Ако не знаете, можете да го намерите онлайн с търсене в Google за частния номер на вашия RAM комплект.
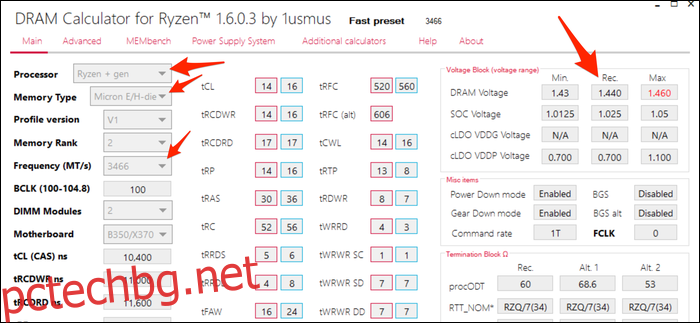
Натиснете лилавия бутон “R – XMP” в долната част, за да заредите XMP профила на вашия комплект. Въведете вашата версия на Ryzen и тип памет и натиснете „Calculate SAFE“, за да изчислите вашите тайминги. Можете да използвате бутона „Сравнете времена“, за да видите сравнение с вашите XMP настройки. Ще откриете, че много от таймингата са затегнати.
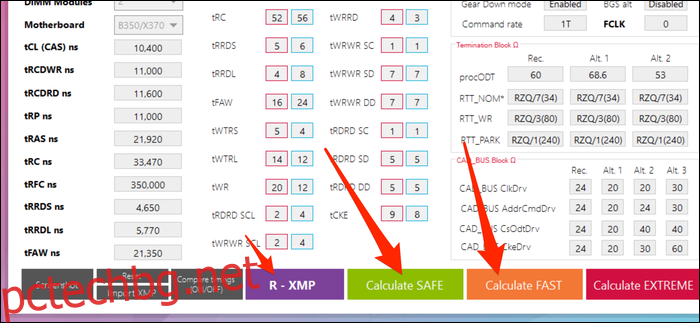
Настройките SAFE почти винаги ще работят; Не съм имал проблеми с тях на няколко честоти при стандартно напрежение. Таймингите FAST вероятно ще работят, но може да не са стабилни при напрежение на запаса.
За да се възползвате от това, ще искате да запазите екранна снимка (има бутон долу вляво) и да я изпратите на отделно устройство, за да можете да я видите, докато сте в BIOS.
Как да овърклокнете вашата RAM памет във вашия BIOS
Уверете се, че имате екранна снимка на калкулатора, запазена на отделно устройство (или записана някъде), защото останалите стъпки ще бъдат в BIOS, без достъп до вашия работен плот.
Изключете компютъра си и го стартирайте отново в екрана за настройка на фърмуера на BIOS или UEFI. Често ще трябва да натискате клавиш като „Del“ многократно, докато компютърът се зарежда, за да получите достъп до този екран. Ще ви бъде представен екран, подобен на този:
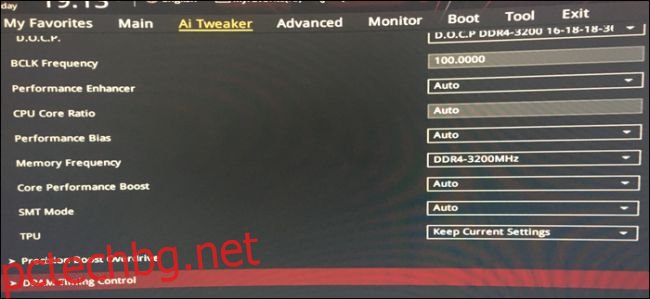
Намерете секцията за памет и заредете своя XMP профил, за да започнете. Уверете се, че честотата е това, което искате. Ако дори не искате да докосвате таймингата, вероятно можете да увеличите честотата, като същевременно запазите същите тайминги (особено на платформи на Intel).
Трябва да има още един раздел за контрол на времето. Отвори това:
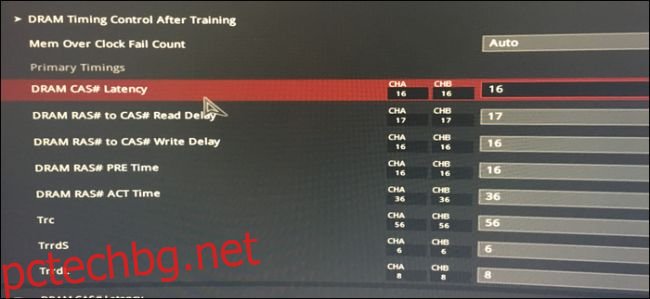
Сега отворете екранната снимка на телефона си и започнете да въвеждате числа. В моя случай поръчката съвпада с калкулатора, но ще искате да проверите отново и да проверите всичко.
В моя случай ASUS BIOS показва пълните имена за много от основните времена, така че ето списък на основните времена и свързания с тях жаргон:
tCL – Първична CAS латентност
tRCDRD – Забавяне на четене от RAS към CAS
tRCDWR – Закъснение при запис от RAS към CAS. Това понякога се групира с read, макар и не винаги.
tRP – време за предварително зареждане на RAS (PRE).
tRAS – RAS активно (ACT) време
Останалото трябва да съвпада точно.
За Intel ще искате да въведете поне основните времена, а останалите можете да оставите на автоматично. Ако желаете, можете да опитате да въведете подтаймовете, които калкулаторът дава. Не виждам причина това да не работи, но не мога да проверя на моята система Ryzen. Ако имате проблеми с автоматичните настройки, опитайте да ги въведете ръчно.
След като приключите с таймингата, намерете раздела за контрол на напрежението. Ще искате да въведете препоръчаното напрежение на DRAM (калкулаторът показва потенциално опасни напрежения в червено. Всичко под 1,450v вероятно е добре). Ако използвате Ryzen, ще искате да въведете препоръчаното SOC напрежение, което захранва контролера на паметта на процесора.
Запазете настройките и излезте от BIOS (на моя компютър трябва да натисна F10 за това). Вашият компютър трябва да се рестартира и ако се стартира в Windows, можете да преминете към следващата стъпка.
Какво да направите, ако не се публикува
Ако не се стартира, дънната ви платка вероятно е провалила самотеста при захранване (POST), вероятно ще трябва да изчакате около тридесет секунди, за да се стартира BIOS в безопасен режим и да възстанови последните работни настройки. Можете да опитате да увеличите напрежението на паметта на стъпки от 25 миливолта (0,025v), преди да достигнете максималното препоръчително напрежение. Можете също да опитате да повишите леко напрежението на SOC на системите Ryzen, тъй като Ryzen от 1 и 2 поколение са особено придирчиви с овърклок на паметта. Intel няма същия SOC като Ryzen и вероятно така или иначе няма да има този проблем.
Ако компютърът ви не се стартира в безопасен режим, не се притеснявайте, не сте го превърнали в преспапие. Вашият BIOS вероятно няма тази функция и ще трябва да изчистите CMOS ръчно. Обикновено това е или батерия на дънната платка, която можете да извадите и поставите отново, или щифт от заглавките на предния панел. Консултирайте се с ръководството на вашата дънна платка. Ще трябва да вземете отвертка или чифт ножици (в идеалния случай те правят джъмпери и превключватели за това, но вероятно нямате такива, които лежат наоколо) и да докоснете двата щифта заедно, създавайки електрическа връзка. Не се притеснявайте; няма да те шокира. Компютърът ще се върне обратно към нормалното.
Уверете се, че овърклокът е стабилен
След като се върнете в Windows, забавлението все още не спира. Ще искате да проверите дали овърклокът е стабилен. Калкулаторът има раздел, наречен „MEMbench“, който може да се използва за това. Задайте режима на „персонализиран“ и обхвата на задачата на 400%. Щракнете върху „Макс RAM“ в долната част, за да разпределите цялата си останала RAM. Това ще тества RAM паметта ви за грешки четири пъти.
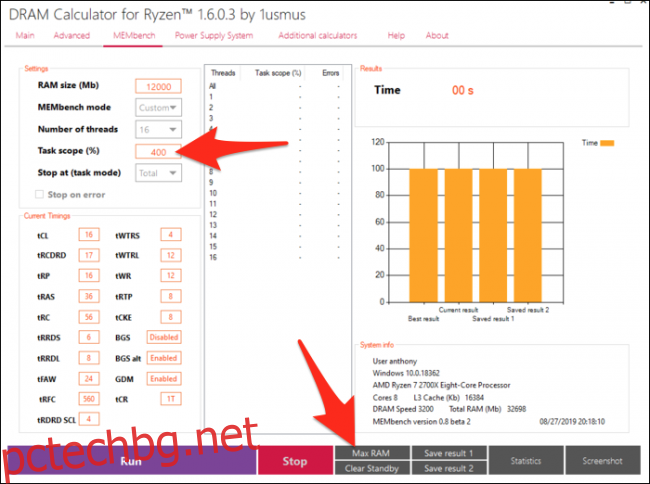
Щракнете върху „Изпълни“, когато сте готови да започнете, и му дайте няколко минути. В моя случай тестването на 32 GB RAM при 400% обхват на задачата отне по-малко от десет минути.
Ако няма грешки, можете да опитате да преместите часовниците по-нататък или да тествате настройките „БЪРЗО“. Това е всичко овърклок на паметта; просто опит и грешка, изтриване на спам и чакане на MEMbench да приключи. Някои хора намират този вид рутина за успокояващ.
След като изхабите своя Numpad и сте доволни от резултатите си, ще искате да направите тест за една нощ, за да се уверите, че вашият овърклок е абсолютно 100% стабилен. Задайте обхвата на задачата на нещо лудо високо (100 000% трябва да направят) и се върнете към него, след като се събудите. Ако няма грешки, можете да се насладите на своя овърклок. Най-лошото, което се случва, ако пропуснете тази стъпка през нощта, е, че може да получите син екран или произволен срив по някое време (което се случва с всякаква скорост на RAM от време на време, освен ако нямате ECC памет).
Сравнете своята RAM памет, за да проверите производителността си
Ако сте особено конкурентни и искате да видите как вашата RAM памет се съпоставя с конкуренцията, можете да изтеглите UserBenchmark за сравнителен анализ на целия си компютър, включително вашата RAM. Това ще ви даде общ преглед, който ще ви каже колко добре работи вашата система. Можете също да използвате бенчмарк, специфичен за играта, като Unigine Superposition, въпреки че най-вероятно ще трябва да изпълните множество тестове, тъй като границата на грешка е доста висока с сравнителни показатели като тези.
Резултатите ми бяха особено впечатляващи; Купих 32 GB комплект Micron E-die (известен с това, че е евтин и добър в овърклок), оценен на [email protected], за $130. UserBenchmark му даде резултат от 90% скорост в сравнение със средната RAM, но дори затяга таймингата до [email protected] му дава 113% резултат, 23% увеличение на производителността.
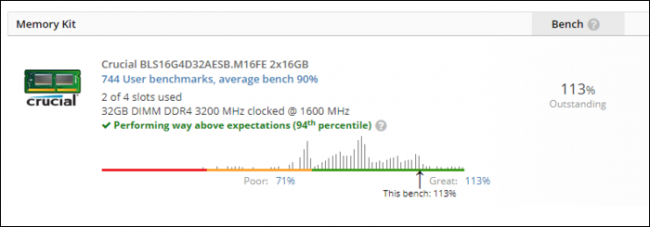
Това поставя комплекта E-die от $130 Micron наравно с [email protected] комплекти, които се продават за над $250, което е доста спестяване на разходи. Това бяха просто моите резултати и вашият пробег ще варира в зависимост от това колко добре се овърклоква паметта ви и как вашият процесор се справя с това.