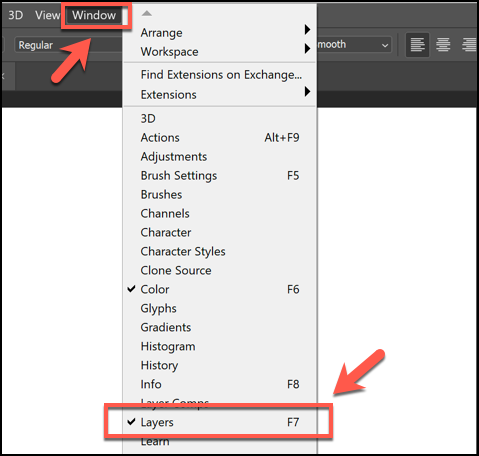Слоевете са съществена част от опита за редактиране на изображения във Photoshop, което ви позволява да държите различни части от вашето платно (като текст или форми) отделно. Може обаче да се наложи понякога да обединявате слоеве по време на редактирането си. Ето как.
Ако не можете да намерите панела Слоеве в менюто отдясно на прозореца на Photoshop, ще трябва да го възстановите. Можете да се уверите, че панелът с менюто „Слоеве“ е видим, като щракнете върху Прозорец > Слоеве или натиснете F7 на клавиатурата.
Съдържание
Обединяване на слоеве във Photoshop
Има няколко начина за сливане на слоеве във Photoshop, но най-простият е да обедините няколко слоя заедно. Този процес взема избраните в момента слоеве и ги комбинира – всички промени, които направите в този слой, вече ще засегнат всички обединени компоненти.
Ако не можете да видите панела с менюто Слоеве, натиснете F7 на клавиатурата си или щракнете върху Windows > Слоеве.
За да обедините избраните слоеве във Photoshop заедно, ще трябва да изберете слоевете, които искате да обедините в слоевете панел вдясно, като задържите клавиша Ctrl на клавиатурата си, за да изберете повече от един слой наведнъж.
След като вашите слоеве са избрани, щракнете с десния бутон върху един от избраните слоеве и натиснете „Обединяване на слоеве“ или „Обединяване на форми“, в зависимост от типа на слоевете.
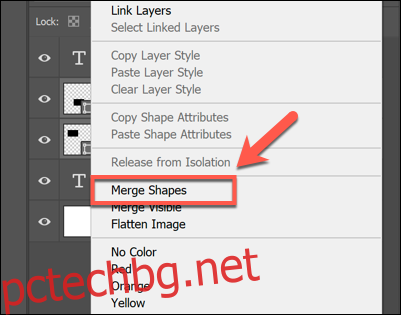
Като алтернатива можете да натиснете Ctrl+E на клавиатурата си.
Тази опция няма да се вижда за определени слоеве (като текстови полета), когато щракнете с десния бутон. Вместо това ще трябва да натиснете менюто с опции на панела за слоеве в горния десен ъгъл.
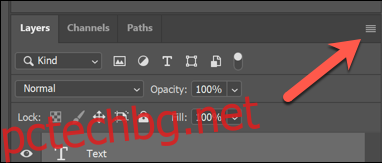
От тук натиснете „Обединяване на слоеве“ или „Обединяване на форми“, за да обедините избраните от вас слоеве заедно.
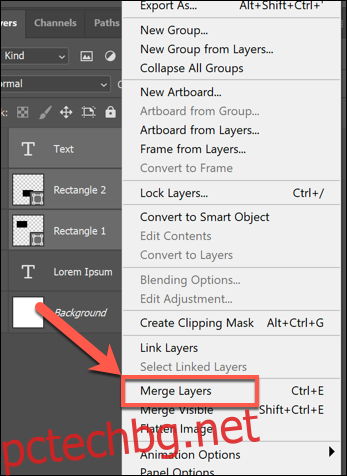
Обединяване на всички видими слоеве
Photoshop ви позволява да скриете определени слоеве от изглед. Можете да направите това, като натиснете иконата на символа на око до слой в панела Слоеве отдясно.
Ако панелът Слоеве не се вижда, щракнете върху Windows > Слоеве или натиснете F7 на клавиатурата.
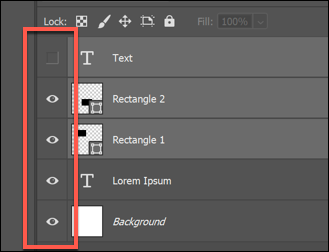
Скритите слоеве ще се появят с икона на черна кутия, докато видимите слоеве ще се появят със символа за око. Когато някои слоеве са скрити, можете да обедините всички видими слоеве заедно.
За да направите това, скрийте слоевете, които искате да оставите недокоснати, щракнете с десния бутон върху един от видимите слоеве (или натиснете бутона на менюто с опции на панела за слоеве в горния десен ъгъл) и след това натиснете опцията „Обединяване на видими“.
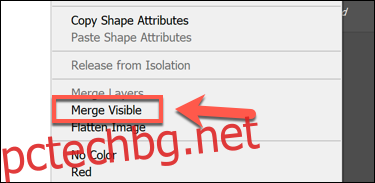
Можете също да натиснете клавишите Shift + Ctrl + E на клавиатурата си, за да извършите бързо този тип сливане на слоеве.
Изравняване на всички слоеве във Photoshop
Само определени типове файлове с изображения ви позволяват да използвате слоеве. Файловете на Photoshop във формат PSD поддържат слоеве, но други типове изображения като JPG или PNG не.
Използването на слоеве улеснява редактирането на вашето изображение, но ако предпочитате, можете да обедините всичките си слоеве заедно. Photoshop ще направи това автоматично, ако запазите изображението си като PNG или JPG файл, но ако искате да го направите ръчно, можете.
За да направите това, уверете се, че панелът Слоеве е видим, като натиснете F7 или щракнете върху Windows > Слоеве. Също така ще трябва да се уверите, че всички скрити слоеве са видими – в противен случай те ще бъдат игнорирани и премахнати.
За да направите всеки скрит слой видим, натиснете иконата на хлътнал квадрат до слоя в панела на слоевете.
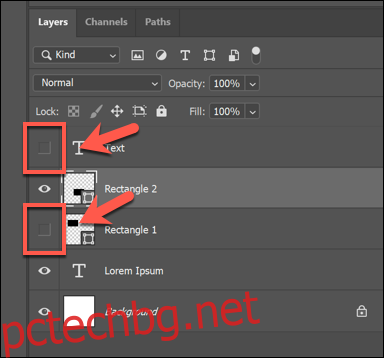
Ако вашите слоеве са видими (или сте щастливи да изхвърлите скрити слоеве), щракнете с десния бутон върху всеки слой в панела Слоеве или натиснете бутона на менюто с опции на панела за слоеве в горния десен ъгъл.
От тук щракнете върху опцията „Изравняване на изображението“.
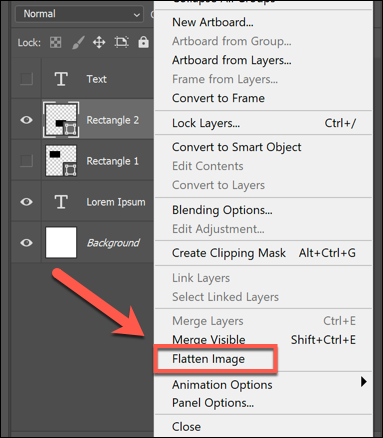
Ако имате скрити слоеве, ще трябва да потвърдите дали искате да ги изхвърлите или не. Натиснете „OK“, за да го направите, или „Отказ“, за да спрете процеса.
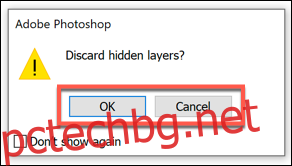
Ако изберете „OK“ или ако всичките ви слоеве са видими преди да започнете, вашите слоеве ще се слеят заедно и вече няма да можете да местите или редактирате отделни елементи.
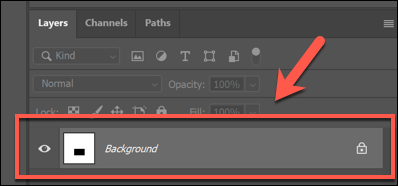
Ако искате да отмените това, просто натиснете Ctrl + Z на клавиатурата си веднага след като обедините слоевете заедно или вместо това натиснете Edit > Undo.