Ако историята на вашите файлове изглежда малко по-зле от износване, ето как да я нулирате.
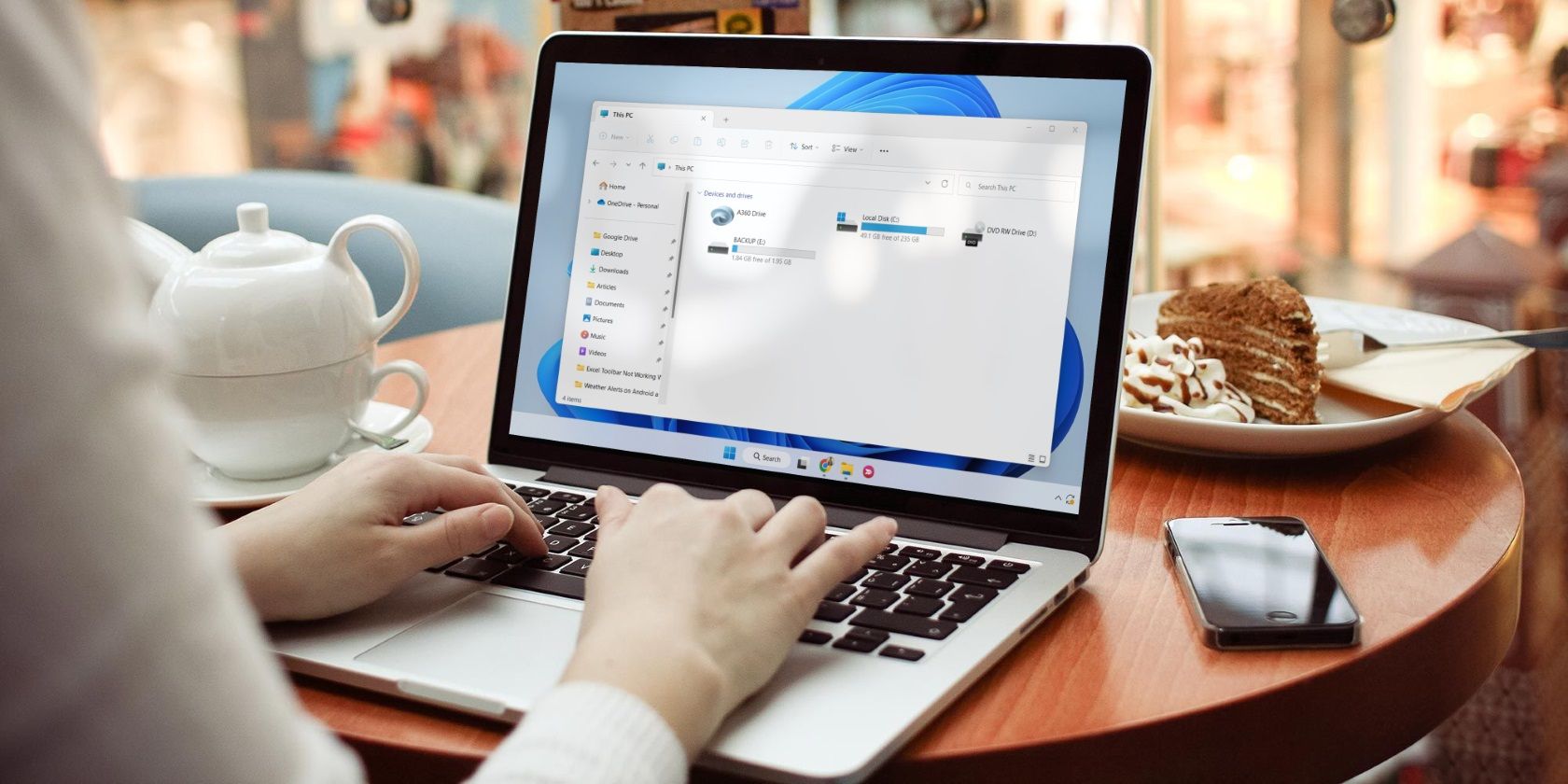
Функцията История на файловете ви позволява да създавате резервни копия на важни файлове и папки на външно устройство за съхранение. Като цяло тази функция работи добре, но понякога технически проблеми или повредена база данни могат да причинят смущения.
За справяне с подобни ситуации най-ефективният подход е да нулирате хронологията на файловете. И така, нека разгледаме някои бързи начини за нулиране на хронологията на файловете в Windows 11.
Съдържание
Как да нулирате хронологията на файловете с помощта на File Explorer
Windows File Explorer обикновено се използва за достъп до файлове и папки, съхранени на вашия компютър. Но ако знаете правилния подход, можете също да го използвате, за да нулирате историята на файловете. Ето стъпките за това:
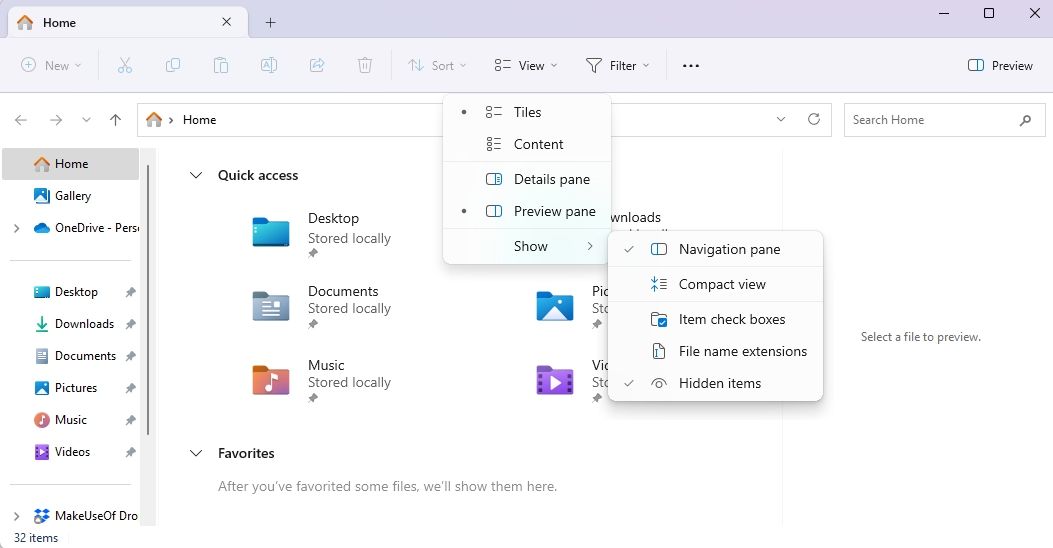
%UserProfile%\AppData\Local\Microsoft\Windows
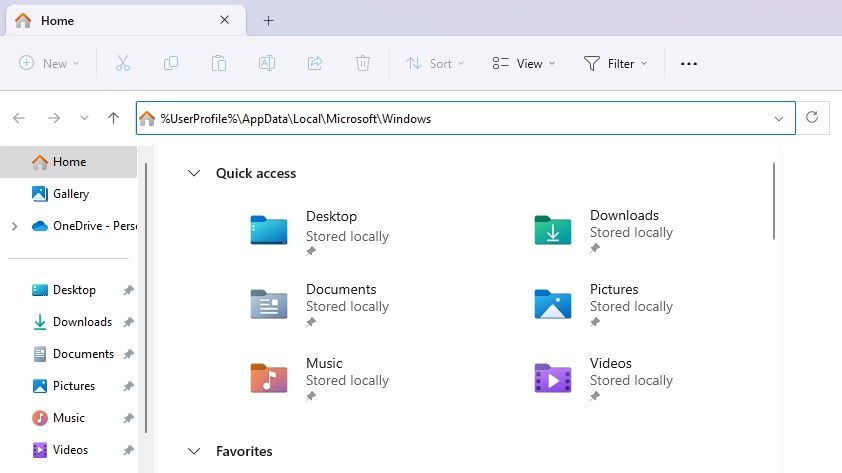
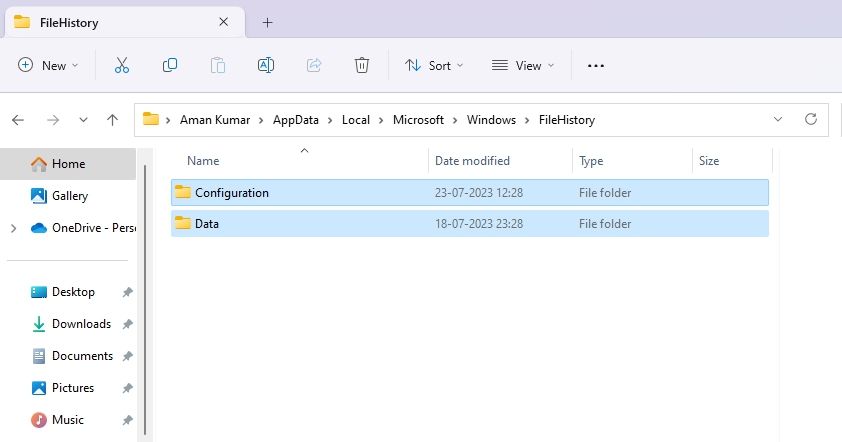
Как да нулирате хронологията на файловете с помощта на командния ред
Командният ред е важна помощна програма на Windows, която можете да използвате за коригиране на повредени файлове, изпълнение на административни задачи, изчистване на хронологията на файловете и много други. Ето как да използвате този инструмент за нулиране на хронологията на файловете в Windows 11:
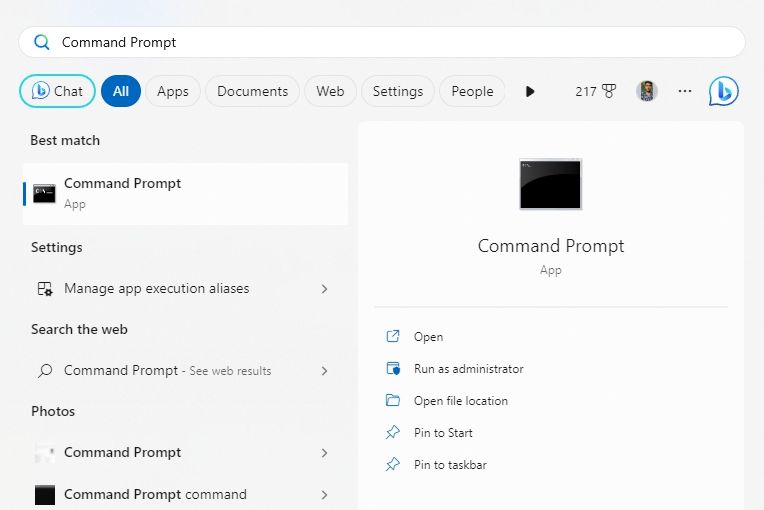
if exist "%UserProfile%\AppData\Local\Microsoft\Windows\FileHistory" RD /S /Q "%UserProfile%\AppData\Local\Microsoft\Windows\FileHistory"
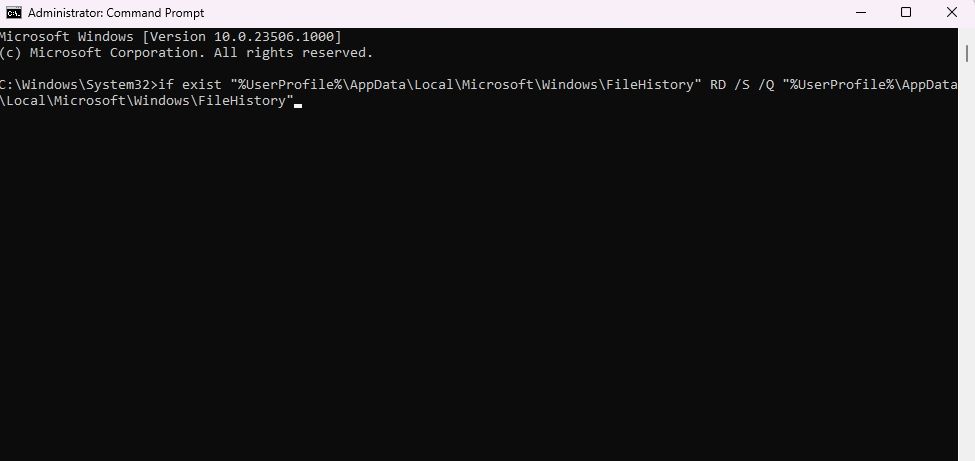
Нулирайте хронологията на файловете до нейните настройки по подразбиране в Windows
Това бяха всички методи за нулиране на хронологията на файловете в Windows 11. Въпреки че всеки метод е полезен, ние препоръчваме първия за потребители, които са нови в операционната система, тъй като не включва помощни програми от командния ред като командния ред, което може да е сложно за начинаещи.
Междувременно може да ви е интересно да научите как да активирате или деактивирате историята на файловете в Windows.

