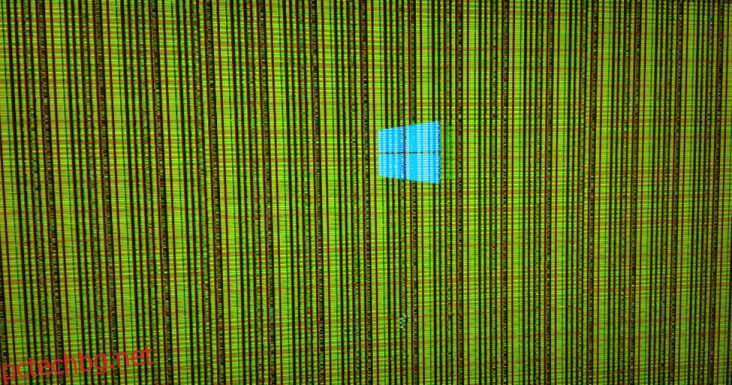Използването на компютър с Windows понякога може да бъде разочароващо. Системата може да спре да работи и вие може да не знаете причината. Представете си, че сте по средата на важна задача и системата внезапно замръзва. 🙄
Нито сте в състояние да продължите работата си, нито можете да рестартирате системата. Това е моментът, в който можете да проверите за проблема във вашето устройство. Това внезапно замръзване може да се дължи на неустойчива резолюция, недостатъчна RAM, повредени файлове или проблем с вашата графична карта.
Мислите ли защо системата ви внезапно се срива по време на работа?
За целта първо трябва да разберете основите на графичната карта и нейната функция на вашия компютър или лаптоп.
Съдържание
Какво е графична карта?
Графичната карта, известна още като дисплейна карта, видеокарта, VGA карта или графичен адаптер, е разширителна карта, която работи главно за генериране на изходни изображения за вашето устройство. Вашият GPU (Graphics Processing Unit) е основният компонент, който извършва изчисленията за графична карта.
Графичната карта също може да бъде една от причините системата ви да се срине. Въпреки това, графичната карта обикновено ще ви представи ранни предупреждения за подмяна на графичната карта, преди тя да се повреди напълно. Така че първо трябва да разгледаме начините, по които вашата графична карта сигнализира, че умира.
Симптоми за неизправност на графичната карта
#1. Екранни проблеми
Вашата графична карта създава проблеми, когато започнете да виждате странни цветове по целия екран. Може също да откриете, че екранът се счупва или навсякъде се появяват линии. Това може да е знак, че вашата графична карта е изправена пред някакъв проблем.
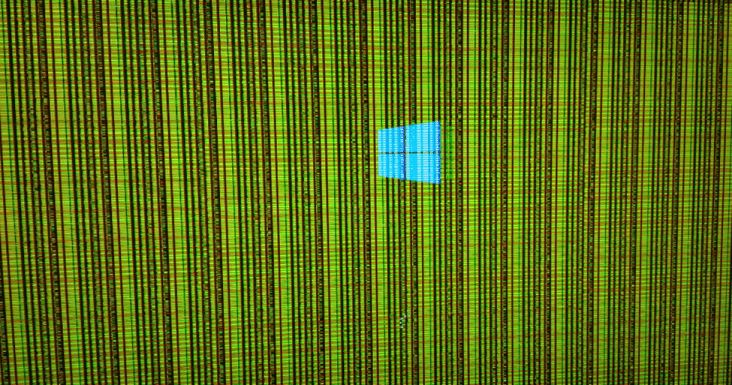
#2. заекване
Когато вашата графична карта не работи правилно, може да откриете, че екранът ви заеква. Екранът може внезапно да замръзне и също така може да не успеете да намерите изход. Ако заекването е придружено от други предупредителни знаци, изброени по-долу, шансовете са, че вашата графична карта е тази, която причинява всички тези проблеми.
#3. Син екран
Ако системата ви спре да работи и пред вас се появи празен син екран, тогава трябва да приемете, че вашата графична карта е тази, която причинява проблеми. Всеки път, когато започнете някаква работа, свързана с визуална графика, вашата система може да спре да работи и на екрана пред вас ще се появи син екран.

Ако се сблъскате с някой или всички от тези проблеми, можете да сте сигурни, че вашата графична карта изисква отстраняване на неизправности.
Какви стъпки трябва да следвате, за да възобновите работата си и графичната ви карта да спре да създава проблеми? Нека ги обсъдим.
Решения за отстраняване на проблеми с графичната карта
Рестартирайте вашата графична карта
Можете да използвате клавишната комбинация – Windows клавиш + Ctrl + Shift + B едновременно на вашето устройство. Това ще рестартира вашата графична карта. Всички текущи приложения или игри няма да бъдат затворени, докато използвате този пряк път. Екранът може да стане черен и може също да чуете звуков сигнал. Тази клавишна комбинация е ефективна в случай на всички графични карти, от AMD до NVIDIA.
Деинсталирайте и преинсталирайте графичните драйвери
Първо ще трябва да деинсталирате и след това да инсталирате отново графични драйвери на вашето устройство за отстраняване на неизправности.
Графичен драйвер може да бъде деинсталиран чрез диспечера на устройствата. Диспечерът на устройства е панел, който ви позволява да инсталирате и деинсталирате устройства и драйвери на вашата система.
Стъпките за деинсталиране на графичен драйвер са:
- Натиснете клавиша Windows + R на вашето устройство. Това ще стартира полето с менюто Изпълнение.
- В това поле на менюто въведете devmgmt.msc. След като натиснете бутона за въвеждане, това ще отвори прозореца на диспечера на устройствата.
- Ще получите списък пред себе си. Оттам можете да щракнете двукратно върху категорията Display adapters. Може да се появи списък с всички устройства, активни във вашата система. Щракнете с десния бутон върху името на вашата графична карта и след това изберете опцията за деинсталиране на устройството.

- След това ще се появи диалогов прозорец за потвърждение. Можете да щракнете върху опцията „Изтриване на софтуера на драйвера за това устройство“.
- Кликнете върху бутона за деинсталиране.
Това ще деинсталира графичния драйвер от вашето устройство.
Сега можете да използвате различни начини за преинсталиране на вашия графичен драйвер.
След като деинсталирането приключи, можете да инсталирате отново своя графичен драйвер, като следвате тези инструкции:
Разрешаване на автоматично инсталиране на графичния драйвер
След като завършите деинсталирането, можете да рестартирате вашето устройство и Windows автоматично ще преинсталира графичния драйвер за вашата графична карта. Това самопреинсталиране обаче не гарантира инсталирането на най-новия графичен драйвер на вашето устройство.
Преинсталирайте графичния драйвер с помощта на Driver Easy
Изтеглете софтуера Driver Easy на вашето устройство. Стартирайте приложението и сканирайте устройството си с помощта на приложението. Той ще сканира всички драйвери, причиняващи проблем, и на екрана ще се появи опция за актуализирането им. Можете да редактирате всички тези графични драйвери, което ще разреши проблема ви с вашия графичен драйвер.
Можете да следвате някоя от стъпките, споменати по-горе, и да преинсталирате графичния драйвер на вашето устройство. След това вашата графична карта може да спре да създава проблеми.
Актуализирайте своя графичен драйвер
Актуализирането на вашия графичен драйвер може да бъде един от начините за коригиране на проблемите с вашата графична карта. Следват стъпките, които трябва да следвате:
- Щракнете върху Windows + R на вашето устройство.
- На екрана ще се появи диалогов прозорец за изпълнение. Трябва да въведете devmgmt.msc в полето и да щракнете върху бутона за въвеждане.

- Това ще покаже списък с всички адаптери за дисплей на вашия екран. Щракнете с десния бутон върху името на вашата графична карта и изберете „Свойства“.
- От падащото меню изберете раздела „Драйвери“. Кликнете върху опцията за актуализиране на драйвера, която се появява след това.
- Системата ще поиска търсене на наличния актуализиран софтуер на драйвера.
- Следвайте инструкциите, които се появяват на екрана.
Вашият графичен драйвер може да е актуализиран и може да спре да създава проблеми.
Нулирайте графичната карта от BIOS

Нулирането на вашата графична карта от BIOS може да се окаже полезно. Следователно можете да опитате.
Следват стъпките, които трябва да следвате, за да нулирате вашата графична карта от BIOS:
- Рестартирайте вашето устройство. Можете да започнете да нулирате вашата графична карта в BIOS, след като щракнете върху клавиша Esc на клавиатурата на вашия компютър. Ще се появи поле със съобщение с молба да натиснете „F10“, за да започнете процеса.
- Можете да натиснете клавиша F10 два пъти, за да започнете настройката на BIOS на вашето устройство. Ще видите падащо меню, което се появява на екрана. Оттам можете да изберете „Разширени функции на чипсета“. Можете да използвате клавишите на клавиатурата си, за да навигирате между тези опции.
- Друг списък с опции ще се появи на вашия екран. Можете да изберете опцията „Video BIOS Cacheable“ от там.
- След това можете да натиснете клавишите + и –, за да активирате настройката на BIOS.
- След това можете да натиснете клавиша F10 на клавиатурата. Кликнете върху опцията „Да“, която се появява на екрана. Този процес ще нулира вашата графична карта в BIOS.
Заключение
Това са всички стъпки, които можете да следвате, за да нулирате, преинсталирате или да отстраните проблемите, причинени от вашата графична карта. След като ги следвате, вашата графична карта може да спре да създава проблеми. Ако проблемът продължава, можете да потърсите професионална помощ, тъй като проблемът може да се дължи на други фактори, а не на вашата графична карта.
Можете също така да разгледате как да коригирате грешката „драйверът на дисплея спря да отговаря“.