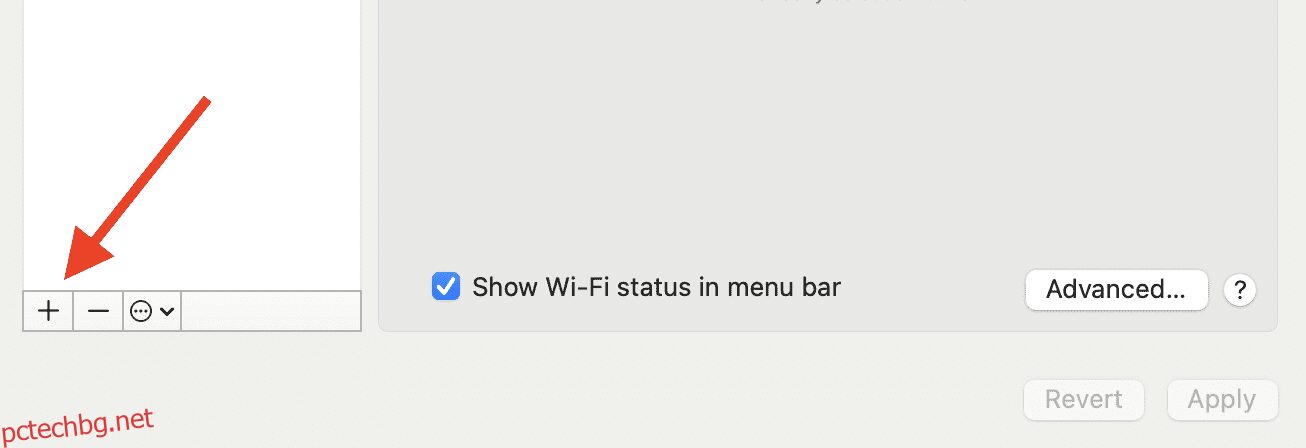Независимо дали за целите на сигурността или за отключване на повече съдържание, VPN работи чудесно в тези случаи.
Помага ви да сърфирате в интернет с повече свобода, като същевременно маскира истинския ви IP адрес. В допълнение, това също може да ви помогне да спестите пари по някакъв начин поради факта, че услугите там имат различни цени за различни местоположения.
В днешно време смятам, че използването на VPN трябва да бъде с най-голям приоритет поради много причини. Има обаче някои устройства, които нямат вграден софтуер за VPN връзки, а някои от тези устройства включват Apple TV, Chromecast и дори Xbox.
Ако сте в тази лодка и искате да използвате VPN с едно от тези устройства, тогава има заобиколно решение. Решението е да настроите VPN връзка на виртуален рутер на вашия компютър с macOS.
Нека научим повече за това.
Съдържание
Какво е виртуален рутер?
Първо, може да се чудите какво е виртуален рутер и как може да ни помогне да настроим VPN връзка.
Казано с най-прости думи, виртуалният рутер е софтуер, който ви позволява да симулирате физически рутер на вашето Mac устройство. След като го настроите, други устройства, като Apple TV, ще могат да се свързват с него чрез WiFi.
За да го разберете по-добре, считайте го за лична гореща точка на телефона си. Виртуалният рутер работи по същия начин, с изключение на това, че е на вашия компютър вместо на телефона ви.
Може да ви помогне да споделите вашата интернет връзка от едно устройство на друго и да спестите пари, ако не желаете да закупите физически рутер.
Прочетете също: Неща, от които трябва да внимавате, преди да използвате VPN
Как да настроите VPN връзка на Mac
Първо ще започнем, като настроим VPN връзката на нашия Mac компютър. Следвайте стъпките по-долу:
Стъпка 1: Първото нещо, което трябва да направите, е да получите абонамент от добра VPN услуга. Можете също така да изберете безплатна услуга, която няма да осигури правилно криптиране. Тъй като това е въпрос на ваша информация, препоръчвам да изберете премиум VPN услуга.
Освен това не всяка VPN услуга ви позволява да настроите гореща точка чрез L2TP през IPSec, така че не забравяйте да проверите това.
Стъпка 2: След като имате своя абонамент за VPN, отидете на System Preferences на вашия Mac и щракнете върху Network.
Стъпка 3: Щракнете върху иконата +, за да добавите своя VPN към него.
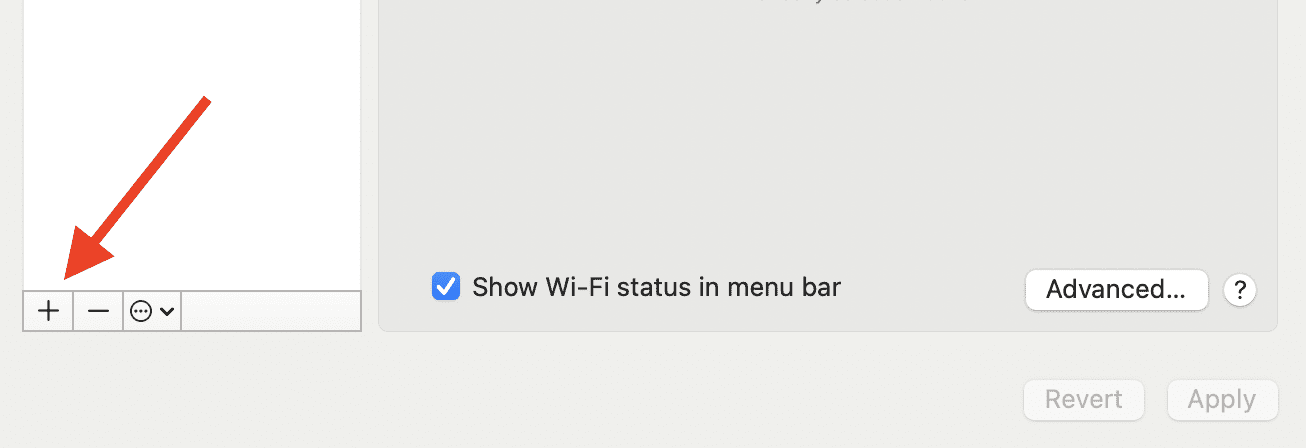
Стъпка 4: Под интерфейс изберете VPN. Под Тип VPN изберете L2TP през IPSec. Накрая, под Име на услугата, въведете всяко име по ваш избор.
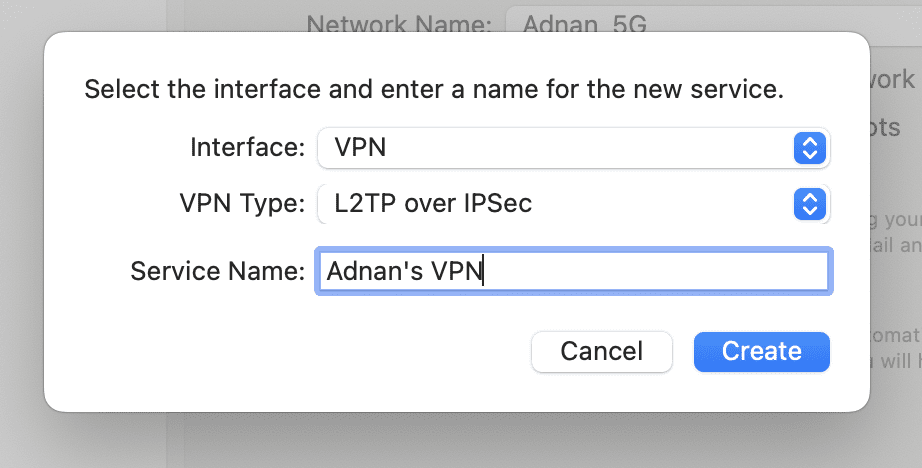
Стъпка 5: Вече можете да коригирате настройките на VPN, който току-що добавихте. Под Конфигурация изберете По подразбиране. За адреса на сървъра и името на акаунта можете да получите подробностите от вашия VPN доставчик и да ги въведете.
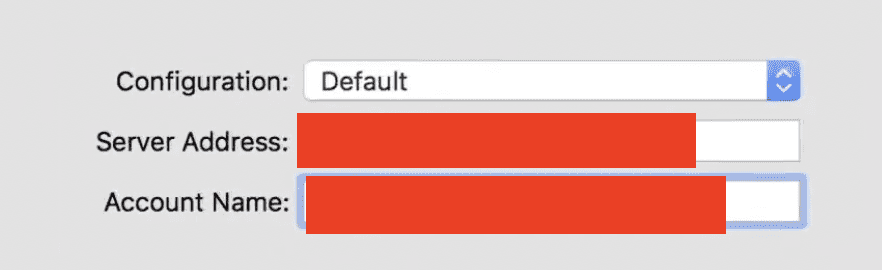
Стъпка 6: Щракнете върху Настройки за удостоверяване и въведете паролата, както и споделената тайна. Другите опции могат да бъдат оставени празни. Кликнете върху OK, за да продължите.
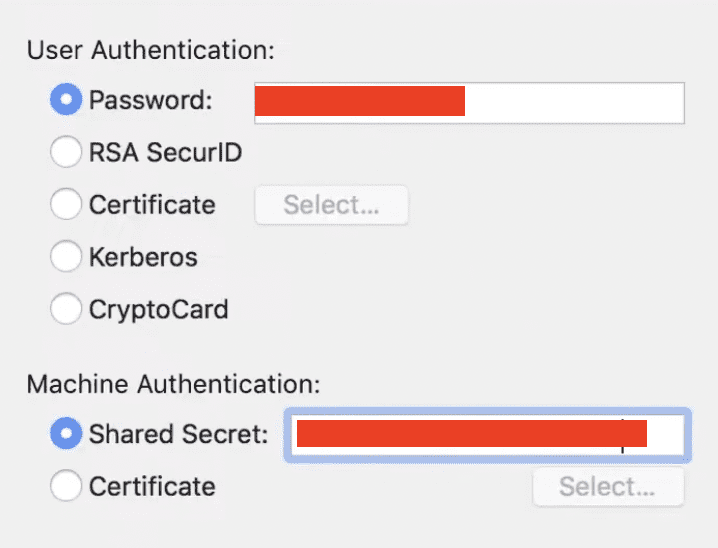
Стъпка 7: Щракнете върху бутона Разширени и не забравяйте да поставите отметка в квадратчето, където пише Изпращане на целия трафик през VPN връзка. Ако не поставите отметка в това квадратче, предоставената интернет връзка ще бъде нормална и няма да бъде покрита с VPN.
Стъпка 8: Накрая щракнете върху Прилагане и след това натиснете бутона Свързване.
VPN връзката вече е настроена.
Как да настроите виртуален рутер на Mac
След като VPN се задейства, настройването на виртуален рутер е много лесен процес и може да се извърши бързо. Ето стъпките за това.
Стъпка 1: За тази стъпка трябва да се уверите, че сте свързани към интернет с помощта на Ethernet кабел. За да проверите това, преминете към System Preferences > Network. Тази стъпка е от съществено значение, защото не можете да предавате WiFi едновременно на вашия компютър.
Стъпка 2: От Системни предпочитания щракнете върху мястото, където пише Споделяне.
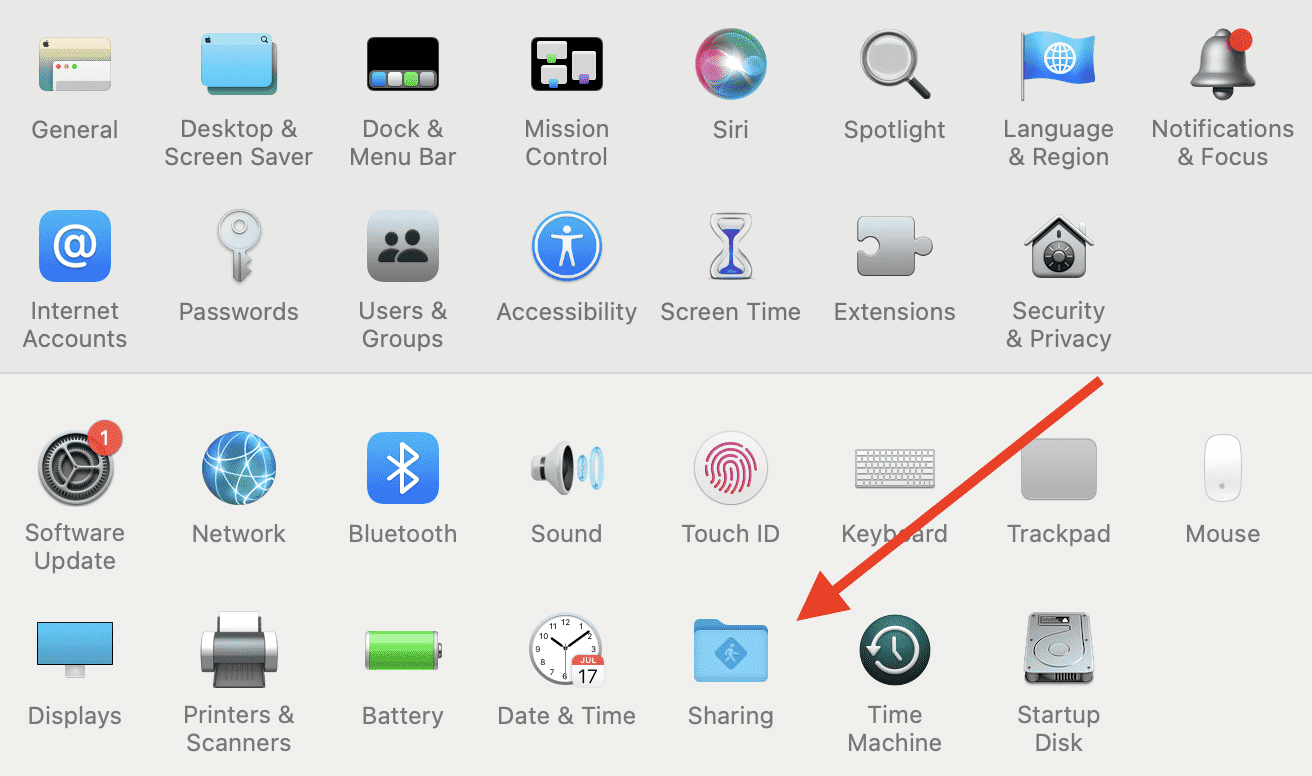
Стъпка 3: От менюто вляво щракнете върху Интернет споделяне.
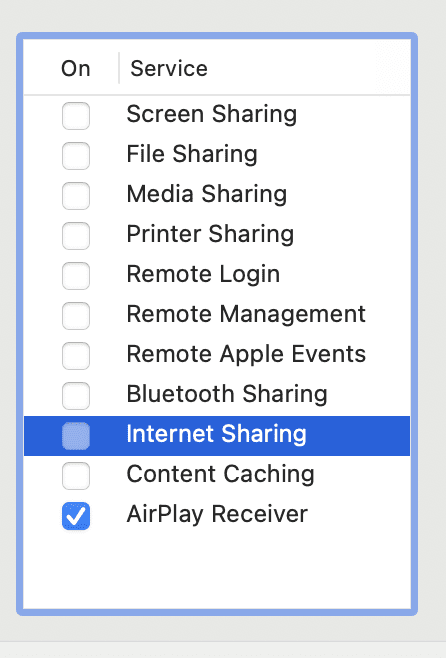
Стъпка 4: След това от менюто Споделете вашата връзка можете да изберете USB Ethernet или Ethernet. От само себе си се разбира, че ако използвате компютър с Mac, който няма вход за Ethernet кабел, тогава трябва да изберете опцията USB Ethernet. Ще бъде свързан чрез USB към Ethernet адаптер. Ако има такъв, можете просто да изберете опцията Ethernet.
Алтернативен метод би бил да изберете името на VPN от менюто Споделете вашата връзка от. Всички опции ще работят, така че можете да опитате тази, която ви подхожда най-добре.
Стъпка 5: Под падащото меню Към компютри с помощта изберете WiFi и след това щракнете върху Опции за WiFi.
Стъпка 6: След като се появи новото меню, можете да въведете подробности за WiFi, като име, парола и протоколи за сигурност. Можете да оставите канала по подразбиране, който е зададен на 11. След като сте доволни, натиснете OK.
Стъпка 7: Сега трябва да се върнете към менюто Споделяне. Оттук поставете отметка в квадратчето до Интернет споделяне и може да ви се покаже подкана, потвърждаваща действието. Просто продължете и накрая вашето интернет споделяне е включено успешно.
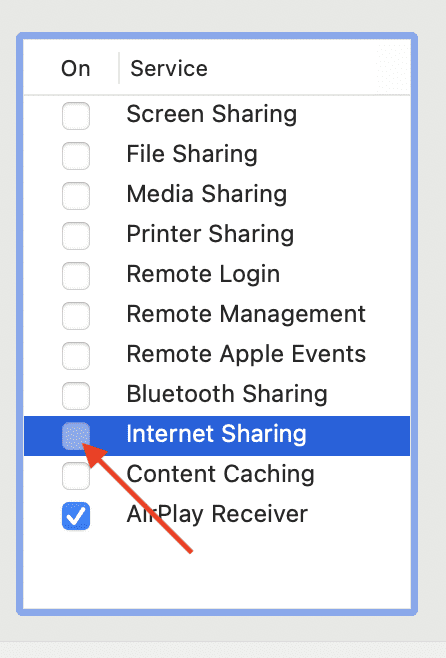
Сега можете да се свържете с тази гореща точка от други устройства и да се насладите на сърфиране с VPN връзка.
Съвети за отстраняване на неизправности
Може да има няколко случая, когато нещата не работят както трябва. По-долу са някои често срещани проблеми, които могат да възникнат и как да ги коригирате.
#1. VPN не е свързан
Ако включите Интернет споделянето на последната стъпка и забележите, че VPN не се свързва с WiFi, тогава единственото обяснение би било, че не сте включили VPN. Уверете се, че вашият VPN е активен.
Също така се уверете, че полето Изпращане на целия трафик през VPN връзка е отметнато.
#2. Невъзможност за споделяне на WiFi
Ако не можете да споделите вашата интернет връзка, тогава има възможност да се опитвате да споделите същия WiFi, към който сте свързани на вашия Mac компютър. Не забравяйте, че едно устройство не може да споделя и получава едно и също WiFi едновременно.
Трябва да сте свързани към интернет връзка, която не е WiFi, за да я споделите с други устройства.
#3. VPN не поддържа L2TP
Както споменахме по-горе, не всички VPN услуги поддържат L2TP/IPSec, така че се уверете, че сте избрали VPN, който поддържа това. Без това нито една от стъпките няма да работи.
Заключителни думи
Използването на VPN връзка на виртуален рутер има много предимства, включително по-добра сигурност. Освен това не е нужно да поддържате различен физически рутер за него. Горните стъпки ще ви помогнат да се насладите на предимствата на VPN и интернет споделяне от вашия Mac компютър.
След това проверете разликата между VPN и прокси.