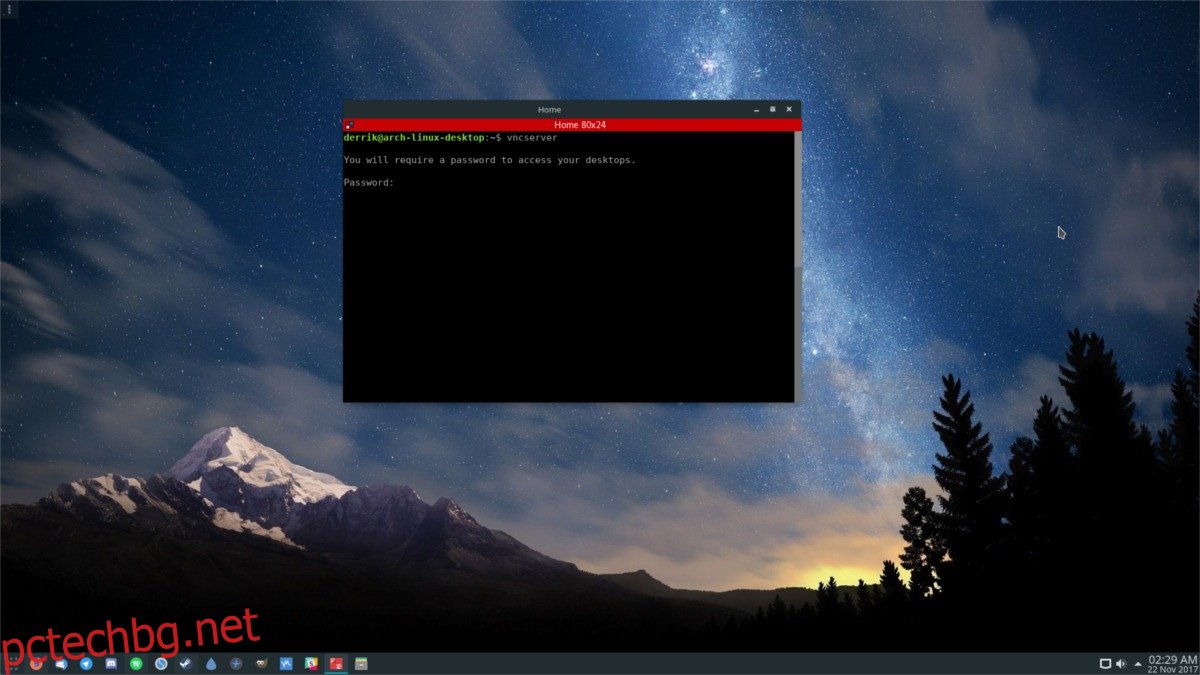Ако искате да споделите вашия работен плот през LAN или интернет на Linux, един от най-добрите начини е да хоствате VNC сървър. Има много различни VNC решения за споделяне на работния плот в Linux. В тази статия ще разгледаме TigerVNC. Той предлага надеждно решение за VNC сървър, лесен е за инсталиране и се поддържа в множество версии на Linux.
ПРЕДУПРЕЖДЕНИЕ ЗА СПОЙЛЕР: Превъртете надолу и гледайте видеоурока в края на тази статия.
Съдържание
Ubuntu
sudo apt install tigervnc-standalone-server tigervnc-viewer
Debian
sudo apt-get install tigervnc-standalone-server tigervnc-viewer
Arch Linux
sudo pacman -S tigervnc
Fedora
sudo dnf install tigervnc-server
OpenSUSE
Вземете пакета TigerVNC от страницата на услугата за изграждане на OpenSUSE. Поддържат се всички съвременни версии на SUSE. За да инсталирате, щракнете върху бутона за инсталиране с 1 щракване.
Други Linux
TigerVNC е една от най-използваните VNC платформи в Linux. Това означава, че има голяма вероятност вашата дистрибуция да се поддържа и че има наличен пакет за инсталиране. Търсете в мениджъра на пакети на вашата Linux дистрибуция за “tiger vnc” и “tiger vnc server”. Инсталирайте ги и продължете с това ръководство.
Не можете да намерите пакет? Насочете се към официален уебсайт за да научите как да получите двоичен файл или вместо това изходния код.
Настройвам
TigerVNC автоматично ще конфигурира нещата и ще ги подготви за използване. За да започнете процеса на конфигуриране на сървъра, отворете прозорец на терминала. В прозореца на терминала използвайте следната команда:
vncserver
Тъй като тази команда се изпълнява вътре в терминала, подканата ще поиска парола за достъп до вашите настолни компютри през VNC. В уеб браузър отидете на генератор на силни пароли, и генерирайте сигурна парола. Това е критично, особено ако планирате да прехвърлите вашите VNC връзки към интернет.
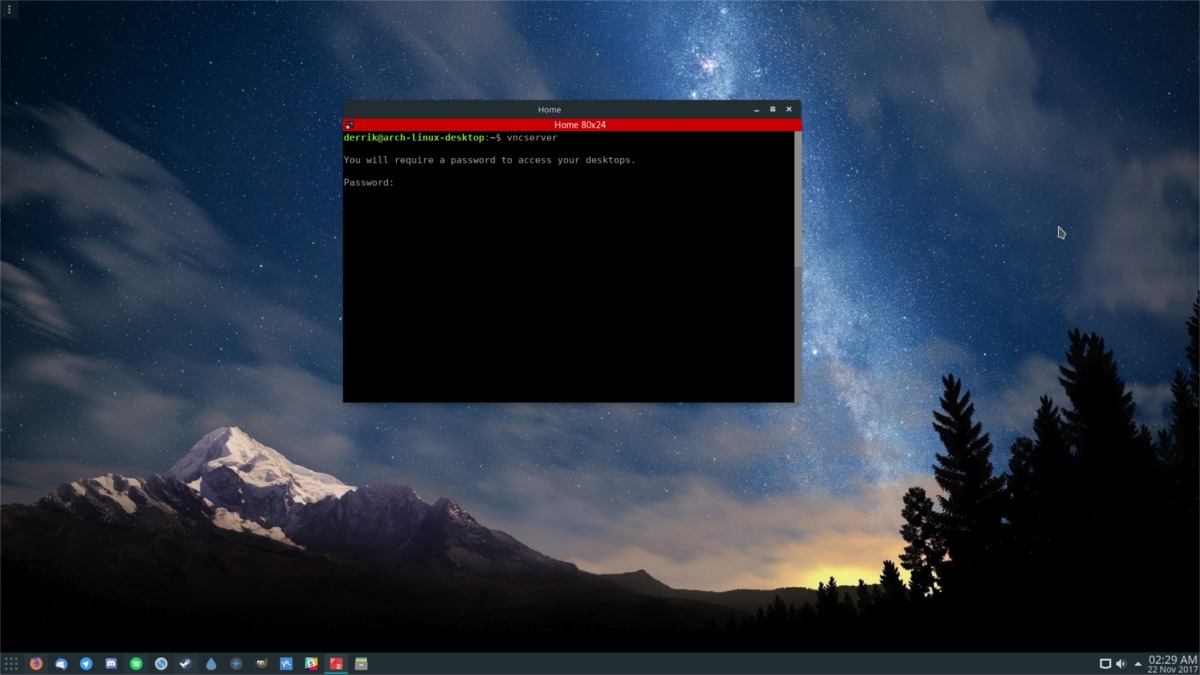
Въведете паролата в подканата и конфигурационният файл ще се генерира сам и ще се запази в ~/.vnc.
Стартиране на сървъра
По подразбиране VNC сървърът, който току-що сте настроили, ще работи само когато отворите терминал и изпълните командата vncserver. Тъй като нещата вече са конфигурирани, инструментът ще стартира всичко и ще разпечата адреса, с който да се свържете през LAN.
vncserver
Забележка: за да стартирате VNC през интернет, вижте ръководството на вашия рутер и порт 111 за пренасочване на портове.
Автоматично стартиране със Systemd
Стартирането на сървъра с команда е хубаво, ако всичко, от което се нуждаете, е бърз достъп тук-там. Въпреки това, ако имате нужда от постоянна връзка, най-добрият начин е да активирате VNC да работи постоянно чрез вашата система за инициализиране. Тъй като повечето съвременни операционни системи Linux използват systemd, това е, което ще обхване примерът.
Ако вашата операционна система Linux не използва системата systemd init, ще трябва да добавите командата “vncserver” за стартиране чрез xinitrc или нещо подобно.
Разрешете на сървъра да се стартира при стартиране със следната команда systemd.
systemctl --user enable [email protected]:1
Не изпълнявайте тази команда извън потребителския режим, тъй като може да е проблем със сигурността. Освен това, не позволявайте на VNC сървъра да работи постоянно, ако нямате доверие на други хора във вашата мрежа.
Убиване на VNC сървъра
Понякога TigerVNC може да се повреди и да се обърка. Ако по всяко време трябва да убиете сървъра по всяко време, използвайте тази команда.
vncserver -kill :1
Имайте предвид, че тази команда ще убие само един работещ екземпляр в даден момент. Ако използвате няколко версии на сървъра наведнъж, ще трябва да го посочите в командата. За да направите това, заменете :1 с номера, който сървърът ви е дал, когато сте го стартирали с командата.
Стартиране на вашата настолна среда
Само защото можете да се свържете с вашия VNC сървър, не означава, че нещо ще се случи. За да се случи нещо, когато влезете, ще трябва да го посочите във файл за автоматично стартиране. Направете такъв, като отидете на терминал и въведете:
echo '#!/bin/sh' > ~/.vnc/xstartup chmod u+x ~/.vncxstartup
След това намерете кода за стартиране на работната среда. За да намерите този код, отворете друг раздел на терминала и използвайте командата cd, за да отидете в директорията xsessions.
cd /usr/share/xsessions/
Вътре в тази папка използвайте LS, за да разкриете всичко там. Тук живеят всички сесийни файлове за настолни среди. В този пример ще използваме LXDE Desktop, но концепцията е една и съща за всяка среда на работния плот.
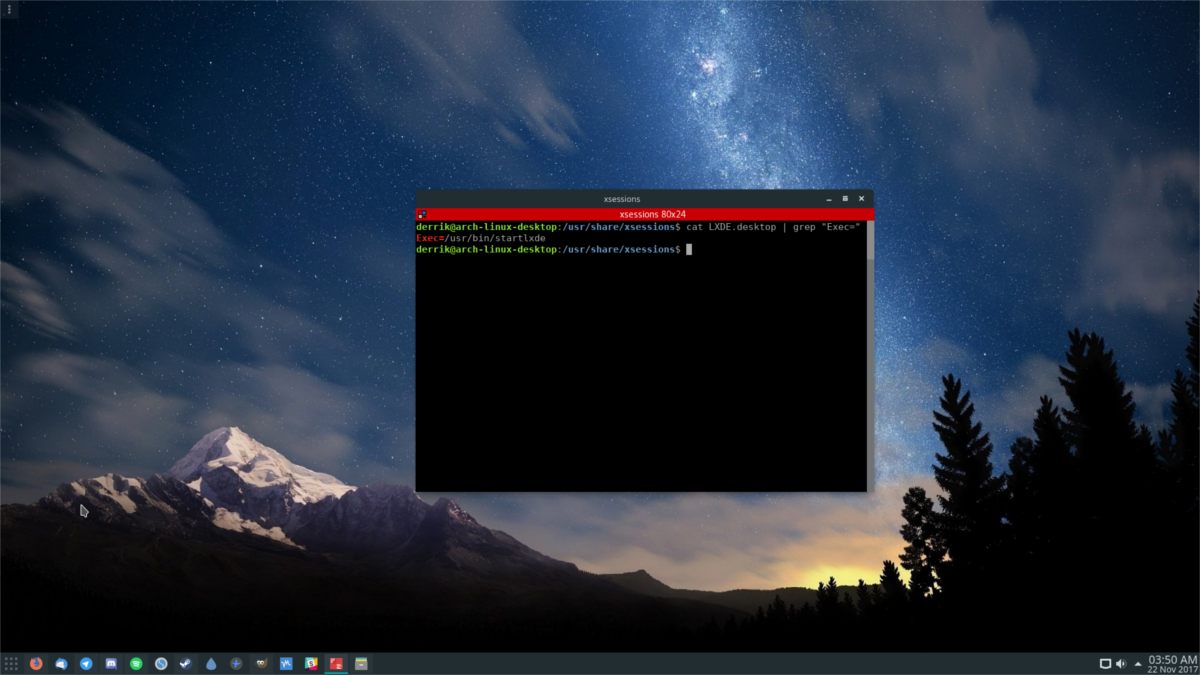
С помощта на cat и grep разкрийте командата вътре във файла xsession Desktop.
cat LXDE.desktop | grep "Exec="
Изпълнението на командата cat в този файл на сесията разкрива стартовата команда за LXDE:
Exec=/usr/bin/startlxde
Забравете за „Exec=“ и просто се съсредоточете върху „/usr/bin/lxde“. С помощта на текстовия редактор Nano поставете този новооткрит код в стартовия файл и натиснете Ctrl + O, за да го запазите.
nano ~/.vnc/xstartup exec /usr/bin/startlxde &
Този процес ще работи с всяка сесия на работната среда в /usr/share/xsessions/.
Свързване към работещ сървър
Свързването към работещ VNC сървър в мрежата е много лесно. За да започнете, имайте предвид, че всеки път, когато стартирате екземпляр на VNC сървъра, той създава 1. Първият екземпляр на сървъра (известен още като стартиране на командата само еднократно) ще създаде:
example-linux-pc:1
Стартирането му 4 пъти в 4 отделни терминала ще създаде:
example-linux-pc:1 example-linux-pc:2 example-linux-pc:3 example-linux-pc:4

Докато компютърът, който иска да се свърже със сесията, както и компютърът, хостващ сесията, са в една и съща мрежа, може да се направи връзка само с името на хоста. За да се свържете, отворете терминал и въведете следната команда.
vncviewer example-linux-pc:1
След като въведете командата в подканата, инструментът TigerVNC GUI ще се отвори и ще поиска парола. Въведете паролата, която сте въвели по време на процеса на настройка, за да се свържете.
Свържете се с GUI вместо това
Не искате да се свържете през командния ред? Ако е така, отворете Tiger VNC Viewer и попълнете адреса на сървъра в подканата. Въведете паролата, която сте били помолени да попълните, когато стартира.