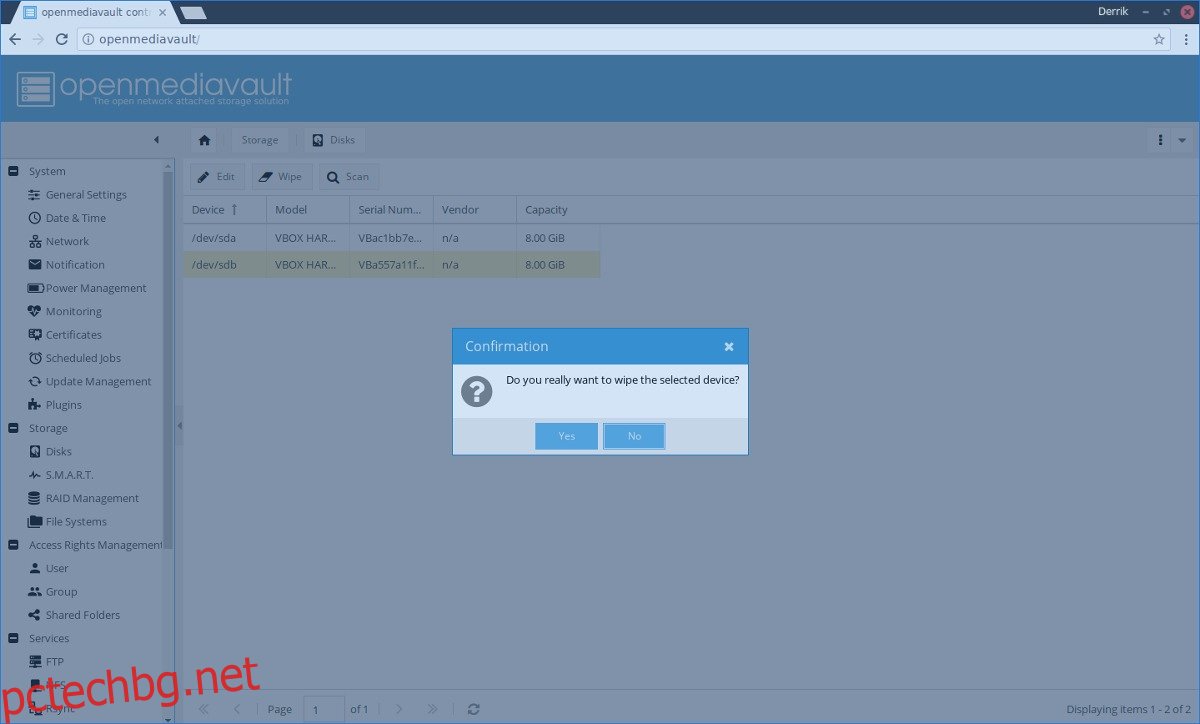В Linux най-добрият начин за надеждно споделяне на файлове от компютър на компютър е с NFS. Хостингът на NFS сървър на Linux не е невъзможно, но е трудно за начинаещи. Ако умираш да накараш няколко NFS споделяния да работят, най-добре е да използвате OpenMediaVault. Това е стабилно, удобно за начинаещи NAS решение с уеб-базиран GUI инструмент, който прави настройката на NFS споделяния лесна.
За да следвате това ръководство, ще трябва да имате инсталиран OpenMediaVault на вашия Linux сървър, както и подходящо място на твърдия диск, за да съхранявате всички данни за NFS. Следвайте нашия урок и научете как да инсталирате OpenMediaVault, след което се върнете към тази статия и следвайте това ръководство, за да настроите NFS споделяния.
Съдържание
Конфигуриране на файлова система
Настройването на NFS споделяне на OpenMediaVault първо изисква използваема файлова система. За съжаление, OMV не позволява на потребителя да създаде споделяне от уеб потребителския интерфейс на твърдия диск на операционната система. Поради това препоръчваме да използвате специален твърд диск за данни. Ако не можете да си позволите да използвате няколко твърди диска, помислете за преинсталиране на OpenMediaVault и следване на персонализирана настройка на дял, а не автоматичната в настройката. Друг вариант би бил виртуализацията на OpenMediaVault. Използването на ОС като VM позволява на потребителите да създават персонализирани виртуални твърди дискове.
След като прикачите втория твърд диск, отворете уеб потребителския интерфейс на OMV (https://ip.address.of.omv.server), погледнете страничната лента за „Съхранение“ и щракнете върху опцията „Дискове“ . Погледнете под дисковете и се уверете, че вторият твърд диск се показва правилно там. Кликнете върху „изтриване“, за да изчистите всичко от него.
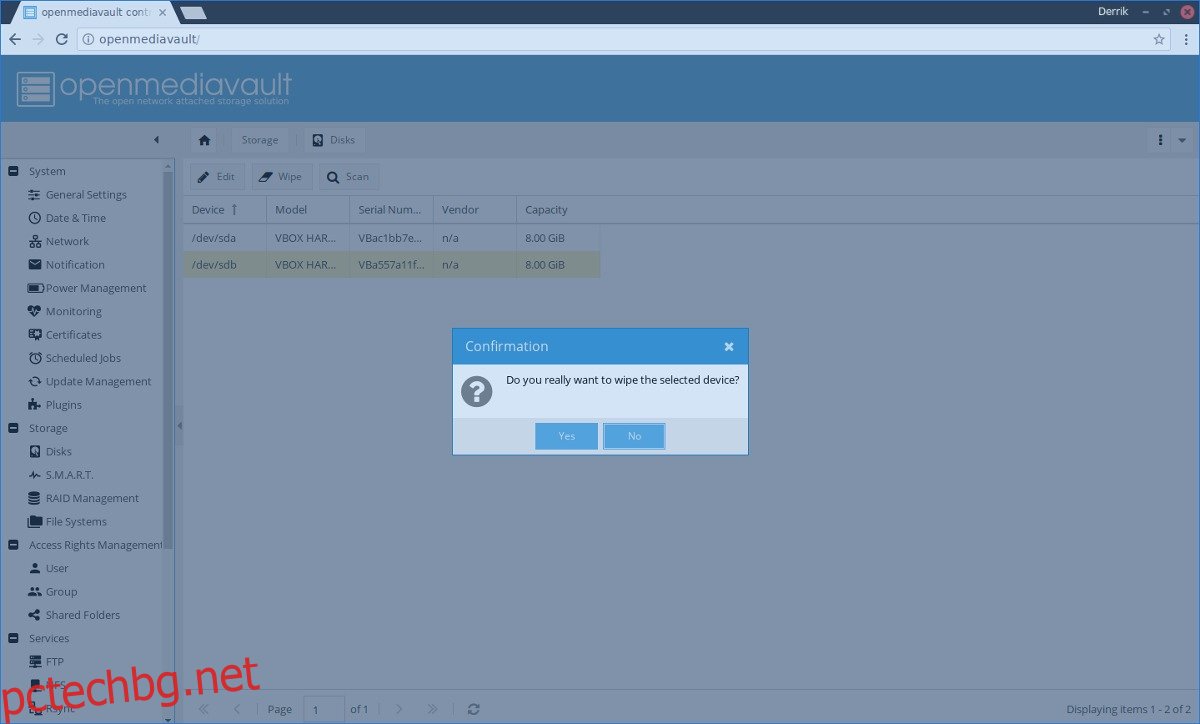
Когато твърдият диск е празен, върнете се към „Съхранение“ и щракнете върху „Файлови системи“. Ще забележите, че в това меню се появява само /dev/sda1 (основното устройство на ОС). Причината, поради която второто устройство също не е в списъка, е, че няма файлова система на него. За да създадете нов, щракнете върху бутона „+ Създаване“ и изберете „/dev/sdb“ под менюто „Устройство“ в изскачащия прозорец.
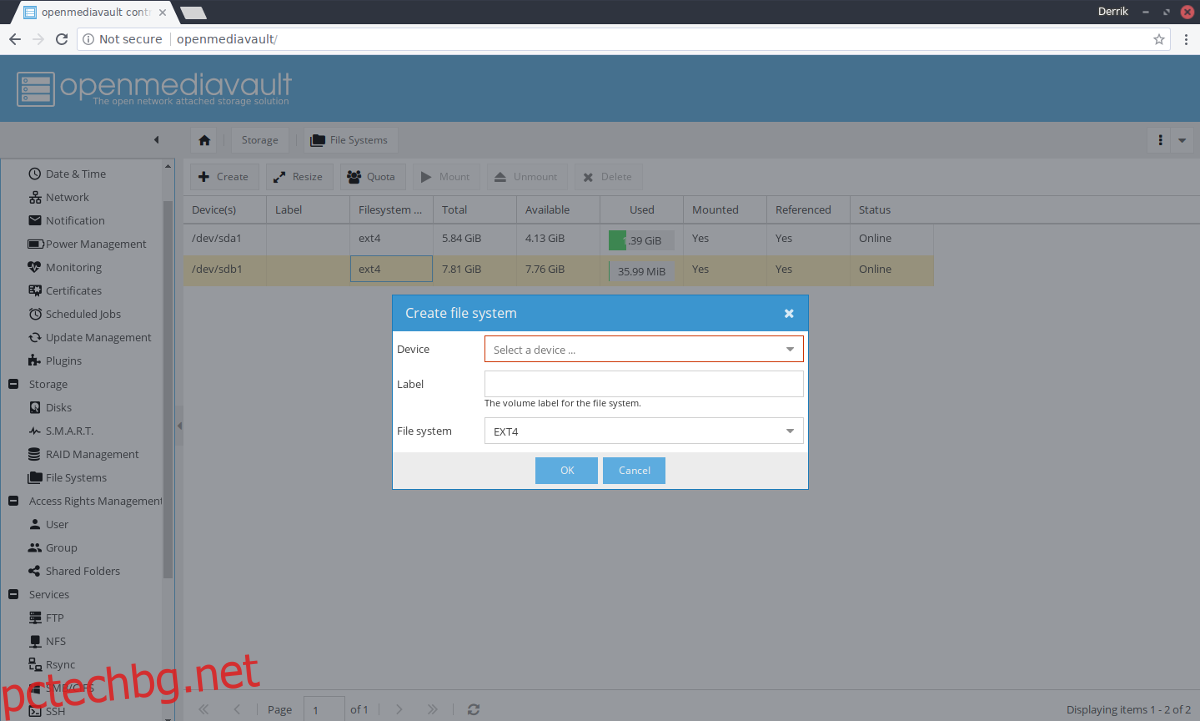
Забележка: винаги използвайте Ext4 като файлова система, ако не сте сигурни.
Сега, когато новата файлова система /dev/sdb е стартирана и работи, ще я видите под /dev/sda1. За да използвате този твърд диск, изберете /dev/sdb1 в менюто, след което щракнете върху „Монтиране“.
Създаване на споделени папки
Използването на NFS в OpenMediaVault изисква споделена папка. За да създадете такъв, погледнете страничната лента под „Услуги“ за „NFS“ и щракнете върху нея. Кликнете върху „Споделяния“. и след това изберете „+ Добавяне“, за да създадете нова папка. Важно е да не използвате съществуваща споделена папка, която се използва от друга услуга на OMV.
В менюто „Добавяне на споделяне“ има много опции. Първото от тях е меню, което позволява на потребителя да избере съществуващо споделяне. В това меню щракнете върху знака +. Щракването върху + извежда подменю. В това подменю ще трябва да попълните информация за новата споделена папка.
Първото нещо, което трябва да попълните, е „Име“. Въведете име и след това преминете към „Устройство“. Под устройство щракнете върху падащото меню и потърсете „/dev/sdb1“, тъй като това е твърдият диск, който настроихме по-рано.
След като попълните секцията „Устройство“, остава само „Път“, „Разрешения“ и „Коментар“. Пропуснете секцията „Пътят“, тъй като OpenMediaVault ще направи това автоматично и преминете към „Разрешения“.
Прегледайте областта Разрешения и намерете правилните настройки за вашия случай на употреба. Когато сте готови, попълнете коментар за споделянето и щракнете върху „Запазване“.
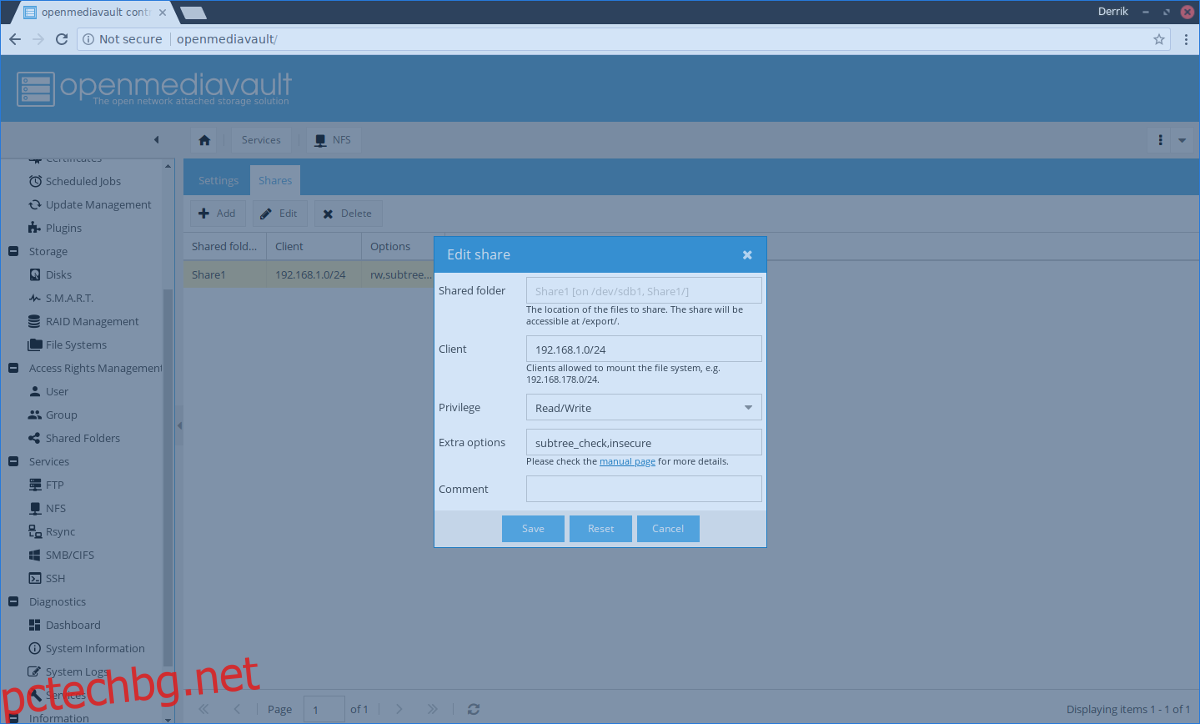
Щракването върху бутона за запазване ще ви изведе от подменюто и ще се върнете към оригиналното меню, което се отваря, когато щракнете върху „+ Добавяне“. В това меню направете следното:
Под „Клиент“ въведете 192.168.1.0/24.
След опцията „Клиент“ преминете към „Привилегия“ и изберете Read/Write.
Добавете споделянето към системата, като щракнете върху „Запазване“.
Активирайте NFS на OpenMediaVault
Сега, когато имаме споделена папка, която да използваме NFS, щракнете върху раздела „Настройки“ в областта на NFS. Активирайте NFS на вашия OpenMediaVault NAS, като щракнете върху плъзгача до „Активиране“, след което изберете бутона „Запазване“. Не забравяйте също да кликнете върху „Прилагане“ в изскачащия прозорец, който казва „Конфигурацията е променена. Трябва да приложите промените, за да влязат в сила.“
Трябва да деактивирате NFS? Щракнете отново върху плъзгача, за да го деактивирате, след което изберете „Запазване“, за да запазите промените.
Изтриване на NFS споделяния
За да изтриете NFS споделяне в OpenMediaVault, изберете „NFS“ под „Services“ и след това щракнете върху „Shares“. В менюто за споделяния маркирайте споделянето, което искате да изтриете, и щракнете върху „X Delete“, за да го премахнете.
Достъп до NFS Shares
С помощта на OpenMediaVault, настройването на нещо толкова досадно като NFS става много по-лесно. Въпреки това достъпът до споделяния все още може да бъде скучна работа. Ако не сте сигурни как да получите достъп и да използвате NFS споделяния в Linux, направете си услуга и следвайте нашия урок. Той обхваща всичко, което трябва да знаете за достъпа до NFS в Linux.