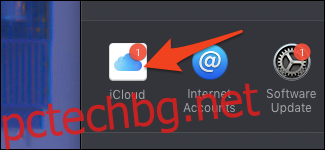Екосистемата на iCloud е сложна и е трудно да се знае колко от вашите данни са безопасни в „облака“ и синхронизирани между вашите устройства. Ще преминем през процеса на настройка и ще обясним какво прави всяка функция.
Съдържание
Как да влезете в iCloud
Когато за първи път настройвате своя Mac, трябва да сте подканени да влезете с iCloud акаунт. Ако вече сте го настроили, можете да започнете, но ако не сте влезли, ще трябва да влезете от настройките на iCloud.
Отворете приложението Системни предпочитания – можете да щракнете върху менюто на Apple в горната част на екрана и да изберете „Системни предпочитания“ – и да щракнете върху иконата „iCloud“. Можете също да намерите приложението System Preferences на вашия докинг станция и във вашата папка Applications.
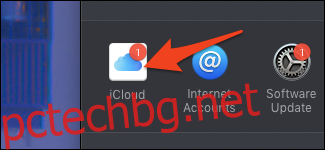
Това са настройките на iCloud. Ако не сте влезли, ще видите този екран за вход.
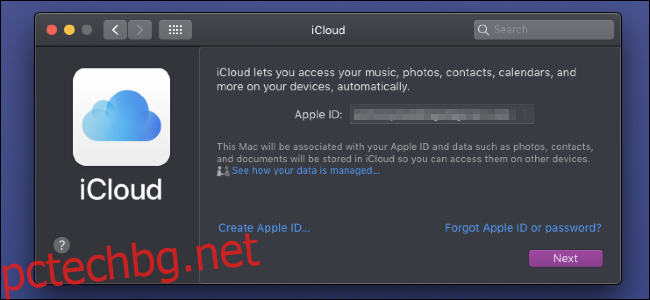
Ако вече имате Apple ID от iPhone или iPad, не забравяйте да използвате същия за вашия Mac, в противен случай нищо няма да се синхронизира между вашите устройства. Ако обаче трябва да създадете нов акаунт, можете да кликнете върху „Създаване на Apple ID“ в долната част, за да се регистрирате.
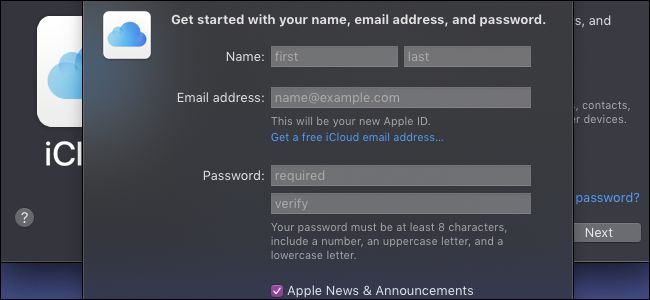
Можете да се регистрирате със собствен имейл адрес, като например акаунт в Gmail, или можете да създадете нов имейл адрес на @icloud.com. Всеки от тях ще създаде нов акаунт в iCloud, който можете да използвате на всяко устройство, което искате.
Какво се синхронизира автоматично?
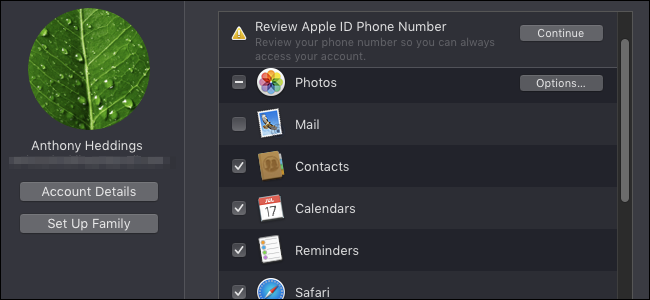
Основната характеристика на iCloud е да поддържа вашите критични лични данни синхронизирани между вашите устройства (и архивирани в облака). Повечето функции на iCloud синхронизират следните данни във всичките ви свързани устройства извън кутията:
Вашите контакти
Календарни срещи и напомняния
Safari данни, включително пароли, отворени страници и история на сърфиране
Достъп до HomeKit
Бележки, които сте направили в приложението Бележки
Поща, която сте изпратили и получили, както и чернови
Не трябва да се притеснявате за нито едно от тях, стига да сте влезли и опцията е отметната в настройките на iCloud на вашия Mac. Уверете се, че опциите също са активирани в настройките на iCloud на вашите iOS устройства и всяко друго устройство, на което сте влезли в същия акаунт в iCloud, или може да срещнете проблеми.
Снимки
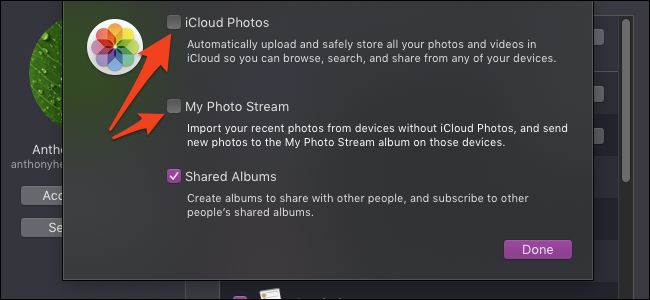
Основното нещо, което трябва да се отбележи при снимките, е, че има два метода за архивирането им. Първият, „iCloud Photos“, просто съхранява всяка снимка, която правите в iCloud, и се синхронизира между устройства. Ако устройството ви се повреди, можете да активирате „iCloud Photos“ на ново устройство и да изтеглите отново всичките си снимки в iCloud.
„Моят фото поток“ е различен и съхранява най-новите снимки само за един месец, за да даде време на другите ви устройства да се синхронизират. Това означава, че ако направите снимка на вашия iPhone и не използвате iPad известно време, вашите снимки няма да се синхронизират с iPad. Освен това не се архивира нищо, освен последния месец на снимките, така че ако загубите устройството си без активиран „iCloud Photos“, няма да можете да върнете снимките си.
Все още има приложение за „Моят фото поток“, тъй като съхраняването на всяка снимка, която правите в iCloud, много бързо ще запълни всичките 5 GB безплатно място за съхранение, което идва с iCloud. Ако имате две устройства, които редовно използвате, като MacBook и iPhone, активирането само на „Моят фото поток“ може да ви спести много място, като същевременно имате резервно копие на вашите снимки на вашия MacBook. Просто не ги нарушавайте едновременно.
iMessage
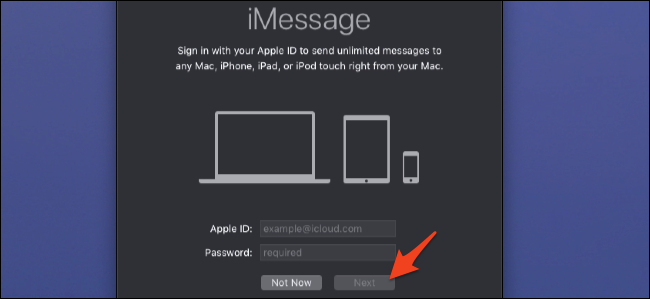
iMessage няма да бъде активиран по подразбиране, но всичко, което се изисква, е да влезете, когато стартирате приложението за първи път. Просто се уверете, че влизате със същия акаунт, който използвате на вашия iPhone или iPad, и се уверете, че iMessage е активиран на всичките ви устройства.
Това обаче няма да синхронизира старите съобщения, които може да имате, с вашия Mac. За това ще трябва да активирате „Съобщения в iCloud“. След като сте влезли, щракнете върху „Съобщения“ в горната лента с менюта и отворете предпочитанията.
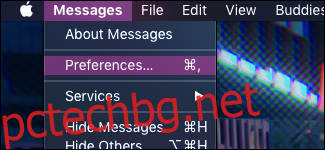
Отворете синия раздел „iMessage“ в горната част и се уверете, че „Активиране на съобщения в iCloud“ е поставена отметка.
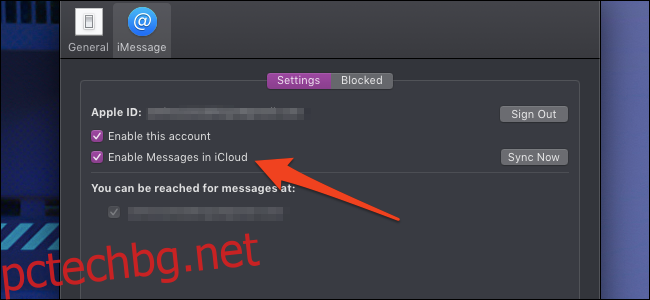
Докато тази опция е включена, вашите съобщения трябва да се синхронизират, независимо кога са били изпратени. Отново ще трябва да се уверите, че опцията е активирана на всичките ви устройства, за да работи правилно.
iCloud Drive
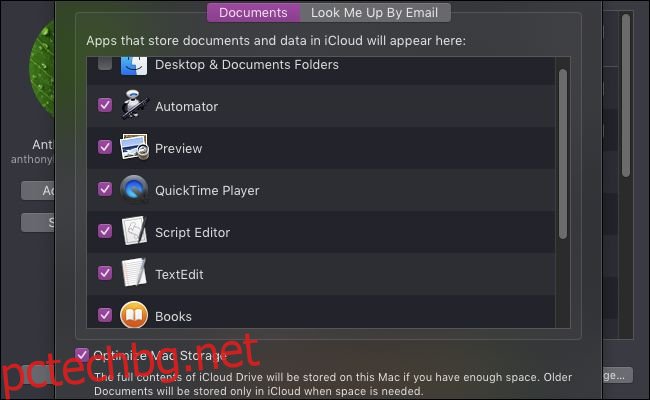
iCloud Drive се използва за всичко останало. TextEdit документи, вашите книги, вашите системни предпочитания, скриптове на Automator, цялата кухненска мивка. Ако това е документ, който сте направили в родно приложение на Apple, вероятно е синхронизиран тук.
По подразбиране iCloud Drive също съхранява папките на вашия работен плот и документи, които може да са много големи. Можете бързо да попълните акаунта си в iCloud, ако ги запазите включени. И ако не плащате на Apple $0,99 на месец за техния 50 GB iCloud план, ще получавате известия на всеки няколко часа, които ви казват да закупите повече място.
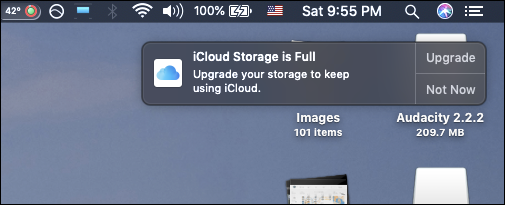
Въпреки това, не можете просто да премахнете отметката от „Папки на работния плот и документи“, за да изключите iCloud Drive, защото процесът за деактивирането му е много по-труден, отколкото би трябвало. Можете да прочетете нашето ръководство за деактивиране на iCloud Drive, без случайно да изтриете данните си.
Въпреки че iCloud Drive заема много място в iCloud, това е полезна функция, ако решите да платите за повече място за съхранение. Той ще запази целия ви работен плот и папки с документи в iCloud и след това ще премахне старите файлове, които не използвате, от вашия MacBook, за да спести място. Когато отново имате нужда от файла, можете да го изтеглите от iCloud. Така че, ако имате стар MacBook с малък твърд диск, можете да плащате няколко долара на месец, за да му дадете повече място за дишане.