Ако преминете от iPhone към Android, не е нужно да се откажете от iCloud услуги, като iCloud Mail. Въпреки че Apple не улеснява настройката, е възможно да влезете и да използвате вашия имейл адрес в iCloud на Android.
Въпреки че препоръчваме Gmail, трябва да можете да добавите своя имейл адрес в iCloud в повечето приложения за електронна поща.
Съдържание
Създайте специфична парола за приложението за iCloud
Преди да започнете, трябва да конфигурирате своя iCloud акаунт. Двуфакторното удостоверяване на Apple обикновено затруднява влизането на приложения на трети страни, но Apple ви позволява да генерирате отделна „парола за конкретно приложение“, която да използвате на Android.
първо, влезте във вашия акаунт в Apple и превъртете до секцията „Сигурност“. Под „Пароли за специфични приложения“ щракнете върху „Генериране на парола“.
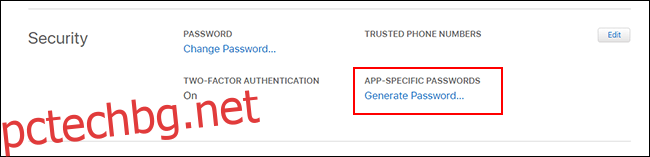
Ако не виждате този раздел, трябва да настроите двуфакторно удостоверяване на вашия акаунт в Apple. За да направите това, имате нужда от скорошен Mac, iPhone или iPad.
Предоставете кратко, но запомнящо се описание за тази парола (например „Влизане в Android“) и след това щракнете върху „Създаване“.
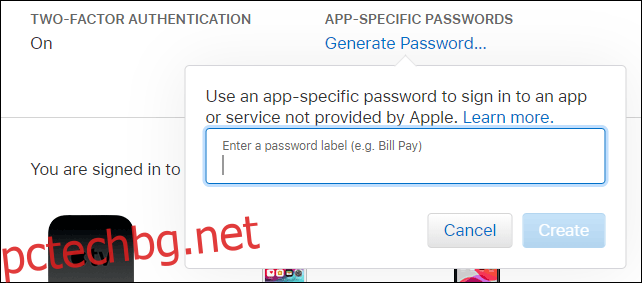
Запазете паролата, която Apple генерира за вас; ще трябва да използвате това вместо вашата парола за Apple ID, за да завършите процеса на влизане.
Настройте iCloud достъп до имейл за Gmail
С настройката на вашата отделна парола за приложение вие сте готови да синхронизирате имейлите си в iCloud с Gmail – приложението за имейл по подразбиране за повечето хора, които притежават устройства с Android. Не забравяйте обаче, че този процес трябва да работи и в други имейл клиенти; ще разгледаме повече за това по-долу.
За да започнете, плъзнете надолу от горната част на устройството си, за да получите достъп до панела за известия, след което докоснете иконата на зъбно колело. Като алтернатива можете да получите достъп до настройките на Android от чекмеджето с приложения.

В главното меню с настройки докоснете „Акаунти“. В зависимост от вашето устройство и версията на Android, която работи, това може да има малко по-различно име, като „Акаунти и архивиране“.
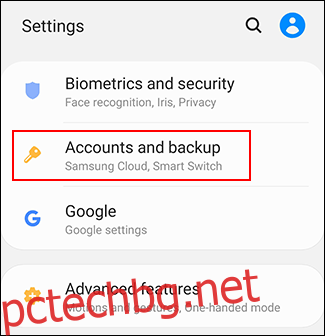
Ако използвате устройство Samsung, докоснете отново „Акаунти“ в следващото меню. За други устройства с Android трябва да можете да пропуснете тази стъпка.
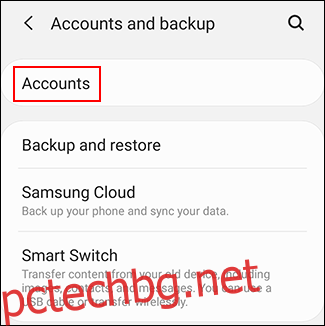
Виждате списък с акаунти, синхронизирани с вашето устройство. Превъртете до дъното и докоснете „Добавяне на акаунт“.
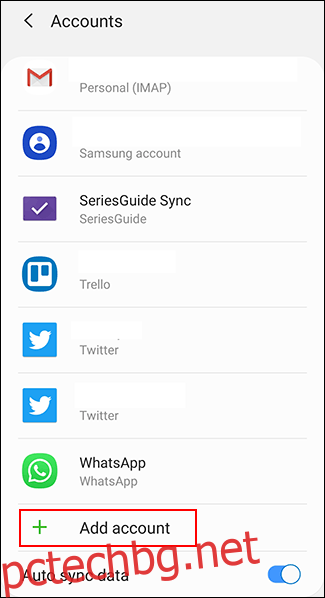
Изберете „Личен (IMAP)“ със символа на Gmail до него.
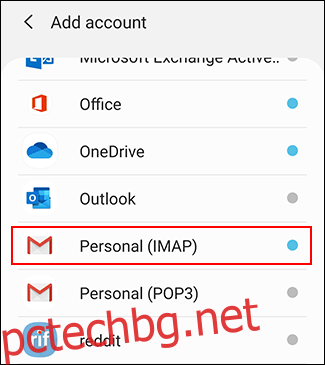
Появява се екранът за вход в Gmail. Въведете своя имейл адрес в iCloud и след това докоснете „Напред“.

Въведете паролата, генерирана от Apple за вас (не вашата парола за Apple ID), след което докоснете „Напред“.
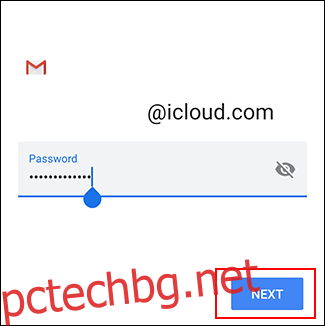
Ако вашият имейл адрес и парола са правилни, Android (чрез Gmail) влиза и започва да синхронизира вашия имейл акаунт в iCloud с вашето устройство. Може да се наложи да потвърдите някои допълнителни настройки, като например колко често искате Gmail да синхронизира имейлите ви.
За да видите дали процесът работи, стартирайте приложението Gmail и след това докоснете бутона на менюто в горния ляв ъгъл. Трябва да виждате своя имейл акаунт в iCloud заедно с другите си; докоснете го, за да превключите към него в Gmail.
Вече можете да използвате своя имейл адрес в iCloud, за да изпращате и получавате имейли.
Използвайте Microsoft Outlook или други имейл приложения
Не е нужно да използвате приложението Gmail, за да получавате имейлите си в iCloud на Android. Има и други алтернативи, като Microsoft Outlook. Процесът на настройка е подобен, независимо кое приложение изберете.
В приложението Outlook например докоснете менюто за хамбургер и след това докоснете иконата за добавяне на акаунт (пликът със знака плюс в ъгъла).

Тук въведете вашия имейл адрес в iCloud и след това докоснете „Продължи“.
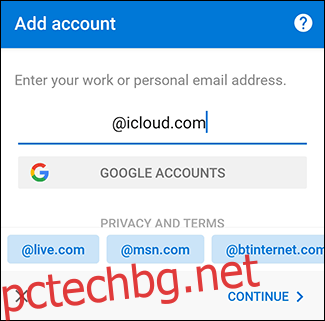
Outlook автоматично открива, че влизате с iCloud акаунт, така че не трябва да правите нищо друго. Въведете паролата си и след това докоснете отметката в горния десен ъгъл, за да влезете.
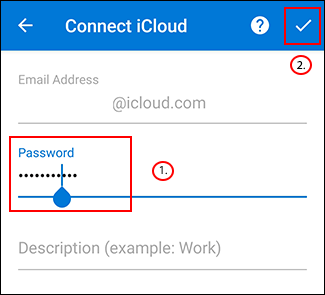
Вече трябва да можете да преглеждате и изпращате имейли от вашия имейл адрес в iCloud.
Ако искате да използвате друго приложение за имейл, потърсете опцията за IMAP вход, когато влизате в акаунта си, или опцията iCloud. Използвайте генерираната от вас парола, за да завършите процеса на влизане и трябва да можете да използвате своя iCloud имейл, сякаш сте на устройство с iOS или Mac.

