Ако притежавате iPhone и използвате имейл услугата на Apple, можете лесно да получите достъп до тези имейли от компютър с Windows. Това ръководство ви показва как да настроите iCloud имейл и достъп до календара в Windows 10.
Apple предоставя софтуер iCloud, разработен специално за Windows. Веднъж инсталиран, можете да осъществявате достъп до файлове, съхранявани на вашия iCloud Drive, да синхронизирате отметките на Chrome/Firefox/Internet Explorer със Safari, да синхронизирате iCloud Mail и др.
Но нямате нужда от софтуер на Apple за достъп до базирани на iCloud имейли и събития в календара в Windows 10. Инструментите за достъп и до двете са вградени в операционната система. Всичко, което трябва да направите, е да добавите iCloud акаунт в приложението Mail и сте готови.
Имайте предвид, че ще трябва да предприемете допълнителна стъпка, ако вашият iCloud акаунт използва двуфакторно удостоверяване. Това по същество предотвратява достъпа на хакерите до вашия акаунт, ако получат вашата парола. Но също така изисква от вас да създадете специфични за приложението пароли. Без тези пароли не можете да получите достъп до вашия имейл акаунт в iCloud, като използвате основни идентификационни данни на Apple ID.
Ако нямате активирана двуфакторна автентификация, преминете към следващия раздел.
Създайте специфична парола за приложението (само двуфакторна)
Отворете браузър на вашия компютър с Windows и влезте във вашия Страница за акаунт на Apple ID. След като страницата се зареди, превъртете надолу до секцията „Сигурност“ и щракнете върху връзката „Генериране на парола“, намираща се под „Пароли за специфични приложения“.
Въведете етикет за парола в изскачащите прозорци и след това щракнете върху синия бутон „Създаване“.
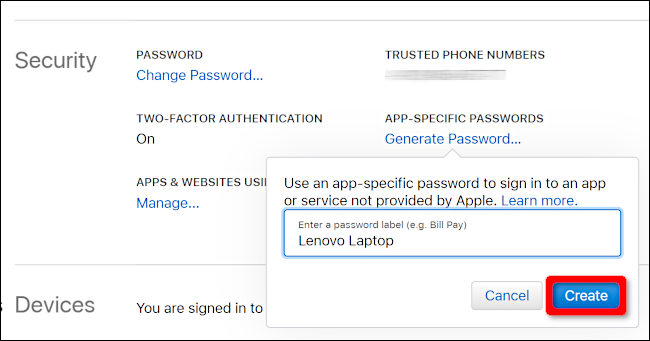
Направете екранна снимка на тази парола или я запишете. Не можете да извлечете тази парола на по-късна дата.
Ако трябва да изтриете паролата по-късно, върнете се в секцията „Сигурност“ и щракнете върху бутона „Редактиране“. Ще видите връзка „Преглед на историята“ вдясно от „Пароли за специфични приложения“. Щракнете върху „X“, посочен вдясно от паролата, която искате да изтриете, последвано от бутона „Готово“.
Добавете вашия iCloud акаунт към пощата
След като добавите iCloud акаунт към приложението Mail, всичко, което се съхранява в имейла, календара и контактите на акаунта, се синхронизира с Windows 10 по подразбиране. Не е необходимо да въвеждате множество идентификационни данни за iCloud.
Първо отворете приложението „Поща“ и след това щракнете върху заглавието „Акаунти“, посочено в панела вляво. Това отваря панела „Управление на акаунти“ вдясно.
Можете също да щракнете върху иконата „зъбно колело“, разположена в долната част на панела „Акаунти“ вляво. Това отваря настройките на приложението Mail.

След като вдясно се появи разгръщащото меню „Настройки“, изберете опцията „Управление на акаунти“ в горната част на списъка.

Щракнете върху опцията „+ Добавяне на акаунт“ в следното меню.
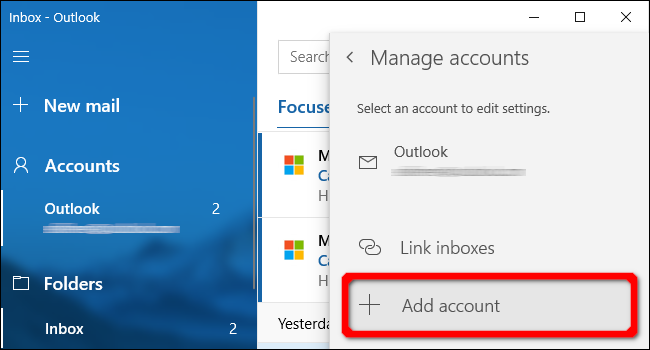
Появява се изскачащ прозорец. Изберете записа „iCloud“ в списъка.

На следващия екран въведете имейл адреса и паролата, използвани за достъп до вашия iCloud акаунт. Ако акаунтът ви използва удостоверяване в две стъпки, въведете паролата за конкретно приложение, която сте създали в предишния раздел.
Щракнете върху бутона „Вход“, последван от бутона „Готово“ на следващия екран, за да завършите.

Ако трябва да изтриете акаунта или да промените настройките за синхронизиране на по-късна дата, върнете се към панела „Управление на акаунти“ и щракнете върху iCloud акаунта.
В следния изскачащ прозорец „Настройки на акаунта“ щракнете върху връзката „Премахване на този акаунт от вашето устройство“, за да изтриете вашия iCloud акаунт от Windows 10.

За да промените настройките за синхронизиране, щракнете върху връзката „Опции за синхронизиране на вашето съдържание“. На следващия екран можете да промените как и кога приложението Mail се синхронизира с този акаунт. Можете също така да включвате и изключвате синхронизирането за базирани на iCloud имейл, календар и контакти.

Опциите за персонализиране за този акаунт включват:
Кога да изтеглите нова поща
Кога да синхронизирате контакти и календари
Изтеглете имейли от последните # дни/седмици/месеци
Изпратете имейла си с това име
Щракнете върху „Готово“, последвано от бутона „Запазване“, когато приключите.
Ако искате да настроите iCloud достъп до имейл и календар на Android, прочетете нашето подробно ръководство!

