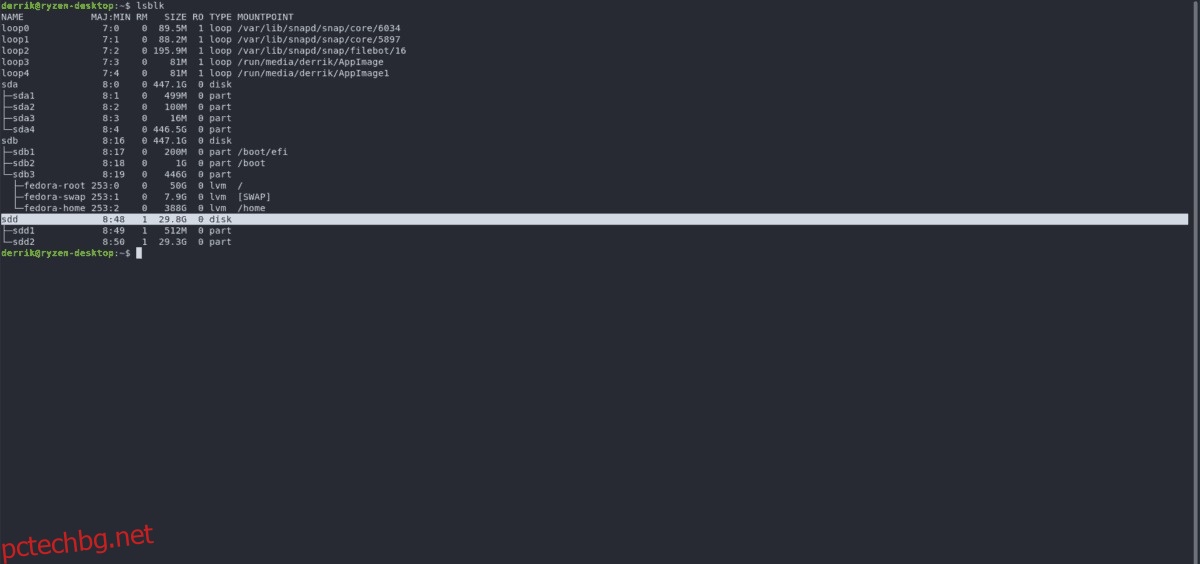Знаете ли, че можете да стартирате Arch Linux на Raspberry Pi? Да, благодарение на проекта Arch ARM, можете! Най-хубавото е, че това е пълнофункционална, подвижна версия на Arch Linux и има всички същите функции като традиционната x86 версия. Arch Linux ARM не е проста дистрибуция за настройка, особено тези, които са нови в Linux. Поради тази причина направихме това ръководство за това как да настроите Arch Linux ARM на Raspberry Pi. В него ще разгледаме как да разделим правилно SD картата, да форматираме всичко, да настроим файловата система и повече!
Забележка: Arch Linux ARM трябва да бъде инсталиран от компютър с Linux. Тези инструкции НЯМА ДА РАБОТЯТ на никоя друга операционна система, особено на Mac/Windows.
Съдържание
Разделяне на SD картата Arch ARM
Включете Pi SD картата в компютъра с Linux, който използвате, за да настроите Arch ARM. След това в терминала вземете root обвивка с помощта на командата su.
su -
Изпълнете командата lsblk, за да видите изхода на всички блокови устройства в системата. Намерете етикета на вашата SD карта.
Забележка: имате проблеми с определянето на етикета на устройството на SD картата? Опитайте да използвате Gnome Disks за по-лесно време.
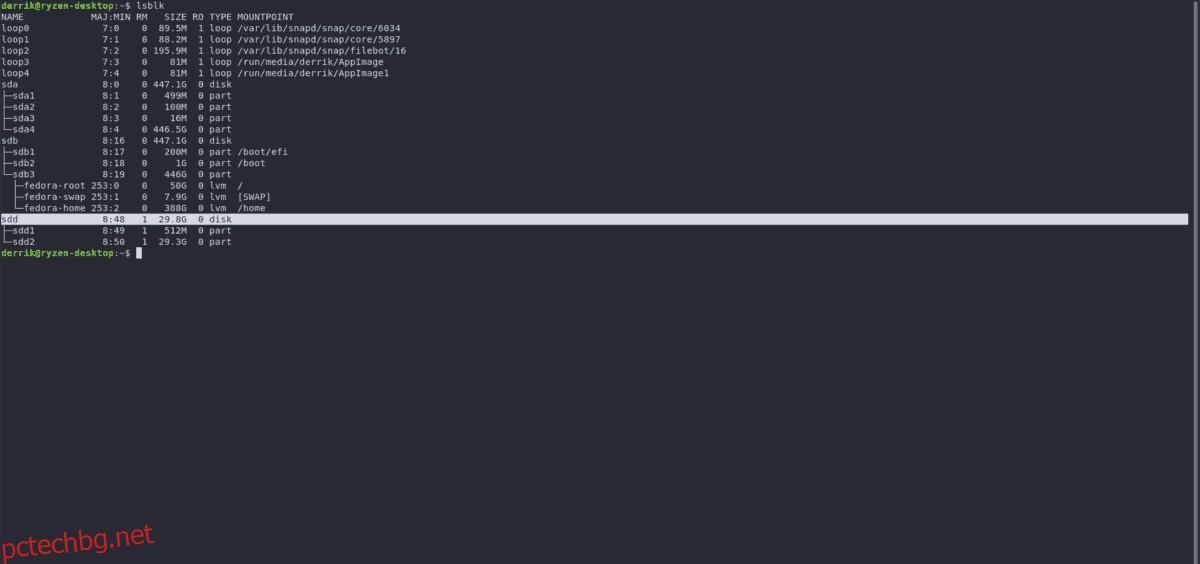
В помощната програма Cfdisk маркирайте всички дялове и ги изтрийте, като изберете „Изтриване“. Когато сте готови, преминете към „Ново“ и го изберете с Enter на клавиатурата. След това напишете 100M до „размер на дял“.
След като сте посочили размера на дяла, изберете „основен“ и натиснете enter, за да създадете дяла.
Първият дял е настроен на SD. Сега е време да направите втория дял. В Cfdisk маркирайте „свободно пространство“, след което изберете „Ново“, за да създадете нов дял.
Уверете се, че вторият дял е „основен“. Също така, накарайте дяла да заеме оставащото пространство на SD картата.
Когато и двата дяла са настроени в Cfdisk, маркирайте “write”, за да запазите промените. След това излезте от инструмента, като изберете „Изход“.
Форматиране на файловите системи на SD картата
Дяловете са настроени на SD картата. Следващата стъпка е да форматирате файловите системи, така че всичко да се стартира правилно. С помощта на командата mkfs форматирайте първия дял с файловата система VFAT.
Запомнете: етикетите по-долу са примерни. Ще трябва да промените X, за да съвпадне етикетите на устройството с вашите собствени. Ако сте забравили етикета на устройството на всеки от дяловете, не забравяйте да използвате lsblk или Gnome Disks.
sudo mkfs.vfat -F32 /dev/sdX1
Зареждащият дял вече използва VFAT. След това трябва да насочим вниманието си към коренния дял (известен още като дял 2). В терминала форматирайте дяла в Ext4.
sudo mkfs.ext4 -F /dev/sdX2
Настройка на структурата на папките Arch ARM
Точно както при традиционния Arch Linux, Arch ARM изисква ръчна конфигурация на папка за инсталиране. За да направите това, отворете терминал и получете root достъп, като използвате командата su.
su -
Сега, когато имате root достъп на вашия Linux компютър, използвайте командата CD и се преместете в папката /mnt.
cd /mnt
Вътре в /mnt създайте нова папка, където ще работите за инсталиране на Arch Linux ARM. Ще наречем тази папка arch-arm
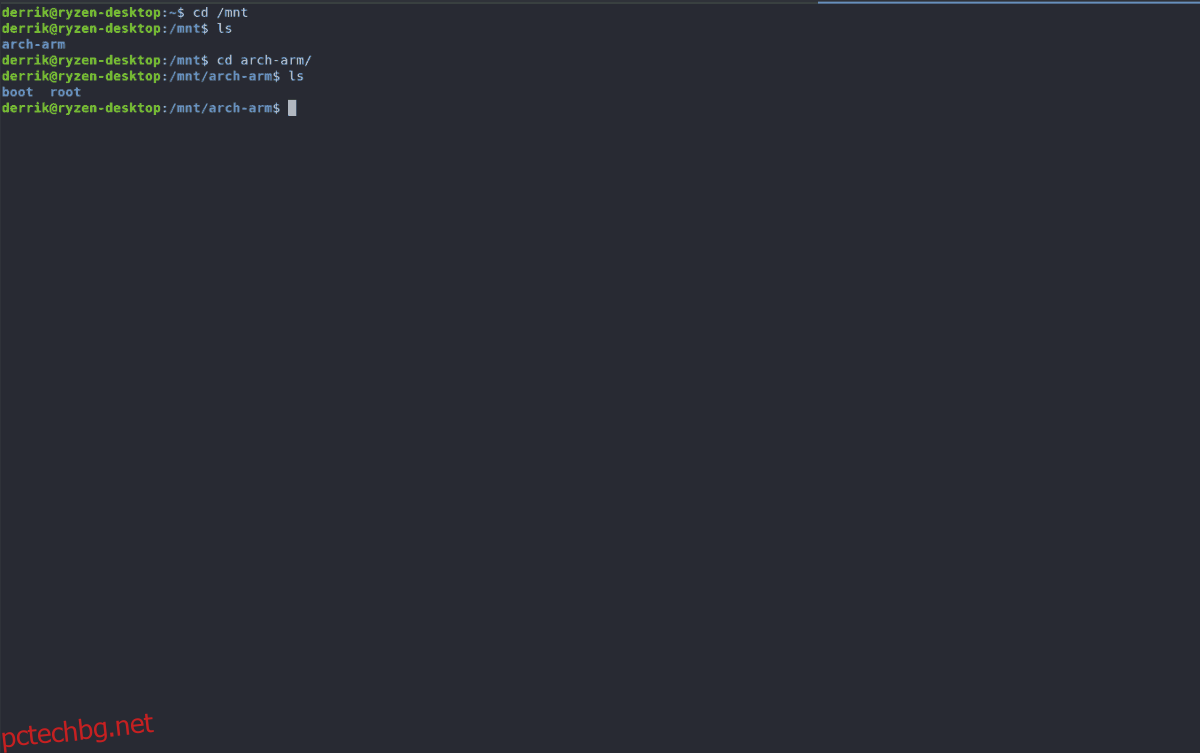
mkdir -p /mnt/arch-arm mkdir -p /mnt/arch-arm/boot mkdir -p /mnt/arch-arm/root
Работната папка е настроена. След това трябва да монтирате Root дял (дял 2) към него. Монтирането се извършва с командата mount.
Забележка: не забравяйте да промените /dev/sdX2 с правилния етикет на устройството на дял 2 на вашата SD карта.
mount /dev/sdX2 /mnt/arch-arm/root
След като сте монтирали основния дял в /mnt/arch-arm/root, монтирайте зареждащия дял в /mnt/arch-arm/boot.
mount /dev/sdX1 /mnt/arch-arm/boot
Когато и двете папки са монтирани на правилните места, отворете втори терминал и преминете към следващия раздел на урока.
Изтегляне на Arch ARM
Arch Linux ARM не е вашата традиционна операционна система Raspberry Pi. Няма да намерите никакви IMG файлове там. Вместо това трябва да изтеглите изходен TarGZ архивен файл. В този раздел ще ви покажем как да получите най-новата версия на Arch ARM за Pi с помощта на Wget.
Pi 1 Изтегляне
cd /tmp
wget https://os.archlinuxarm.org/os/ArchLinuxARM-rpi-latest.tar.gz
Изтегляне на Pi 2
cd /tmp wget https://os.archlinuxarm.org/os/ArchLinuxARM-rpi-2-latest.tar.gz
Изтегляне на Pi 3
cd /tmp wget https://os.archlinuxarm.org/os/ArchLinuxARM-rpi-3-latest.tar.gz
Инсталиране на Arch ARM към SD карта
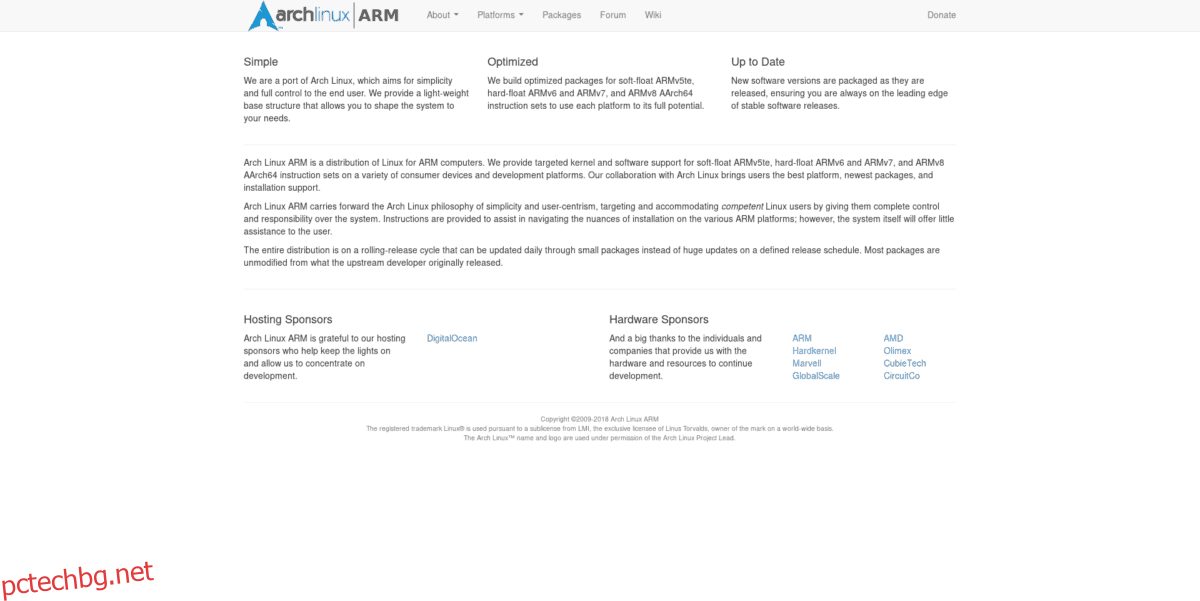
Изтеглянето на файловете приключи. Сега е време да настроите ОС на разделената SD карта.
Забележка: ще трябва да инсталирате BSDTar, за да извлечете файловете. Отидете на pkgs.org и изтеглете пакета за вашата дистрибуция.
С помощта на bsdtar извлечете файловете на правилното място.
Екстракт от Pi 1
sudo bsdtar -xpf /tmp/ArchLinuxARM-rpi-latest.tar.gz -C /mnt/arch-arm/root/
Екстракт от Pi 2
sudo bsdtar -xpf /tmp/ArchLinuxARM-rpi-2-latest.tar.gz -C /mnt/arch-arm/root/
Екстракт от Pi 3
sudo bsdtar -xpf /tmp/ArchLinuxARM-rpi-3-latest.tar.gz -C /mnt/arch-arm/root/
Системните файлове на Arch ARM вече са в основния дял на SD картата. Сега трябва да преместите файловете за зареждане от /mnt/arch-arm/root/boot/ в дяла от 100 MB, който настроихме по-рано.
sudo mv /mnt/arch-arm/root/boot/* /mnt/arch-arm/boot
Завършете инсталирането на файла, като демонтирате дяловете от вашия компютър.
sudo umount /mnt/arch-arm/root/ sudo umount /mnt/arch-arm/boot/
Процедура след инсталиране
Когато стартирате за първи път в Arch ARM на Pi, ще трябва да настроите pacman и да попълните ключовете за подпис със следните команди.
Забележка: root потребителят по подразбиране за Arch ARM е аларма. Паролата по подразбиране също е аларма. Паролата за root е root.
pacman-key --init pacman-key --populate archlinuxarm
След това синхронизирайте и инсталирайте всички актуализации.
sudo pacman -Syyuu
С всички актуализации, погрижени, вашият Arch ARM Pi е готов за използване!