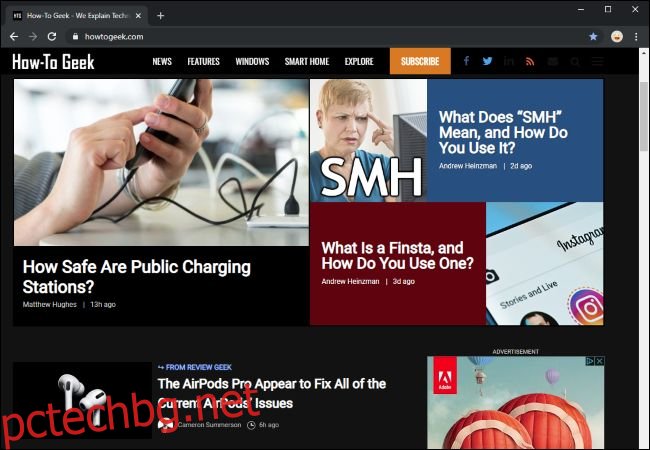Chrome 78 има нов трик в ръкава си. Той може принудително да активира тъмен режим на всеки уебсайт, който посещавате, като сложи край на тези ослепителни бели фонове на вашия хубав тъмен работен плот.
Актуализация: От Chrome OS 78 този флаг очевидно причинява сериозни проблеми на Chrome OS. Не го опитвайте, ако използвате Chromebook или ще трябва да нулирате Chrome OS след това.
Това е решение с груба сила
Google Chrome вече има вграден тъмен режим. Уебсайтовете могат автоматично да преминат към тъмен режим, ако го използвате, при условие че сайтът поддържа това. Но повечето уебсайтове нямат автоматичен тъмен режим или какъвто и да е тъмен режим.
Вместо да чака милиони уебсайтове да преминат към тъмния режим, новата опция на Chrome „Force Dark Mode for Web Contents“ ще направи всички тези ярки уебсайтове тъмни. Това е малко като използването на „Smart Invert“ на iPhone – светлите цветове ще станат ярки, но ще остави изображенията сами.
Това е решение с груба сила и няма да е толкова красиво, колкото да чакате уебсайтовете да активират своите собствени блестящи нови тъмни теми. Но това ще направи мрежата тъмна навсякъде. Преди това можехте да изтегляте и инсталирате разширения на браузъра, които автоматично превръщаха светлите уебсайтове в тъмни. Сега той е вграден в Chrome.
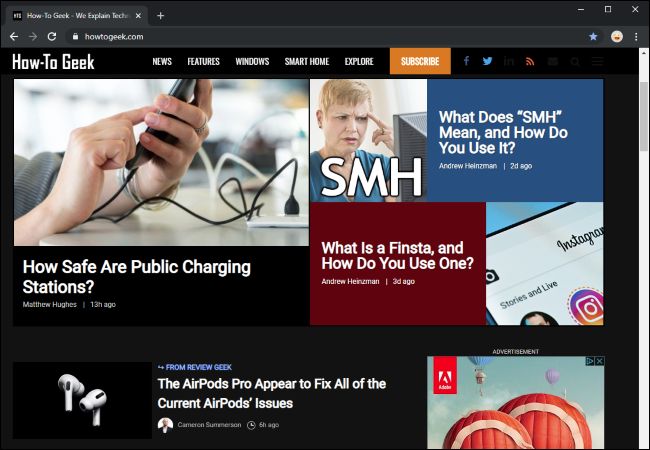
Активирането на тази опция няма да включи тъмен режим в Chrome – за това ще трябва да активирате опцията за тъмен режим за цялата операционна система. Например в Windows 10 отидете на Настройки > Персонализация > Цветове и изберете „Тъмно“ под Изберете режима на приложението си по подразбиране. В macOS активирайте тъмен режим от Системни предпочитания > Общи.
Как да настроите тъмен режим на всички уебсайтове
Искате ли да го изпробвате? Тази опция е налична като скрит флаг в Chrome 78. Както всички флагове, това е експериментална опция, която може да бъде променена или премахната по всяко време. Един ден може да премине до подходяща опция на екрана с настройки на Chrome или може да изчезне напълно.
За да го намерите, въведете „chrome://flags“ в полето за всичко на Chrome и натиснете Enter.
Потърсете „Тъмен режим“ в полето за търсене в горната част на страницата „Експерименти“, която се показва.
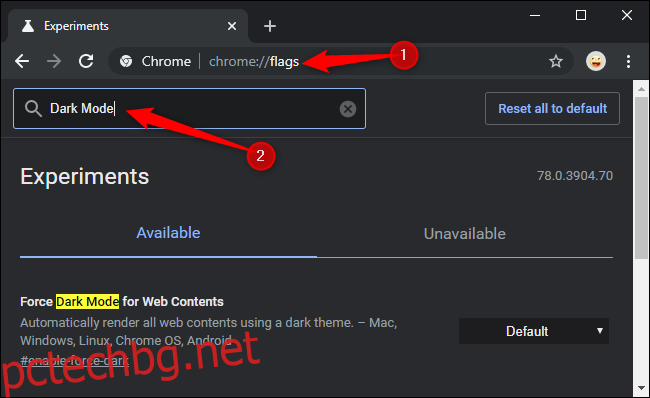
Щракнете върху квадратчето вдясно от „Принудителен тъмен режим за уеб съдържание“ и изберете „Активирано“ за настройка по подразбиране.
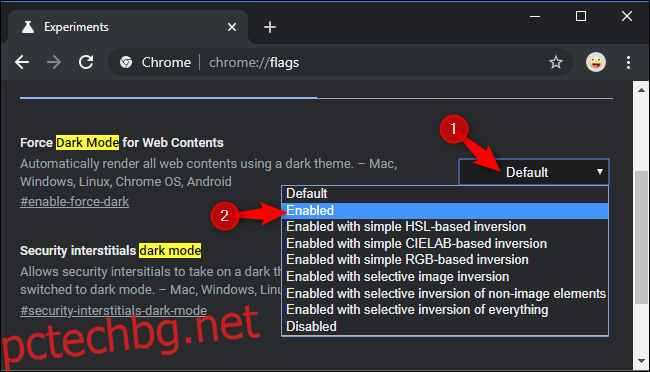
Щракнете върху „Повторно стартиране“, за да стартирате отново Chrome. Chrome ще затвори и ще рестартира всичките ви отворени уеб страници. Уверете се, че сте запазили съдържанието на тези страници – например нещата, които сте въвели в текстови полета – преди да рестартирате браузъра.
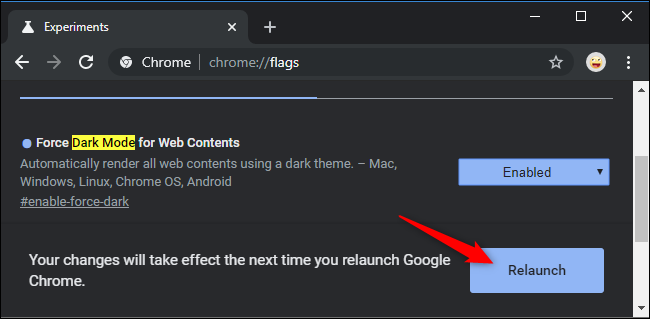
Разгледайте и вижте как работи. Ако не ви харесва, върнете се към екрана за експерименти на Chrome, променете тази опция обратно на „По подразбиране“ и рестартирайте браузъра. Chrome ще спре да се забърква с цветовете на уебсайта, след като деактивирате тази опция.
Можете също да опитате други опции за Force Dark Mode. Различните режими ще дадат различни резултати на уеб страниците. Някои от тях дори ще обърнат светли изображения, превръщайки тези изображения в тъмни. Това ще направи изображенията да изглеждат различно, разбира се, но може да е удобно, ако искате постоянно тъмен работен плот.
Не се чувствайте принудени да използвате тъмен режим, ако не ви харесва. Тъмният режим е модерен, но всъщност може да не е по-добър за вас. Въпреки това ние така или иначе обичаме тъмен режим.