Windows 11 включва множество клавишни комбинации направо от кутията. Операционната система обаче не включва никакви опции за създаване на персонализирани клавишни комбинации, които отварят софтуер, документи и папки. Все още можете да добавяте клавишни комбинации към преките пътища на работния плот, но добавянето на множество преки пътища към работния плот не е идеалният начин да настроите системата си.
В резултат на това е по-добре да разгледате някои от софтуерните пакети за клавишни комбинации на трети страни за Windows 11. WinHotKey и HotkeyP са сред онези приложения, които ви позволяват да настроите клавишни комбинации за любимия си софтуер, документи и папки. Ето как можете да настроите персонализирани клавишни комбинации с WinHotKey и HotkeyP.
Съдържание
Как да изтеглите и инсталирате WinHotKey
WinHotKey е безплатно достъпно приложение за настройка на нови клавишни комбинации. Този софтуер е съвместим и с повечето настолни платформи на Windows. Той има бърза и лесна настройка и заема много малко място за съхранение. Можете да изтеглите и инсталирате WinHotKey, както следва.
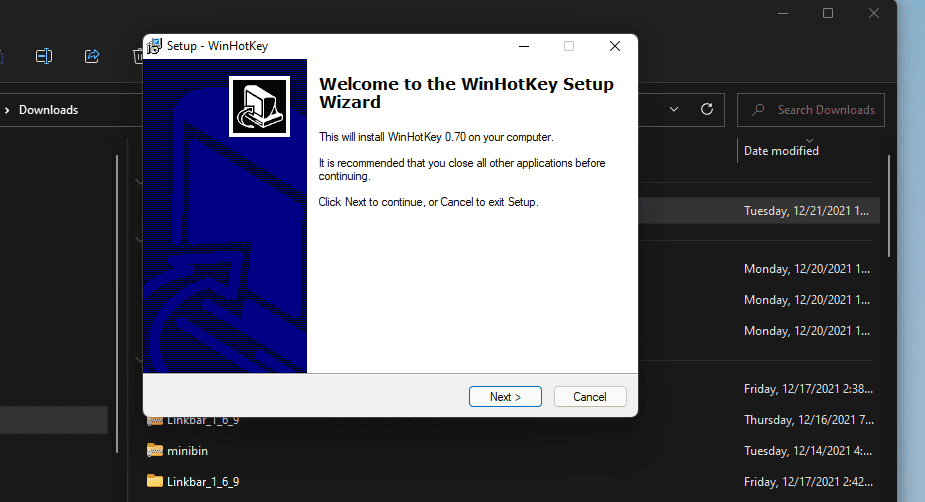
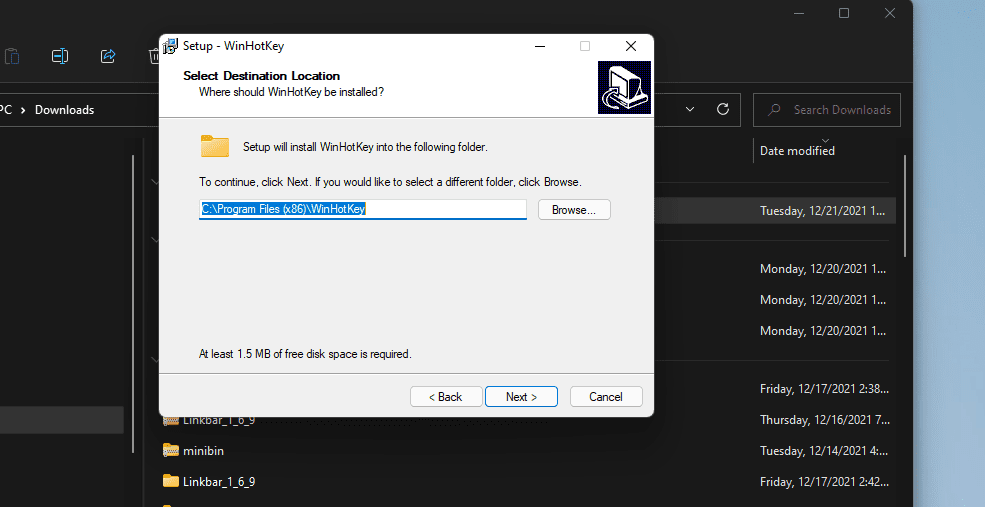
Как да настроите софтуерни клавишни комбинации
Конфигурацията на WinHotKey включва списък с горещи клавиши на Windows по подразбиране. Въпреки това не можете да редактирате тези клавишни комбинации по подразбиране по никакъв начин. Това, което можете да направите, е да добавите нови персонализирани клавишни комбинации за отваряне на софтуер към този списък. Можете да настроите нови персонализирани клавишни комбинации за стартиране на софтуер като този.
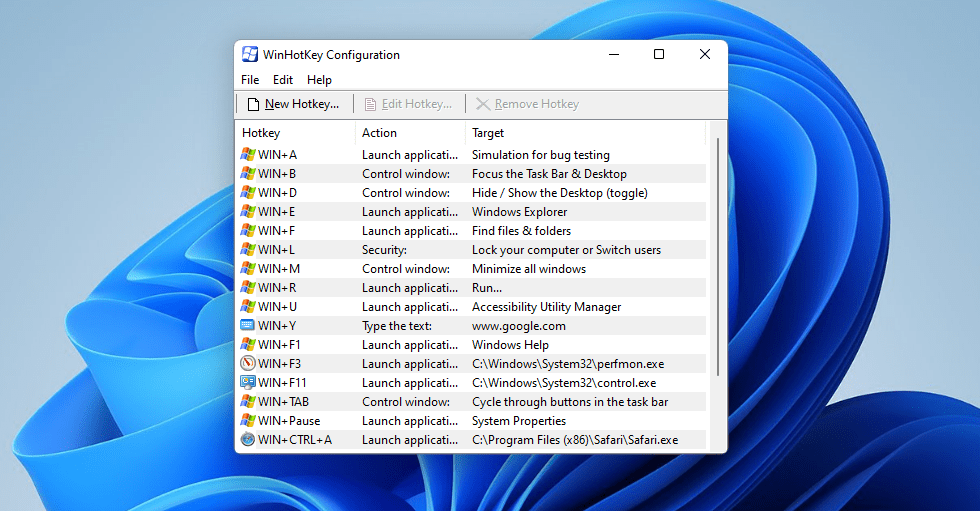
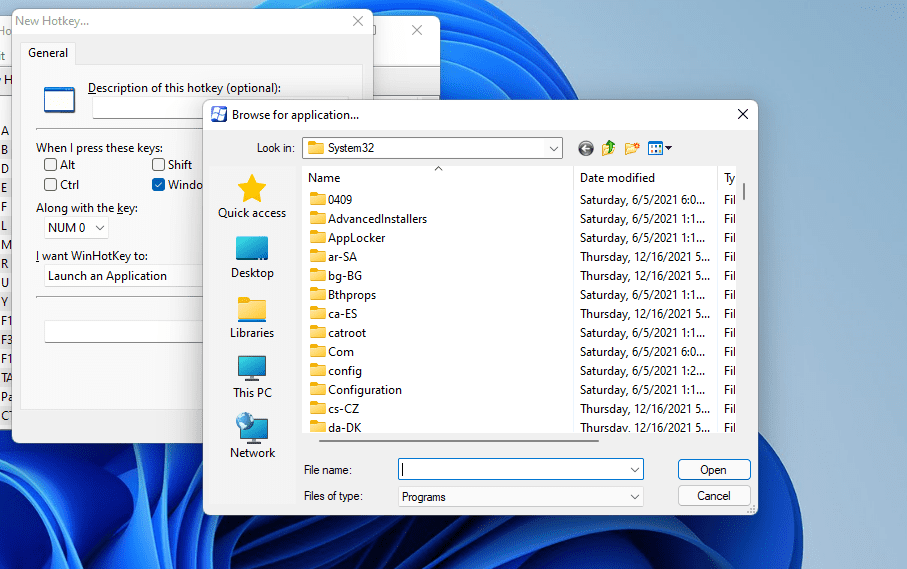
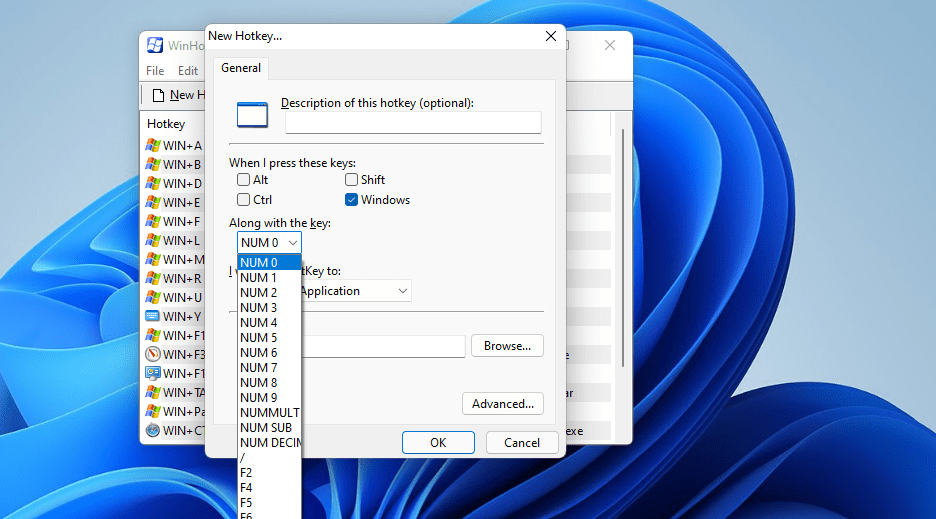
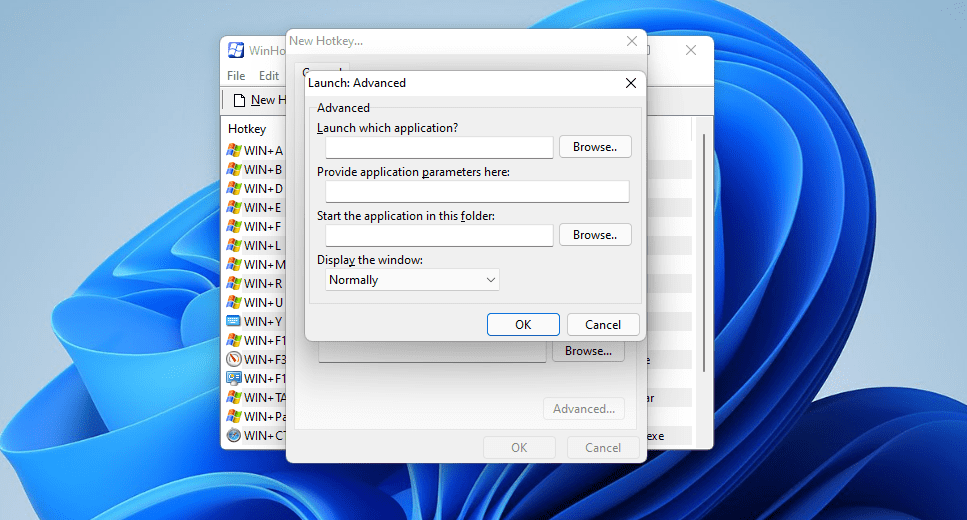
След това прозорецът за конфигурация на WinHotKey ще включва вашата персонализирана клавишна комбинация.
Сега можете да натиснете новия си клавиш за бърз достъп, за да отворите софтуера, който сте избрали за него. Можете да промените тази клавишна комбинация, като я изберете и щракнете върху Редактиране на клавишна комбинация. За да изтриете такъв, изберете го и щракнете върху Премахване на клавишна комбинация.
Можете да настроите клавишни комбинации за стартиране на програми на Windows, както и софтуер на трети страни. Пътят на папката C: > Windows > System32 включва много от вградените аксесоари. Това са някои от функциите на Windows, за които можете да настроите клавишни комбинации с WinHotKey:
- Контролен панел: control.exe
- Диспечер на задачите: Taskmgr.exe
- Калкулатор: calc.exe
- Команден ред: cmd
- Бележник: notepad.exe
- Монитор на производителността: perfmon.exe
- Редактор на системния регистър: regedit.exe
- Преглед на събития: eventvwr
- Услуги Windows: services.msc
- Оптимизиране на устройства: dfrgui
Как да настроите клавишни комбинации за управление на папка, документ и прозорец
Освен софтуерните преки пътища, можете да създадете клавишни комбинации за отваряне на папки и файлове с документи почти по същия начин. Вместо да избирате „Стартиране на приложение“ в прозореца „Нов бърз клавиш“, изберете опцията „Отваряне на папка“ или „Отваряне на документ“. След това щракнете върху Преглед, за да изберете пътя на документ или папка, конфигурирайте клавишна комбинация и натиснете бутона OK.
WinHotKey също така ви позволява да настроите клавишни комбинации за шест различни действия за контрол на прозореца. За да настроите такава клавишна комбинация, изберете опцията Control the Current Window в прозореца New Hotkey. След това можете да изберете минимизиране, максимизиране, възстановяване, превключване, преоразмеряване и преместване на опции за контрол на прозореца за клавишната комбинация.
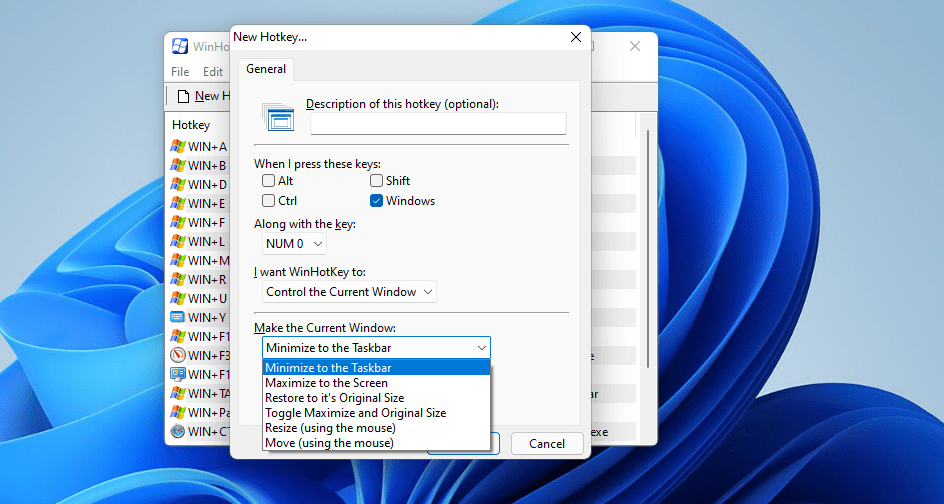
Как да създадете персонализирани клавишни комбинации с HotkeyP
HotkeyP е прилична алтернатива на приложение на трета страна на WinHotKey за създаване на персонализирани клавишни комбинации на Windows. Подобно на WinHotKey, това е свободно достъпно и леко приложение за използване на повечето Windows платформи. Той ви позволява да настроите персонализирани клавишни комбинации за отваряне на потребителски файлове и папки, стартиране на програми и активиране на много функции. Ето как можете да изтеглите и стартирате HotkeyP:
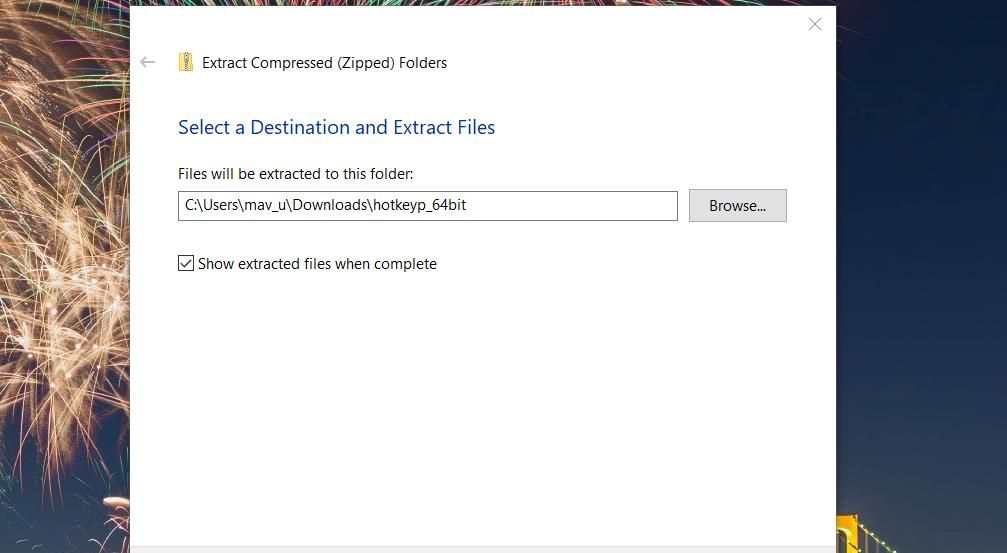
Сега ще видите празен прозорец HotkeyP. Можете да попълните този прозорец, като добавите някои нови персонализирани клавишни комбинации. Първо опитайте да настроите клавишна комбинация, която отваря софтуер на вашия компютър по следния начин:
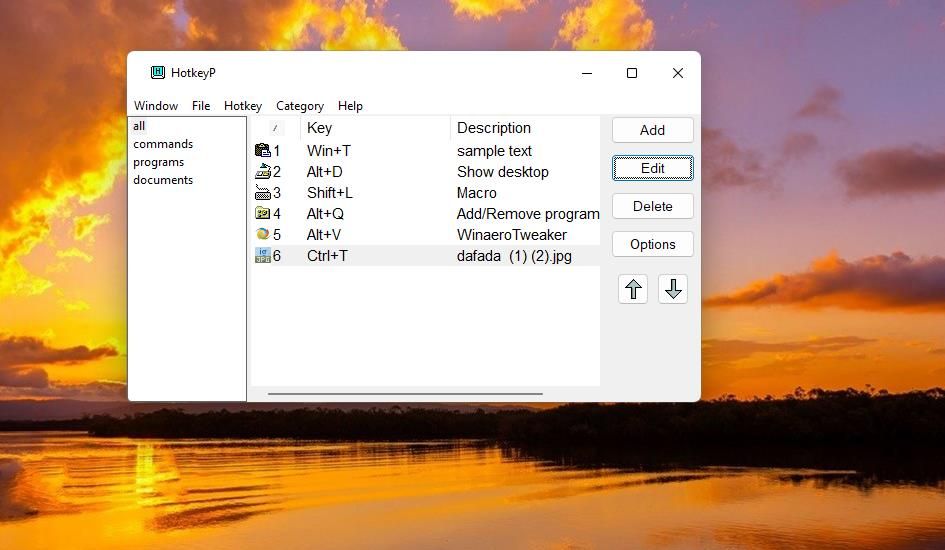
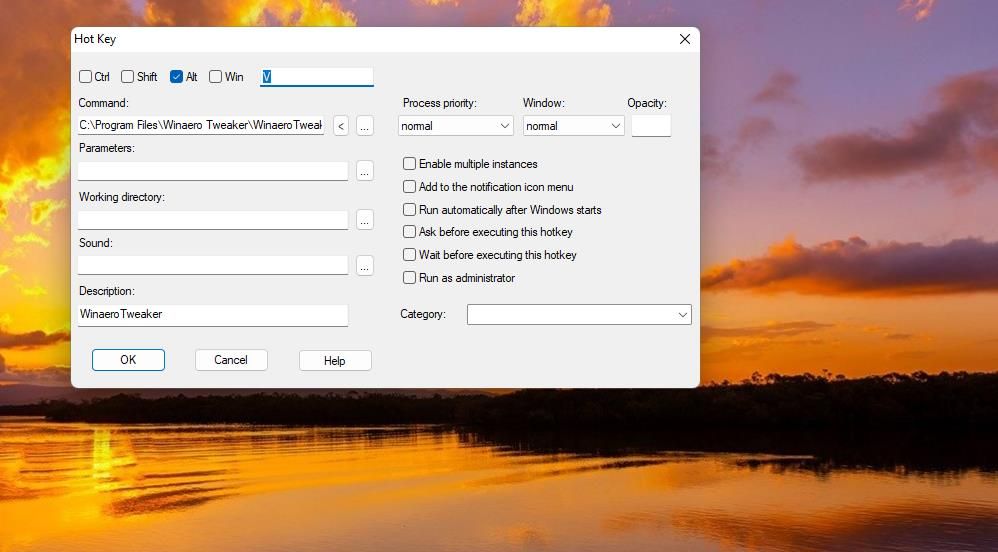
Има допълнителни опции, които можете да изберете, за да конфигурирате как бързият клавиш стартира програмата. Например изберете Изпълни като администратор, за да настроите програмата да се отваря с повишени привилегии. Или задайте софтуера да работи с по-висок приоритет, като изберете висок или над нормален вариант от падащото меню Приоритет на процеса.
Можете да настроите персонализирани клавишни комбинации, които отварят потребителски файлове и папки почти по същия начин. За да направите това, щракнете върху бутона … в прозореца с бърз клавиш и изберете потребителски файл или папка вместо приложение. Задайте клавишната комбинация с другите настройки.
За да настроите някои бързи клавиши за система, мултимедия, прозорци и дисплей с HotkeyP, щракнете върху бутона < в прозореца на Hot Key. Преместете курсора върху подменюто Windows, Display, Multimedia или System. Изберете функция (или действие), която да присвоите на бързия клавиш. Например, можете да настроите клавишна комбинация, която изключва Windows, като изберете Изключване от системното меню.
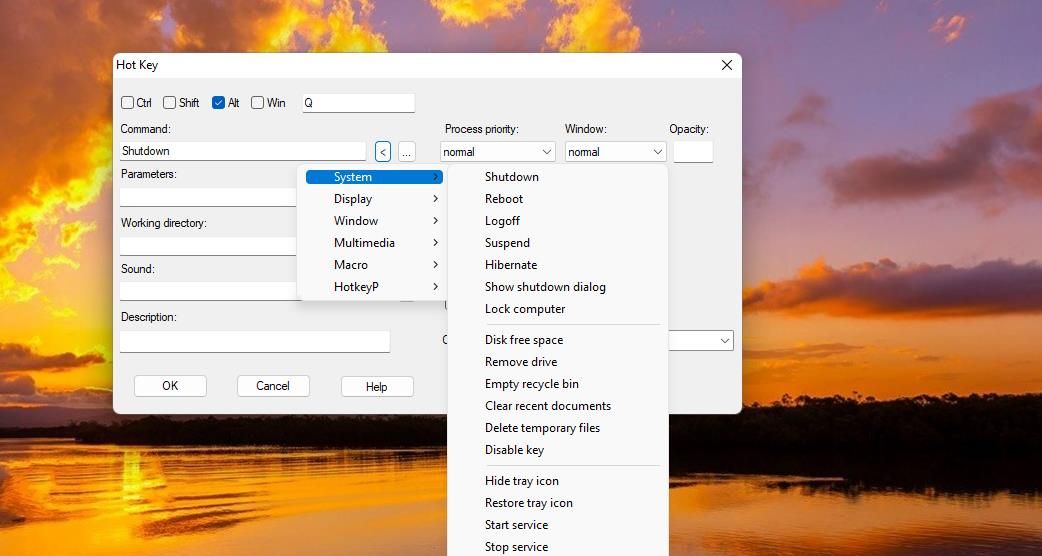
Можете да промените общите софтуерни настройки за HotkeyP, като щракнете върху бутона Опции. Това ще изведе прозорец с опции, който включва множество различни софтуери. Уверете се, че квадратчето Стартирай автоматично при стартиране на Windows е избрано в раздела Общи. Тогава HotKeyP автоматично ще стартира във фонов режим.
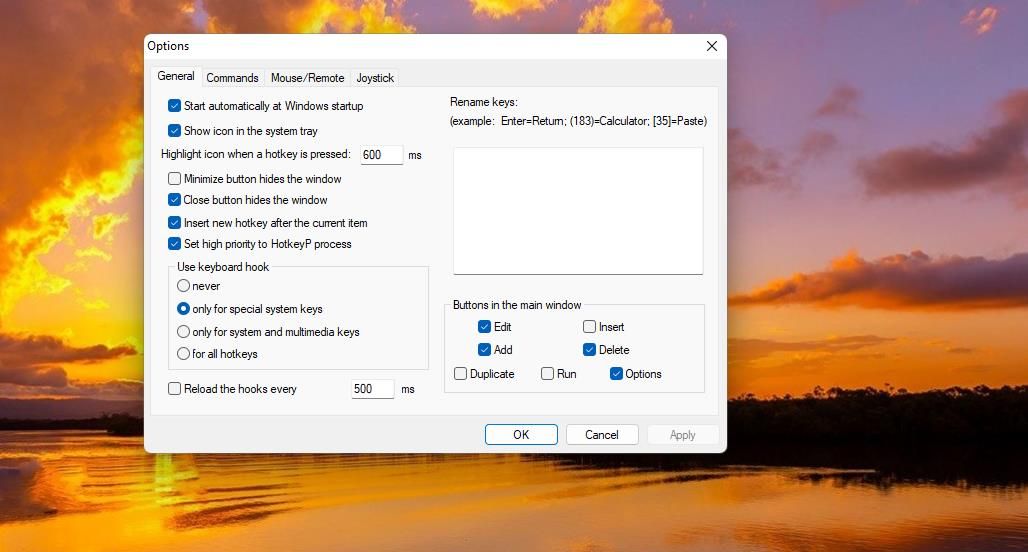
Настройте всички горещи клавиши на софтуера на Windows, от които се нуждаете, с WinHotKey
Така че вече няма да имате нужда от работния плот на Windows 11, менюто „Старт“ и преките пътища в лентата на задачите, когато имате WinHotKey или HotKey P. Те са лесни за използване програми, с които можете да настроите голямо разнообразие от софтуер, папки и документирайте клавишните комбинации, без да претрупвате работния плот на Windows. Единственият им забележим недостатък е, че не можете да настроите бързи клавиши за уебсайтове с тях, но въпреки това те все още са много удобни приложения.

