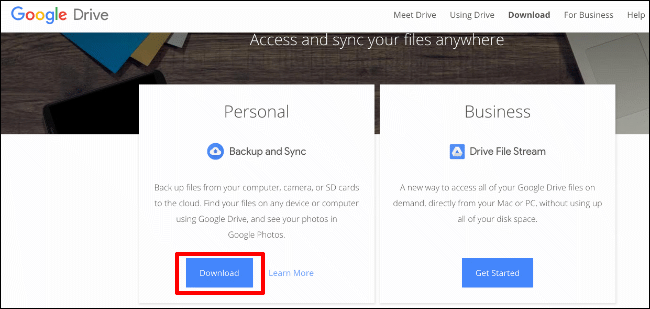Докато потребителите на Apple могат лесно да използват услугата за съхранение iCloud, тя се предлага само с 5 GB безплатно място за съхранение. Вместо да плащате допълнително, можете да преминете към използване на Google Drive на вашия Mac, което ви дава допълнително пространство и инструменти в процеса.
След като инсталирате и конфигурирате Google Drive, той ще се появи като папка в приложението Finder. Ще ви е необходим акаунт в Google, настроен и конфигуриран, за да можете да използвате Google Drive.
Съдържание
Инсталиране на Google Backup and Sync на Mac
За да получите достъп до Google Drive на вашия Mac (а не от браузър), ще трябва да изтеглите и инсталирате софтуера за архивиране и синхронизиране на Google.
Насочете се към Google Диск уебсайт и щракнете върху бутона „Изтегляне“ под секцията „Лични“.
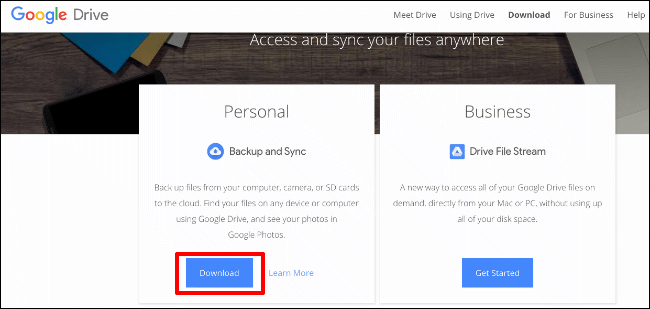
Съгласете се с общите условия, за да започнете изтеглянето на софтуера. Отворете DMG файла, след като изтеглянето приключи.
В инсталатора на DMG плъзнете иконата „Архивиране и синхронизиране от Google“ в папката „Приложения“ от другата страна.
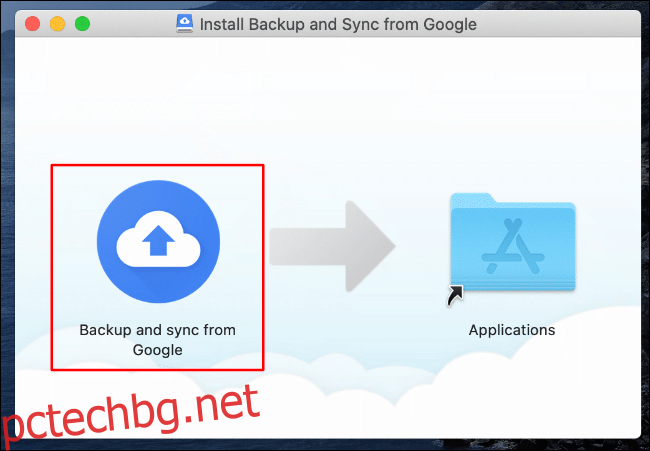
След няколко минути софтуерът за архивиране и синхронизиране за Google Drive ще бъде инсталиран на вашия Mac.
Можете да получите достъп до него от вашия Launchpad или като потърсите „Архивиране и синхронизиране“ в Spotlight Search, достъпно чрез щракване върху иконата за търсене в горния десен ъгъл на екрана на вашия Mac или натискане на клавишите CMD+Space.
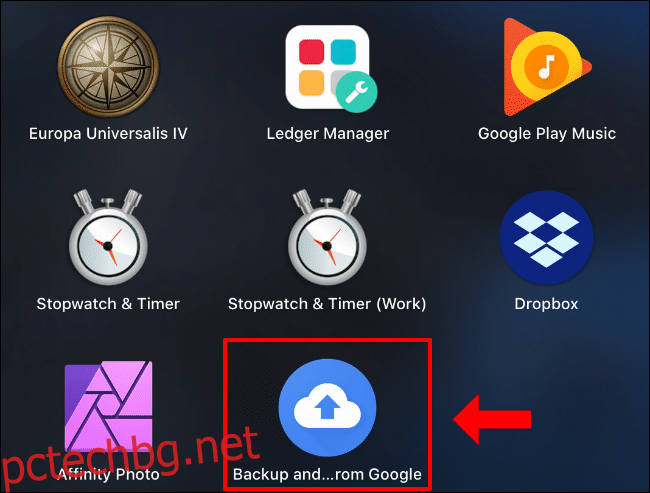
В зависимост от вашата версия на macOS, при първото стартиране може да се появи предупреждение за използване на Backup and Sync.
Щракнете върху „Отваряне“, за да разрешите стартирането му.
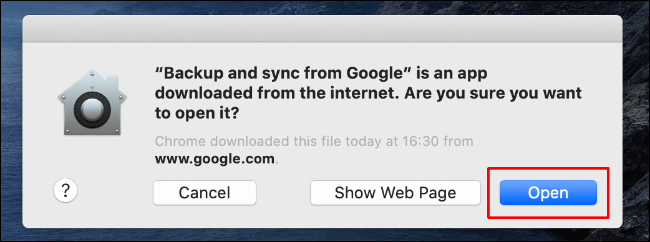
След това ще трябва да разрешите достъпа за архивиране и синхронизиране до вашите файлове и да му позволите да архивира папката на вашия работен плот.
Щракнете върху „Не позволявай“, ако предпочитате да не разрешавате това, но ще конфигурирате тези опции по-късно. В противен случай щракнете върху „OK“, за да разрешите достъп до архивиране и синхронизиране.
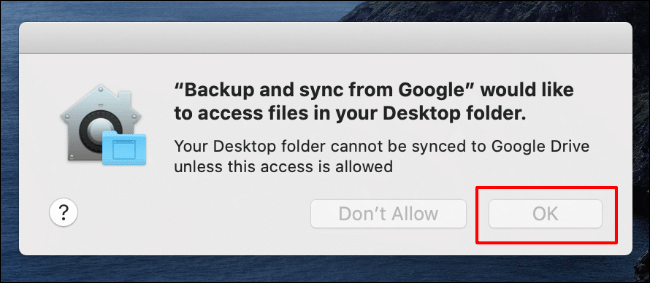
Разрешете същото за вашата папка „Документи“, като щракнете върху бутона „OK“.
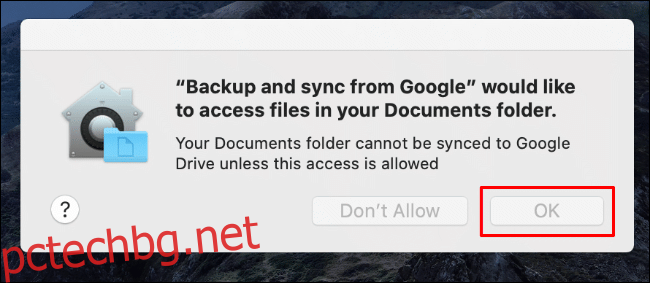
Щракнете върху „OK“, за да разрешите същия достъп за вашите снимки и видеоклипове. Това ще им позволи да бъдат архивирани във вашия акаунт в Google.
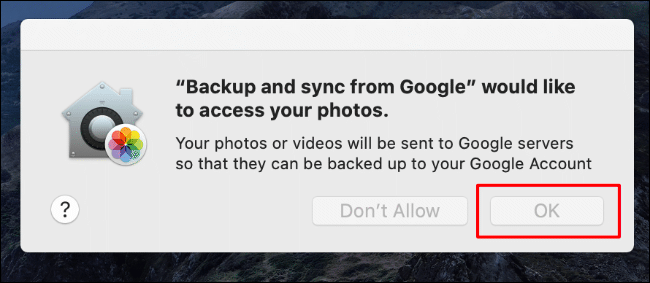
С приложените правилни разрешения, Архивиране и синхронизиране ще се стартира.
Конфигуриране на Google Backup and Sync на Mac
След като софтуерът за архивиране и синхронизиране на Google стартира с правилните разрешения, щракнете върху бутона „Първи стъпки“ и след това влезте с потребителското име и паролата за акаунта си в Google.
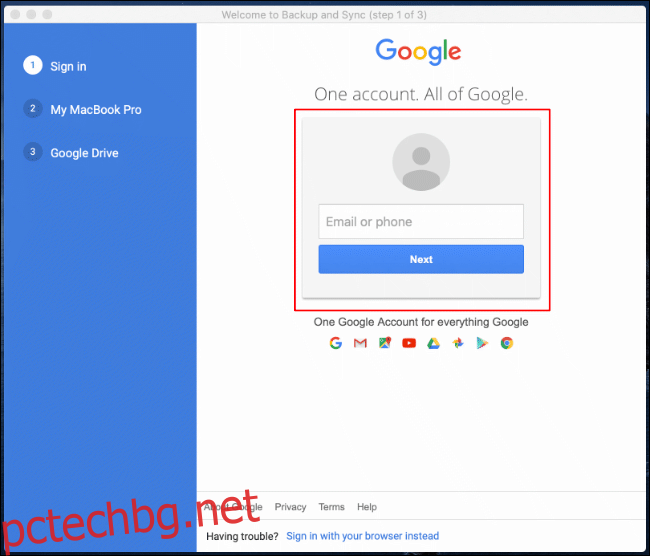
След това ще трябва да изберете кои папки от вашия Mac искате да синхронизирате с Google Drive.
Щракнете върху „Разбрах“, за да започнете и след това изберете кои папки искате да синхронизирате в горната секция. По подразбиране папките ви работен плот, документи и снимки ще се синхронизират. Можете да премахнете отметките от тях, ако предпочитате.
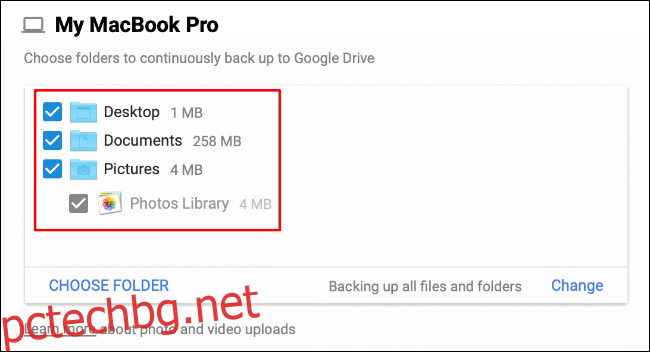
Ще трябва да изберете качеството на вашите снимки и видеоклипове. Изберете радио бутона до предпочитаната от вас опция.
„High-Quality“ ще преобразува вашите снимки и видеоклипове в по-ниско качество, но тези файлове няма да се отчитат към вашата квота за съхранение. Ако предпочитате да ги оставите непокътнати, изберете опцията „Оригинално качество“. Това ще използва предоставената от вас квота за съхранение в Google Диск.
Поставете отметка в квадратчето „Качване на снимки и видеоклипове в Google Photos“, за да ги качите автоматично в Google Photos, и след това щракнете върху „Напред“, за да продължите.
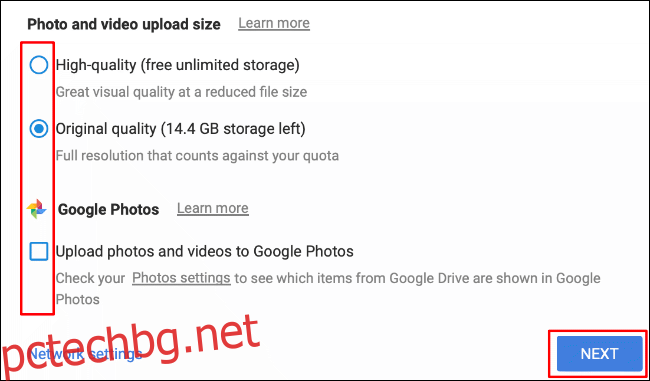
След това ще трябва да решите кои папки от вашето хранилище в Google Диск искате да синхронизирате автоматично с вашия Mac, за да ви позволи незабавен достъп.
Кликнете върху „Разбрах“, за да започнете. Изберете или „Синхронизиране на всичко в моя диск“, за да синхронизирате всички файлове от вашето хранилище в Google Диск, или изберете отделни файлове, като щракнете върху опцията „Синхронизиране само на тези папки“.
Това ще ви предостави списък с наличните папки. Премахнете отметката от папките, които не искате да синхронизирате, щракнете върху „Старт“, за да завършите процеса на конфигуриране, и след това започнете да синхронизирате вашите файлове.
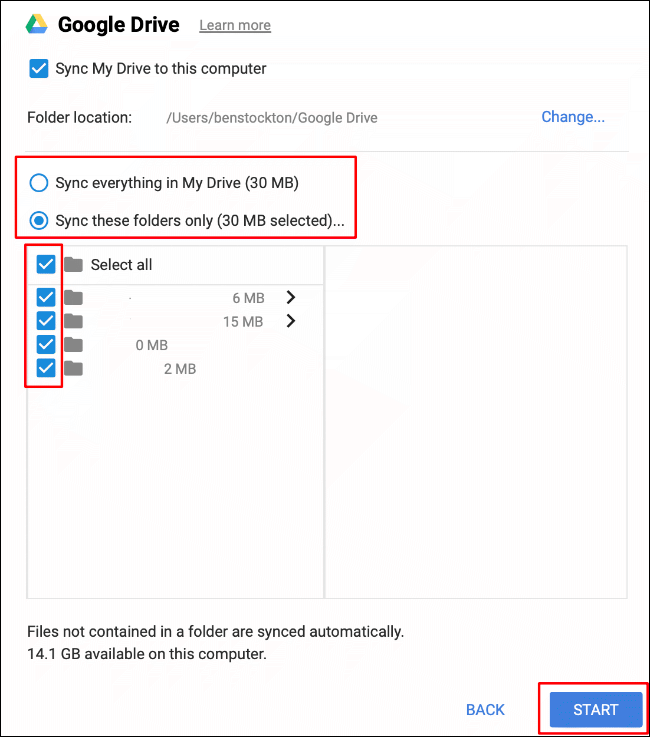
Достъп до Google Диск на вашия Mac
След като софтуерът за архивиране и синхронизиране на Google бъде конфигуриран, в лентата с менюта на macOS ще се появи инструмент за конфигуриране. Това ще ви даде информация за напредъка на всички синхронизиращи файлове, както и ще ви позволи да конфигурирате Google Drive в бъдеще.
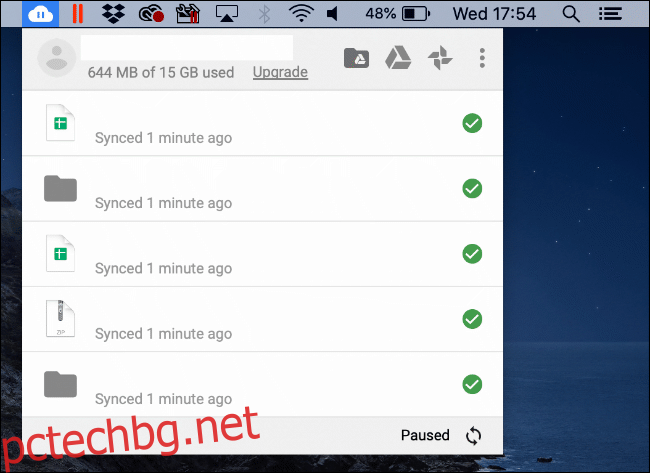
Вашата папка на Google Диск ще се появи, за да имате достъп като всяка друга папка в Finder, под секцията „Любими“ в менюто вляво. Можете да стартирате Finder от вашия Launchpad или като го потърсите, като щракнете върху иконата за търсене на Spotlight в лентата с менюта.
Тази папка е мястото, където можете да добавяте, редактирате или изтривате файлове и папки в хранилището си в Google Диск. Папката ще се появи и когато търсите да запазите или отворите файлове в друг софтуер.
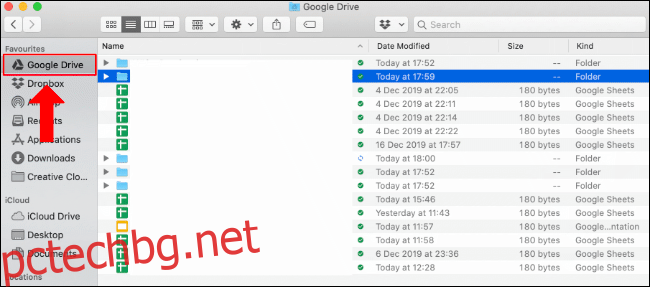
В зависимост от опциите за синхронизиране, които сте избрали по време на процеса на настройка, вашите файлове на работния плот, документи и снимки също ще се синхронизират автоматично с вашето хранилище в Google Диск, независимо дали сте ги запазили директно в папката за съхранение на Google Диск.