Като родител сте по-загрижени за сигурността на детето си от всякога. Независимо дали става дума за вездесъщност на явни снимки и видеоклипове или злонамерени уебсайтове с обидно съдържание или сенчести приложения и игри със съмнителни записи, вашето невинно дете е заобиколено от огромни заплахи. Свържете тези заплахи с пристрастяването към смартфона и ролята ви на отговорен родител става много критична. Хубавото е, че Apple изгради стабилен пакет за родителски контрол, наречен „Screen Time“, който можете да използвате, за да защитите детето си от изрично съдържание и дори да следите дейността му с желания контрол. Така че, ако сте готови да извлечете максимума от тази функция за родителски контрол, позволете ми да ви покажа как да настроите Screen Time за деца на iPhone и iPad.
Съдържание
Настройте екранно време за вашето дете на iPhone и iPad (2022)
Какво е екранно време за деца и как работи?
Въведено в iOS 12 (2018), Screen Time е предназначено да ви помогне да получите подробна информация за използването на устройството. С напълно персонализирани седмични отчети, той предоставя по-добър начин за проследяване на напредъка и откриване на областите, които се нуждаят от незабавно внимание.
За подобрен контрол, Apple ви позволява да създадете отделен профил за време на екрана за вашето дете на вашия iPhone и iPad. Освен това можете да посочите друг член на семейството като родител/настойник, така че да е по-удобно да проследявате използването на устройството от вашето дете. Освен това може да играе жизненоважна роля за поддържането на вас и друг настойник (като вашия съпруг или учител) на една и съща страница.
Като настойник можете да създадете персонализиран график за време извън екрана и също така да зададете дневни времеви ограничения за различни категории приложения, като забавление, образование, игри и др. Това може да измине дълъг път, като помогне на детето ви да се отърве от пристрастяването към iPhone.
Още по-добре, Screen Time също ви позволява да приложите доста солидно съдържание и ограничение за поверителност, за да предотвратите неприлично съдържание. Можете да зададете ограничения за комуникация, за да гарантирате, че детето ви няма да общува с непознати и дори да поставите пълна забрана за голи снимки и видеоклипове чрез нововъведената функция за безопасност на съобщенията.
Уверете се, че сте създали акаунт за детето си
На първо място, уверете се, че детето ви има акаунт. Имайте предвид, че този детски акаунт ще бъде част от вашето семейство, докато детето навърши поне 13 години.
1. Стартирайте приложението Настройки на вашия iPhone и докоснете профила си.

2. Сега докоснете Family Sharing.

3. След това изберете Време на екрана и след това докоснете Създаване на акаунт за дете. След това следвайте инструкциите на екрана, за да завършите процеса.

Настройте и персонализирайте екранното време за вашето дете на iPhone и iPad
1. Отворете приложението Настройки на вашето iOS/iPadOS устройство и докоснете Време на екрана.

2. Сега докоснете Включване на екранното време, за да започнете. На следващия екран ще получите основна информация за времето на екрана, как ви позволява да следите използването на устройството и какво можете да направите, за да подобрите поверителността, както и да ограничите използването на приложения. Натиснете опцията Продължи, за да продължите.

3. В долната част на екрана докоснете Това е iPhone/iPad на моето дете.

4. На екрана за престой задайте график за време извън екрана. Имайте предвид, че ще изисква вашето разрешение, за да позволите повече време на екрана на вашето устройство. В зависимост от вашите нужди, можете да разрешите основните приложения заедно с обажданията и съобщенията да бъдат достъпни на устройството.
След като персонализирате времето за престой, докоснете Задаване на престой, за да продължите.

5. След това можете да зададете дневни времеви ограничения за категориите приложения, които искате да управлявате. След като бъде достигнат срок, ще е необходимо вашето разрешение, за да се даде повече време. Докоснете Покажи всички категории за достъп до всички категории, включително социални, игри, образование, развлечения.
След като сте избрали предпочитаните категории, докоснете Количество време и след това задайте времево ограничение. След това докоснете Set App Limit.

6. След това персонализирайте съдържанието и настройките за поверителност в Screen Time. Например, можете да блокирате изрично и пълноценно съдържание в App Store, iTunes, Музика и уебсайтове. Нещо повече, можете също да направите задължително изискването от вашето разрешение за извършване на промени в настройките за поверителност. Докоснете „Продължи“, за да преминете към следващата стъпка.

7. Сега ще бъдете подканени да създадете парола за време на екрана, която ще е необходима, за да отделите повече време и да направите промените в настройките на екранното време. Така че, създайте парола за екранно време и след това въведете своя Apple ID/парола, за да можете да нулирате/възстановите паролата за екранно време. След това докоснете OK горе вдясно, за да продължите.

Това е направено! Успешно сте настроили Screen Time за вашето дете на вашето iOS или iPadOS устройство. Ако някога искате да направите промени в настройките, отидете в приложението Настройки -> Време на екрана и след това направете необходимите промени.
Задайте ограничения за комуникация за вашето дете на iPhone и iPad
За да попречите на детето си да общува с непознати или непознати хора, можете да зададете ограничения за комуникация. Важно е да се отбележи, че ограниченията важат за телефони, FaceTime, съобщения и iCloud контакти. И комуникацията с известни номера за спешни случаи, които са идентифицирани от вашия мрежов доставчик, винаги ще бъде разрешена.
1. На вашия iPhone или iPad отворете приложението Настройки -> Време на екрана.

2. Под секцията Семейство докоснете името на детето си и след това изберете Ограничения за комуникация.

3. След това докоснете По време на екранното време и въведете паролата си за екранно време.

След това можете да изберете да разрешите комуникация с –
- Само контакти: Изберете го, за да разрешите индивидуална и групова комуникация с хора, които са във вашите контакти.
- Контакти и групи с поне един контакт: Изберете го, за да разрешите разговори един към един само с хора във вашите контакти и групови разговори, включително поне един човек във вашите контакти.
- Всички: Изберете го, за да разрешите комуникация с всички, включително с неизвестни номера.
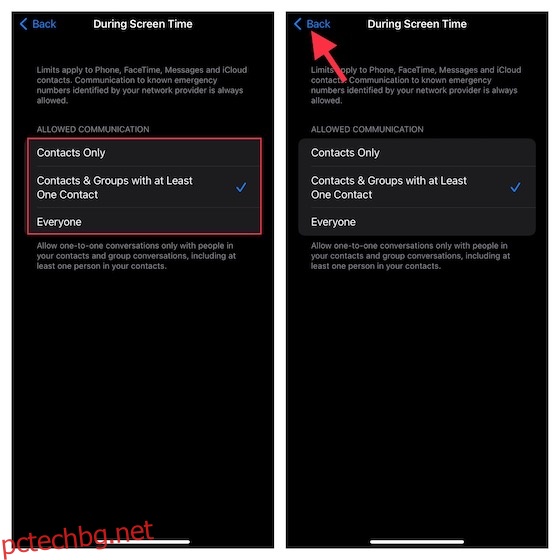
От гледна точка на сигурността, бих ви препоръчал да използвате само контакти или контакти и групи с поне един контакт. След като изберете предпочитаната опция, докоснете бутона за връщане назад в горния ляв ъгъл на екрана.
Забележка:
- Имайте предвид, че промените в ограниченията за комуникация няма да се прилагат за устройството/ата на вашето дете, докато софтуерът му не бъде актуализиран.
- Освен това изисква включването на iCloud Contacts (приложение Настройки -> профил -> iCloud -> Контакти).
5. След това докоснете По време на престой -> въведете паролата си за екранно време и след това изберете да разрешите комуникация само с конкретни контакти или контакти и групи с поне един контакт. След като изберете желаната опция, докоснете бутона за връщане назад в горния ляв ъгъл на екрана.

6. И накрая, можете да изберете да разрешите/забраните редактирането на контакти и да управлявате отдалечено контактите на детето си. След като сте настроили фино ограниченията за комуникация, излезте от настройката.

Активирайте функцията за безопасност на комуникацията за деца на iPhone и iPad
С iOS 15/iPadOS 15.2 или по-нова версия можете да активирате функцията за безопасност на комуникацията, за да предпазите детето си от гледане и споделяне на снимки, които съдържат голота в приложението Messages. С активирана функция за безопасност на съобщенията, приложението следи типа снимки, които се изпращат/получават.
Ако приложението за съобщения някога установи, че дете получава или се опитва да изпрати неприлични изображения, приложението автоматично замъглява снимките, преди да бъдат прегледани на устройството на детето. Това не е всичко, приложението също така предоставя по-добри насоки и подходящи за възрастта ресурси, за да им помогне да направят по-безопасен избор. Ако е необходимо, дори улеснява по-дискретен начин да се свържете с човек, на когото имат доверие, за съвет.
Сега сигурно се чудите за аспекта на поверителността на функцията за безопасност на комуникацията. Е, Apple твърди, че няма достъп до нито една от снимките в приложението Messages. Освен това целият процес се извършва на устройството, за да се разбере дали изображението има голота. По-специално, приложението за съобщения запазва така необходимото криптиране от край до край непокътнато. Така че не бива да се притеснявате за поверителността.
Забележка: Понастоящем функцията за безопасност на комуникацията е достъпна само в САЩ Apple вероятно ще я разшири и в други региони с течение на времето.
1. Стартирайте приложението Настройки на вашия iPhone или iPad -> Време на екрана.

2. Сега превъртете надолу и изберете детето, за което искате да настроите безопасността на съобщението. След това докоснете Безопасност на комуникацията -> включете превключвателя до Проверка за чувствителни снимки и сте готови!

Персонализирайте времето на екрана, за да защитите детето си
Ето! След като персонализирате екранното време за вашето дете на вашето iOS устройство, можете да следите използването на устройството, като отидете в Настройки -> Време на екрана -> Вижте всички дейности. Въз основа на вашите нужди можете също да направите необходимите промени в ограниченията на приложенията, времето за престой, съдържанието и ограниченията за поверителност.
Ако искате допълнително да повишите защитата за вашето дете, възползвайте се максимално от Направлявания достъп, който ви позволява да заключите детето си в приложение и дори да деактивирате сензорния екран, да блокирате сенчести уебсайтове, да принудите Siri да спре да използва изричен език и да скрие приложения . Освен това, ако детето ви има достъп и до лаптопи, трябва да започнете да използвате родителски контрол и в Windows 10/11. Е, кажете ни вашите мисли за Screen Time и какво го прави забележителен инструмент за родителите. Също така би било чудесно да знаете какви подобрения искате да видите в него.

