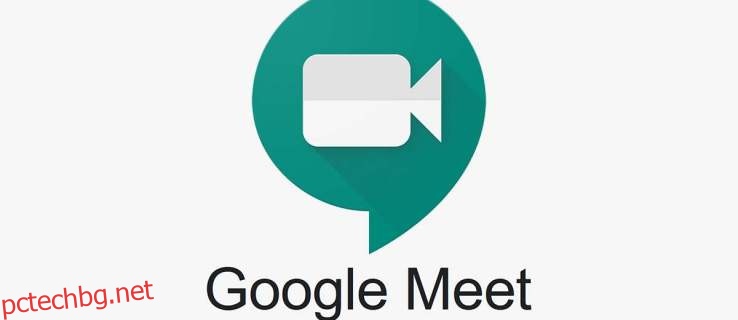С Google Meet гигантът на търсачката има за цел да сближи своите потребители. Google Meet е подобен на популярния софтуер Zoom, който дава на потребителите възможност да се срещат виртуално.
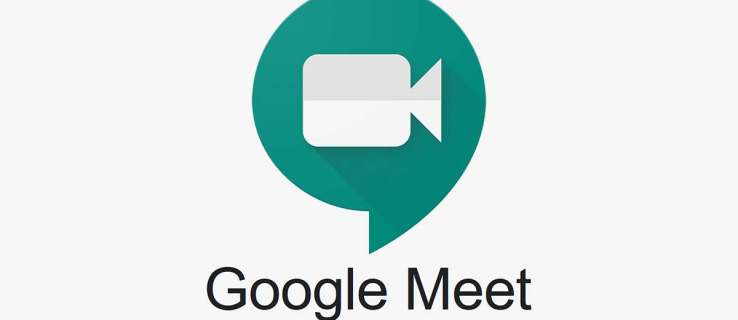
Тази статия обхваща планирането за бъдещи срещи и предоставя ръководства стъпка по стъпка за различни устройства. Ще покрием и допълнителна информация, за да ви помогнем да се възползвате пълноценно от тази услуга.
Съдържание
Бърза информация, преди да започнете
Развитие на Google Hangouts, Google Meet е „безплатна“ услуга, достъпна за всички, които използват Google G Suite. По принцип имате нужда само от акаунт в Gmail, за да влезете в услугата за видеоконферентна връзка.
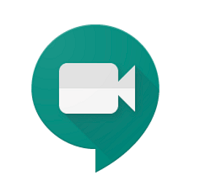
За достъп до Google Meet щракнете върху иконата на Google Apps (девет малки точки пред вашия аватар) и изберете съответната икона. Но не можете да насрочите бъдеща среща чрез самата услуга. Продължете да четете, за да разберете как да го направите.
Как да насрочите среща в Google на вашия Mac или PC
Методът за насрочване на среща е един и същ на PC и Mac. Всъщност дори няма значение кой браузър използвате, стига да сте влезли в акаунта си в Google. За да ви дадем подсказка, насрочвате срещата чрез календара на Google. Ето необходимите стъпки.
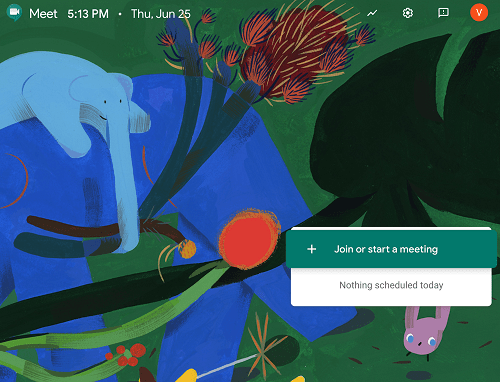
Бърза забележка: Следните раздели предполагат, че вече сте влезли в акаунта си в Google.
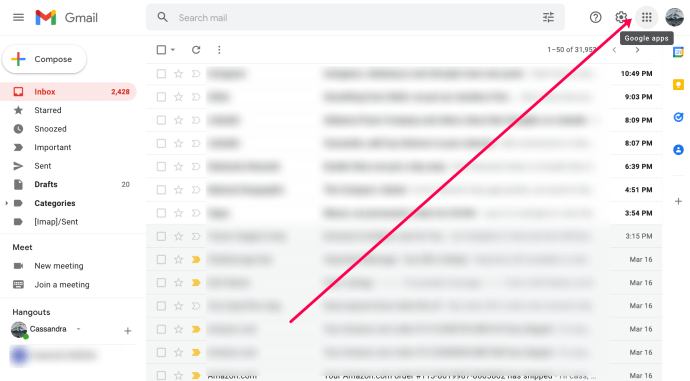
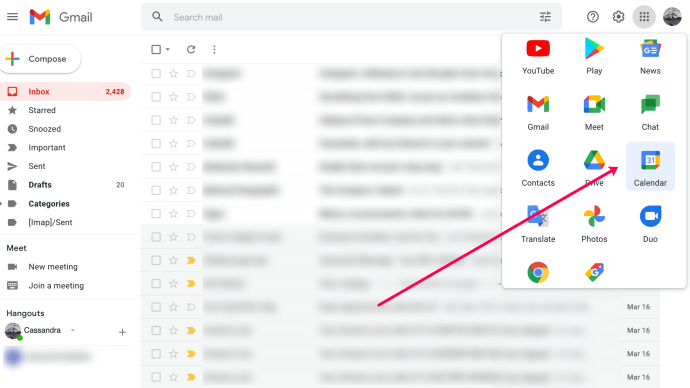
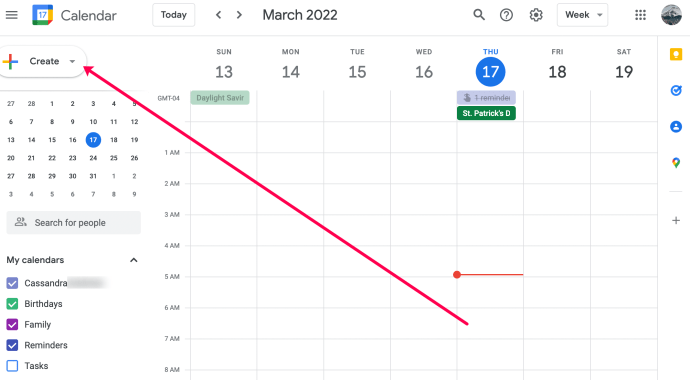
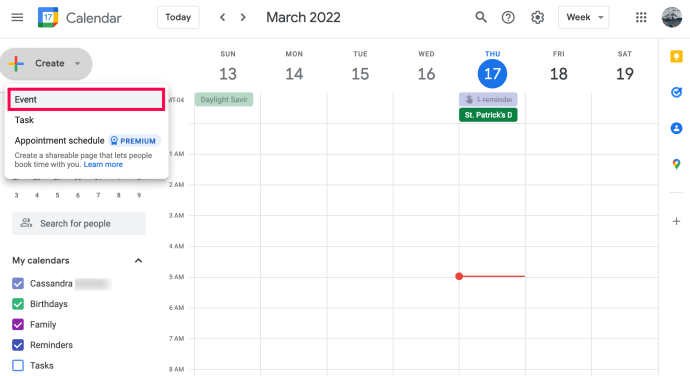
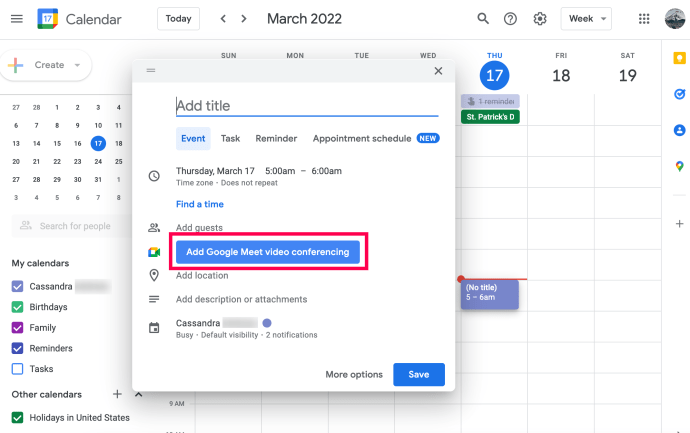
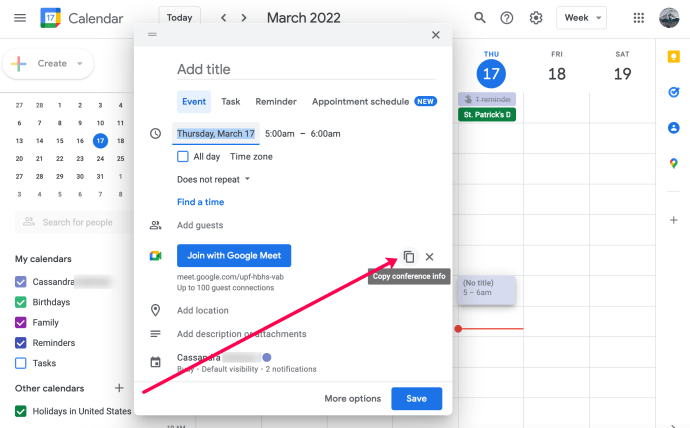
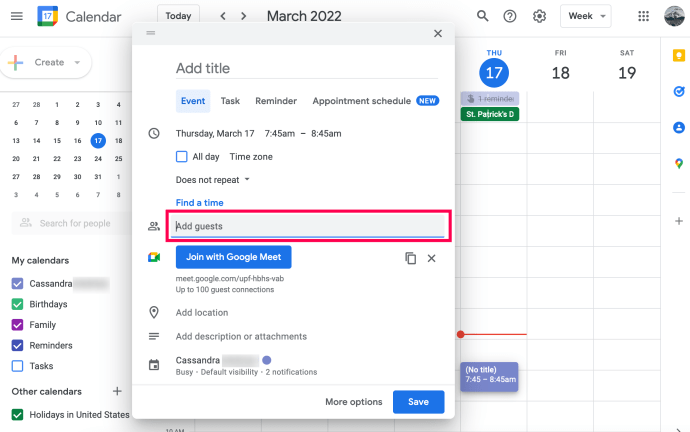
За щастие можете да насрочите среща до пет години от сега с 250 участници безплатно. След като потвърдите, че данните за вашата среща са правилни, щракнете върху опцията Запазване. Когато щракнете върху Запазване, вашите участници ще получат имейл с идентификатора на срещата, часа и датата.
Как да насрочите среща в Google в мобилното приложение
За да планирате бъдеща среща чрез смартфон, ви трябва приложението Google Calendar. Тази статия предполага, че сте инсталирали и влезли в приложението. Можете лесно да насрочите Google Meet в движение, ако искате изтеглете приложението Google Calendar и влезте в акаунта си в Gmail.
След като сте настроили приложението, изпълнете следните стъпки:
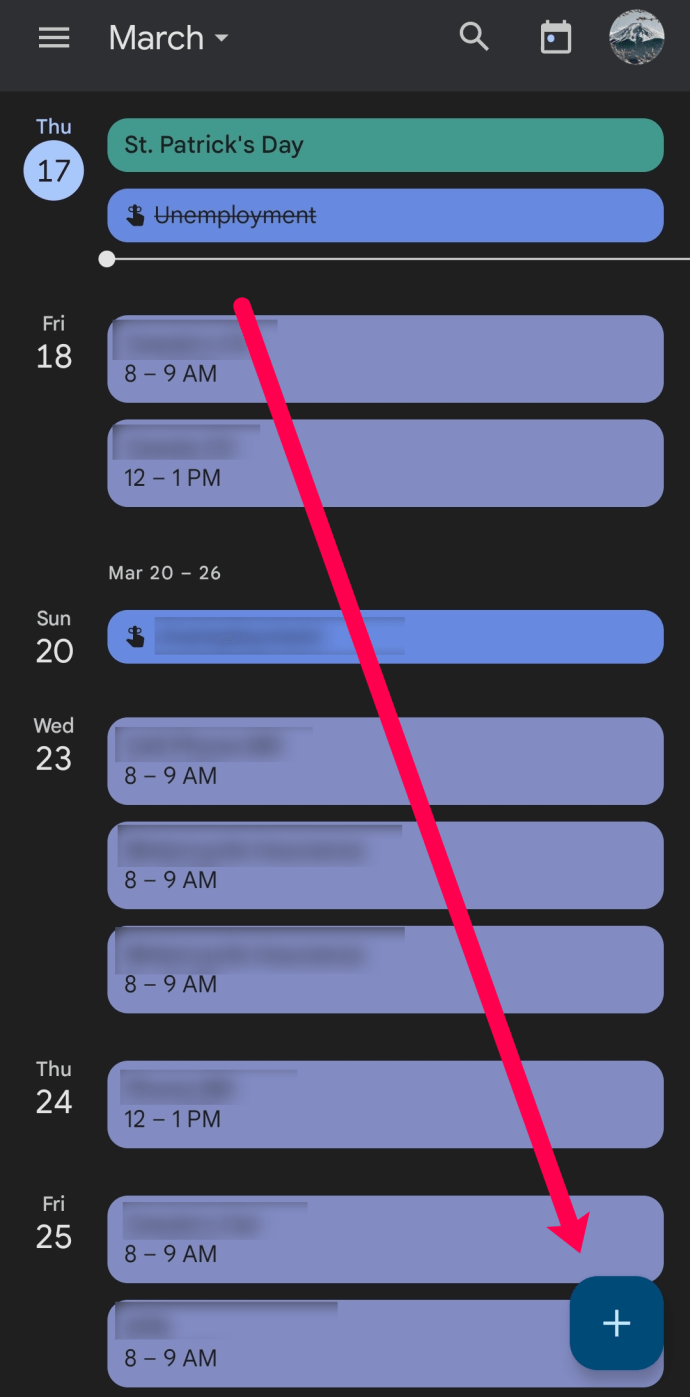
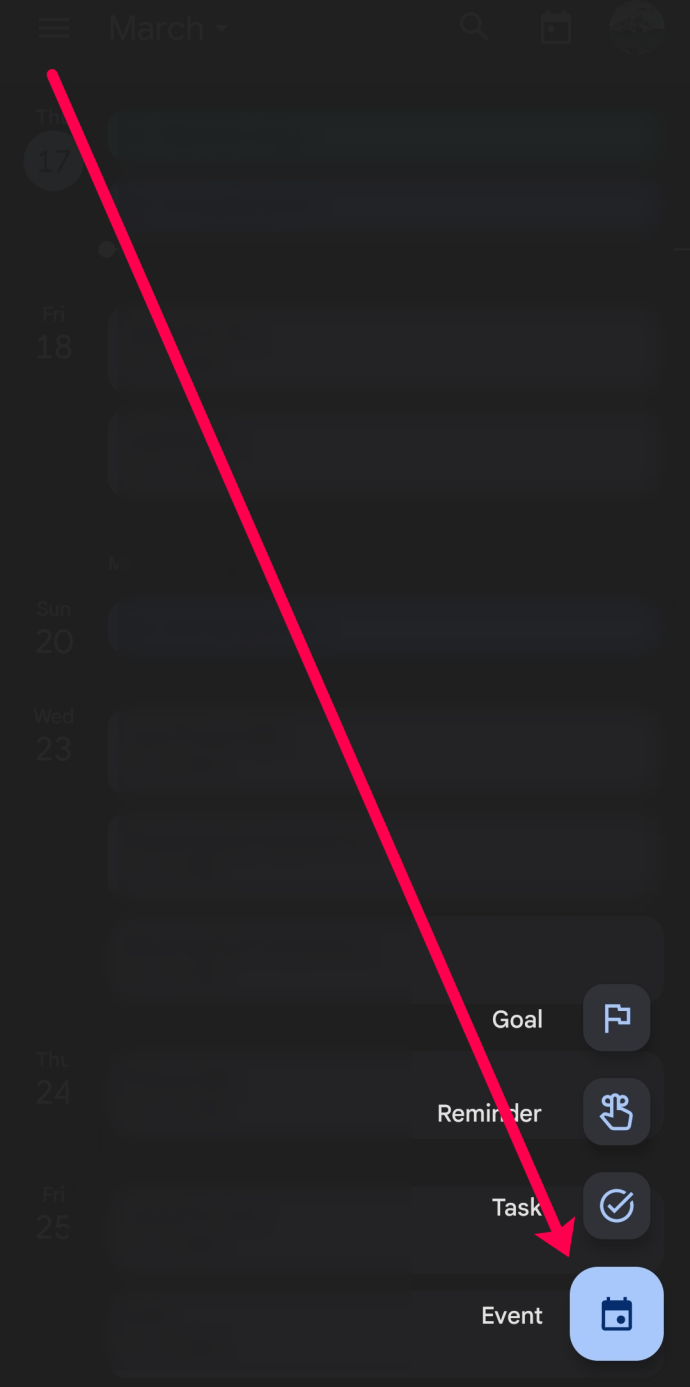
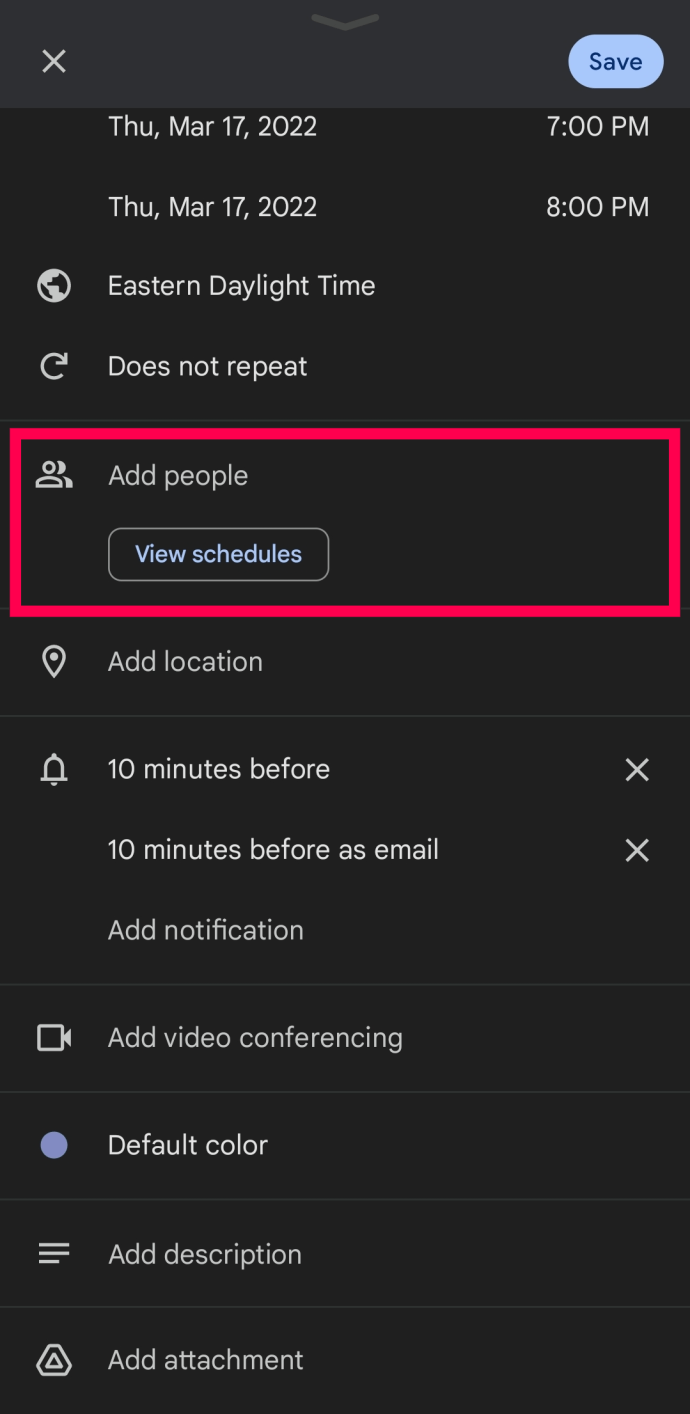
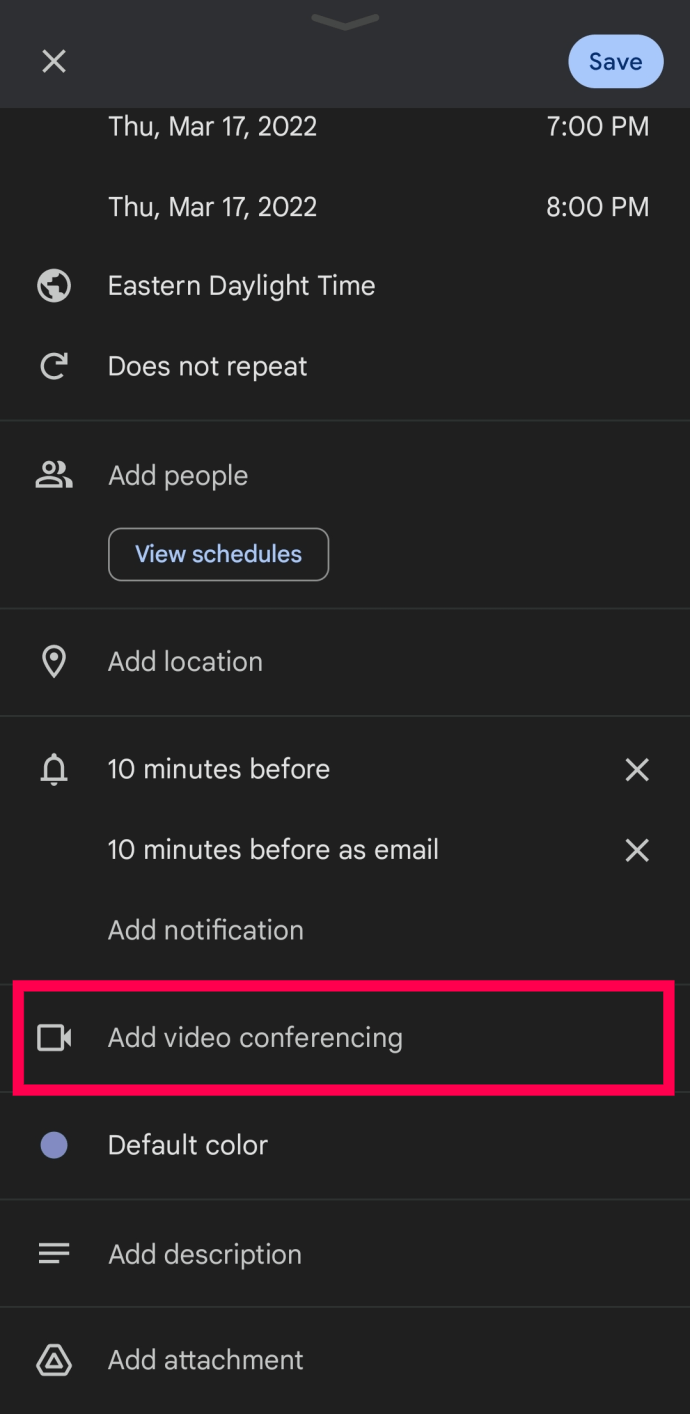
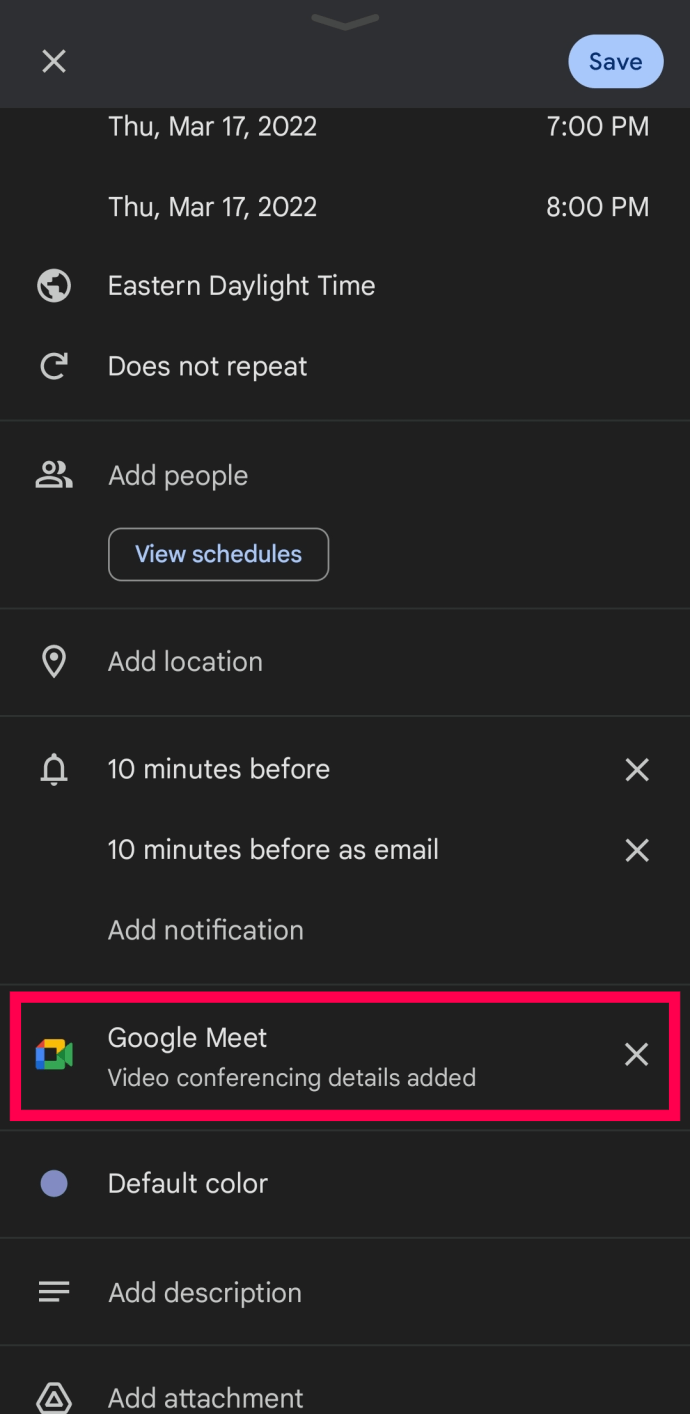
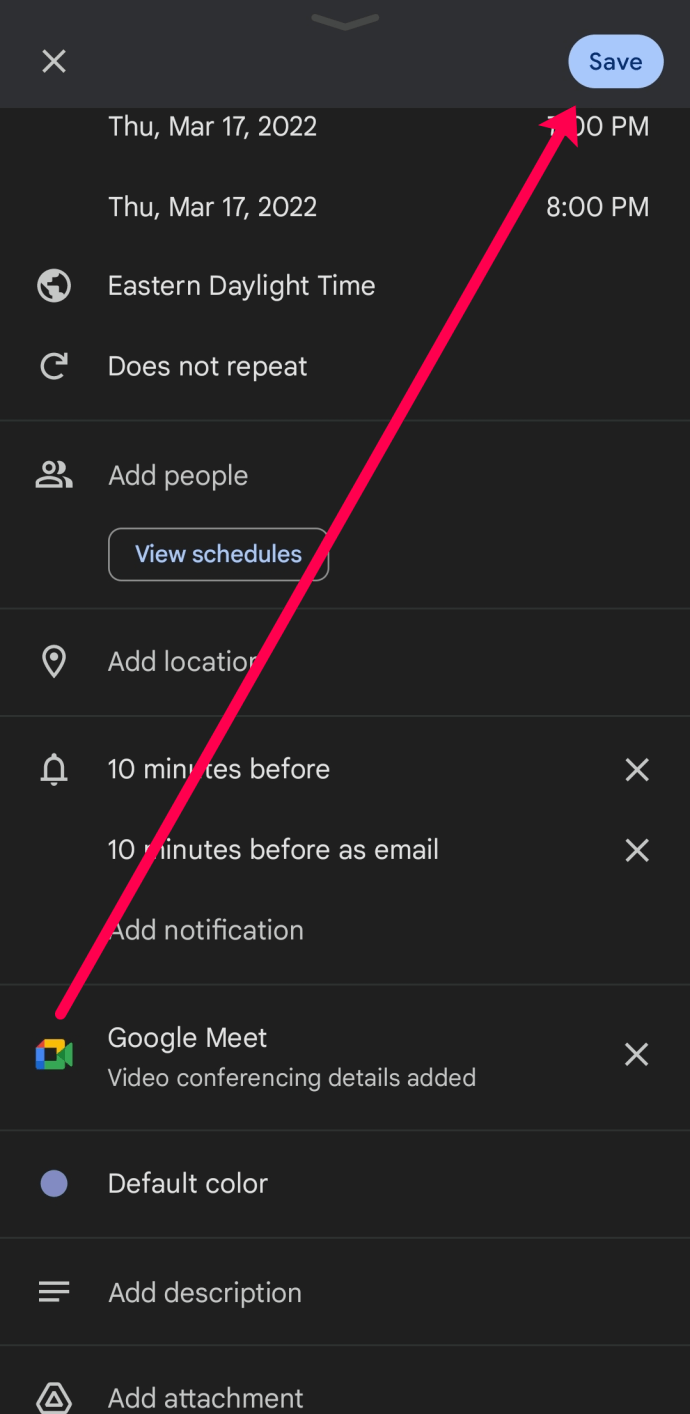
Ако искате да копирате идентификатора на срещата и да го изпратите чрез услуга за съобщения или текст на трета страна, върнете се в календара и докоснете събитието в Google Meet. Тук можете да натиснете дълго идентификатора на срещата и да го копирате в клипборда на телефона си.
Забележка: Можете незабавно да насрочите и започнете среща чрез мобилните приложения. Подробно ръководство за това е в раздела с често задавани въпроси.
Допълнителни често задавани въпроси
Създаването на събитие/среща в Google Meet е разходка в парка. Освен това, логиката зад методите за планиране е почти една и съща, независимо от устройството, което използвате. Все пак Google Meet има още трикове в ръкава си.
Мога ли да редактирам Google Meet, след като го запазя?
Абсолютно! Ако плановете ви се променят или разберете, че сте направили грешка при насрочването на Google Meet, можете да редактирате поканата и автоматично да изпратите актуализация. Ето как:
1. Отворете своя Google Календар и кликнете върху събитието. След това щракнете върху иконата на писалка в горната част.
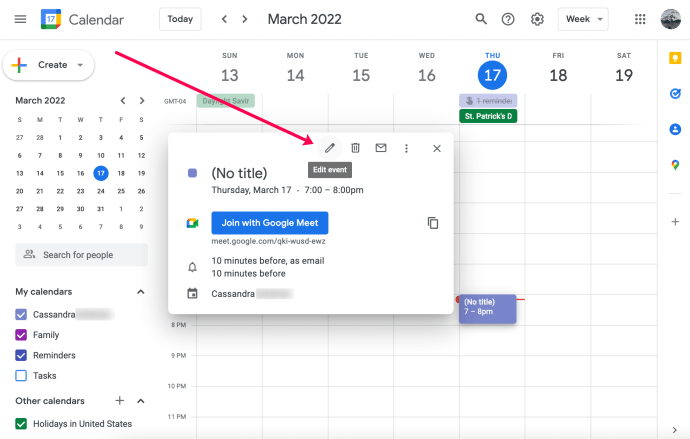
2. Направете всички необходими редакции и щракнете върху Запазване в горната част.
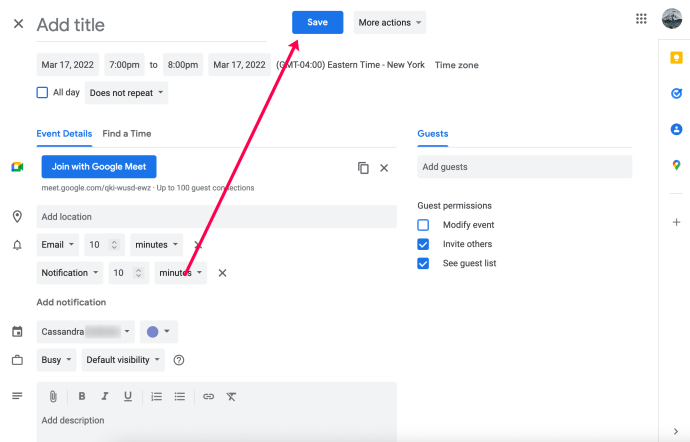
Мога ли веднага да започна Google Meet?
Да! Ако искате да започнете срещата си, без да я насрочите за по-късно, всичко, което трябва да направите, е да отворите приложението Google Meet и да докоснете Нова среща. След това докоснете Стартиране на нова среща. Когато вашата среща започне, докоснете Добавяне на други. Поканете участниците си и те ще получат поканата веднага.
Приятно чатене
Лесното използване и простотата са едни от основните предимства на Google Meet. В допълнение, това приложение за видеоконферентна връзка се възползва изцяло от G Suite за безпроблемен достъп и планиране. И е страхотно, че можете да започнете среща на вашия работен плот, след което незабавно да преминете към мобилно устройство.
Колко често провеждате срещи чрез Google Meet? Използвали ли сте друго приложение за видеоконферентна връзка? Какъв е вашият опит? Дайте ни вашите два цента в секцията за коментари по-долу.