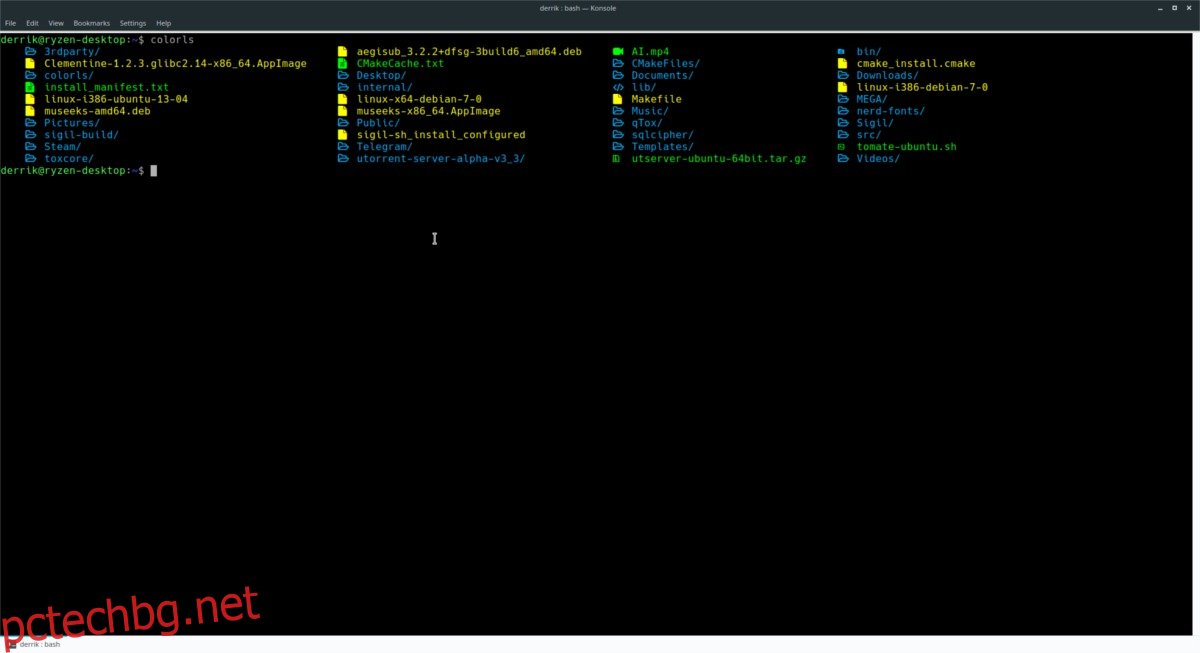Терминалът на Linux има солиден потребителски интерфейс. Повечето дистрибуции имат добри настройки по подразбиране и това прави използването на командния ред много по-лесно. И все пак, колкото и да е страхотен Linux терминалът, подобренията винаги са добре дошли, особено тези, които правят Linux терминала удобен за потребителя.
ПРЕДУПРЕЖДЕНИЕ ЗА СПОЙЛЕР: Превъртете надолу и гледайте видеоурока в края на тази статия.
Представяме ви ColorLS, допълнение от командния ред, което може да направи използването на терминала много по-приятно. Той добавя по-хубави шрифтове и икони до различни файлове в командния ред (като музикална икона до MP3 файл, икона на картина до JPG файл и т.н.)
Съдържание
Инсталирайте Ruby
Приложението ColorLS изисква работа, тъй като няма лесен начин за инсталиране на софтуера. Към момента няма пакети за изтегляне и нито една дистрибуция на Linux няма директна поддръжка за софтуера. Вместо това, за да го използвате, трябва да изградите софтуера от нулата.
ColorLS е скъпоценен камък на Ruby, така че езикът за програмиране Ruby е задължително условие. Езикът за програмиране Ruby и времето за изпълнение не са трудни за инсталиране на Linux.
За да получите Ruby, отворете терминал и следвайте инструкциите, които съответстват на вашата дистрибуция.
Ubuntu
sudo apt install ruby ruby-dev git
Debian
sudo apt-get install ruby ruby-dev git
Arch Linux
sudo pacman -S ruby git
Fedora
sudo dnf install ruby git -y
OpenSUSE
sudo zypper install ruby git
Общи Linuxs
ColorLS се нуждае от Ruby и няма как да го заобиколи. Ако не го инсталирате, ColorLS просто няма да работи. За щастие дори и най-неизвестните Linux дистрибуции могат лесно да инсталират Ruby езика/време за изпълнение, поради някои Linux програми, направени с Ruby.
Отворете терминал, използвайте мениджъра на пакети, за да потърсите „Ruby“ и да го инсталирате. Не можете да получите Ruby? Насочете се към официален уебсайт и го изградете ръчно. Уверете се, че сте инсталирали и инструмента Git, тъй като той е необходим за взаимодействие с различните репозитории на Git в този урок.
Инсталирайте шрифтове
Невероятните функции, които ColorLS има, идват от персонализиран шрифт. Този шрифт осигурява персонализиран външен вид и толкова много други неща, които просто не са възможни с шрифтове, с които се доставят повечето дистрибуции на Linux. В резултат на това, преди да започнете да използвате добавката за терминал ColorLS, трябва да инсталирате Nerd-Fonts.
Nerd-Fonts е огромен и ще отнеме много време, за да се вземе от GitHub. В терминал клонирайте файловете на вашия компютър с Linux.
git clone https://github.com/ryanoasis/nerd-fonts.git
Клонирането на файловете Nerd-Fonts ще отнеме много време, така че е най-добре просто да оставите прозореца на терминала отворен и да правите други неща. Когато приключи, е време да започнете инсталацията.
Първо, използвайте командата CD и преместете терминала в папката „nerd-fonts“ на вашия компютър.
cd nerd-fonts
Пакетът Nerd-Fonts идва със скрипт за инсталиране, така че потребителите да не трябва да поставят файловете в системата ръчно. Изпълнете скрипта с:
./install.sh
Оставете скрипта да инсталира шрифтовете, но бъдете търпеливи, тъй като инсталацията отнема доста време.
Инсталирайте ColorLS
ColorLS е на Github, така че за да го получите, отворете терминал и използвайте командата git clone.
git clone https://github.com/athityakumar/colorls.git
Преместете терминала в папката източници с командата CD.
cd colorls
Инсталирайте програмата с командата ruby.
sudo gem install colorls
Използване на ColorLS
ColorLS е приложение и не се нуждае от никаква конфигурация за изпълнение. За да се възползвате от него, отворете терминал и го стартирайте във всяка директория.
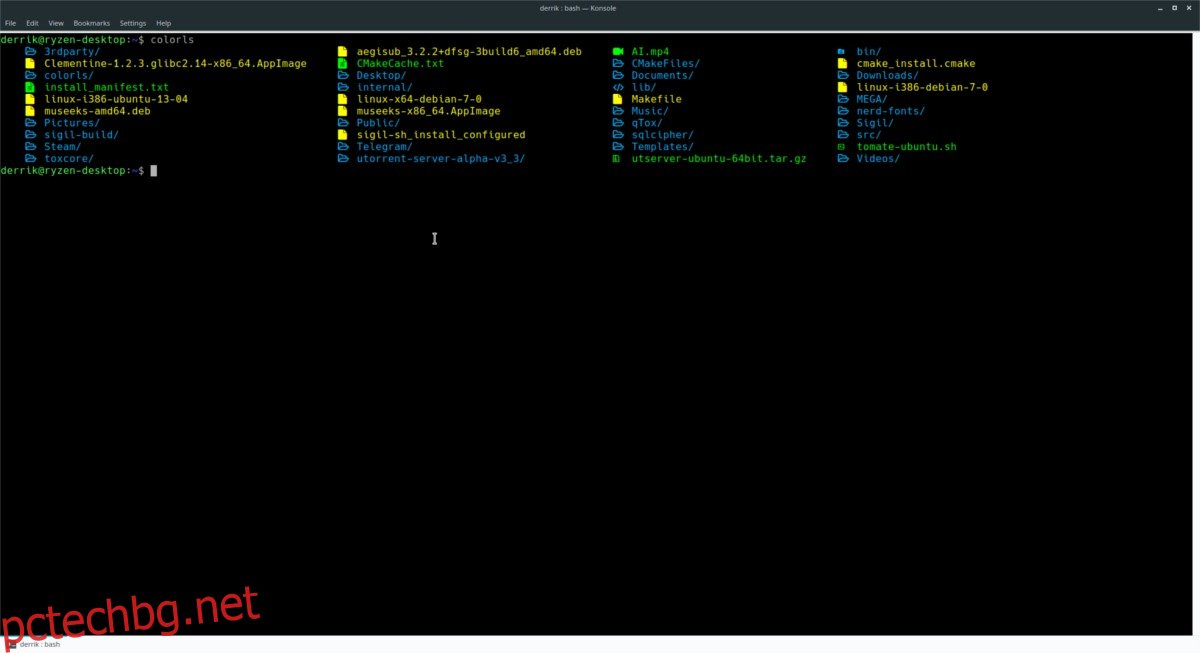
colorls
Изпълнението на основната команда ColorLS без модификатори или превключватели ще отпечата всички файлове в директорията, в която се намира, заедно със специални икони до всеки тип файл. Въпреки това, той няма да показва скрити файлове, освен ако не се използва превключвателят „a“.
colorls -a
Преглед на разрешенията
Подобно на традиционната команда LS, ColorLS може да преглежда повече от просто файлове в дадена директория. Може също да определи собствеността на файлове, настройки за разрешения, сортиране на файлове и т.н. За да видите разрешения с инструмента ColorLS, изпълнете следната команда в терминал.
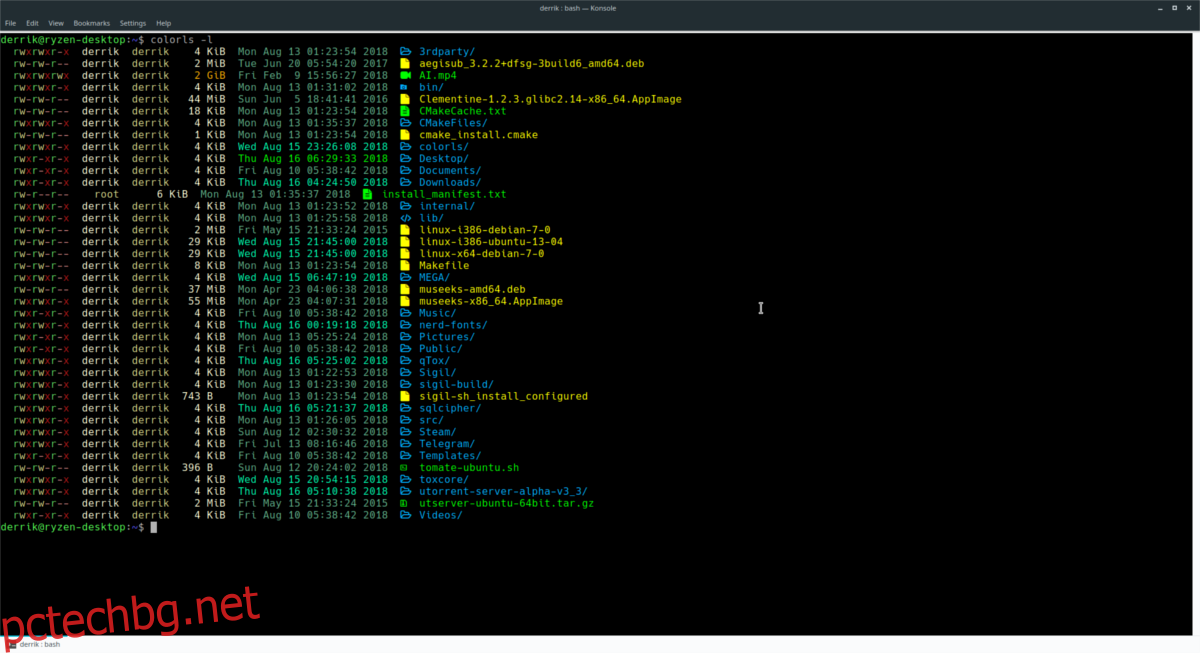
colorls -l
Сортиране на файлове по размер
С превключвателя „S“, ColorLS може да показва и сортира файлове с оглед на размера. За да направите това, стартирайте:
colorls -S
Показване само на папки
Искате да видите елементи в директория, но искате да видите само подпапки? Като стартирате командата ColorLS с превключвателя d, можете. В терминал направете следното.
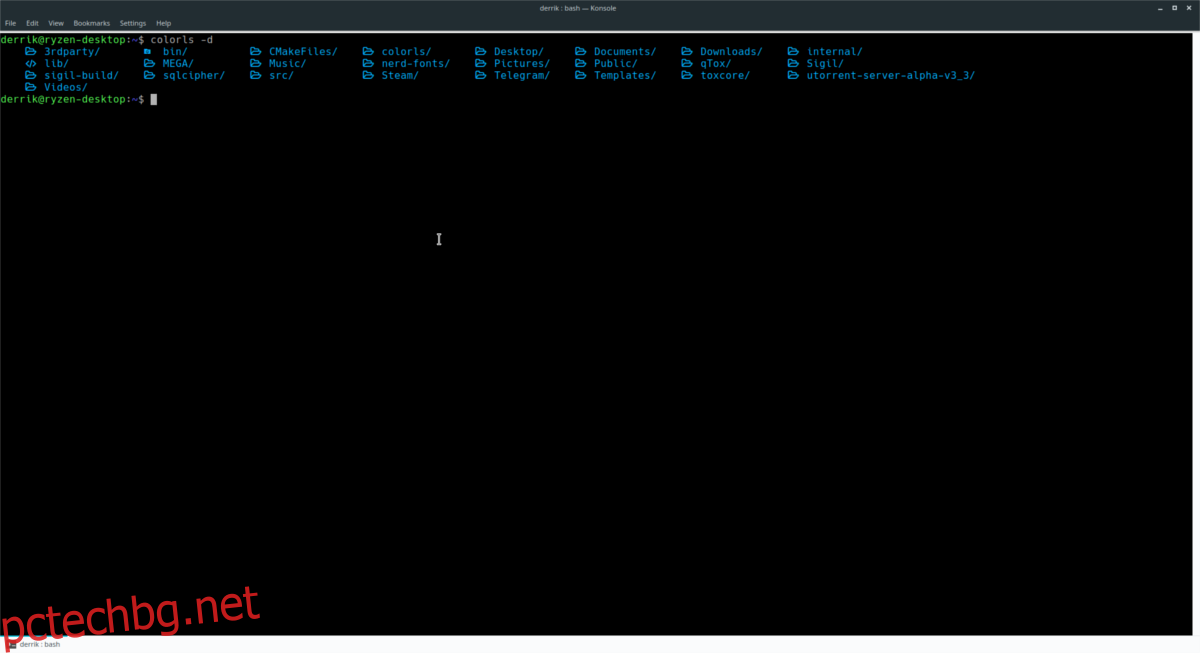
colorls -d
Запазете аргументите на командата ColorLS във файл
Има десетки различни опции за инструмента ColorLS, които го правят наистина полезен и цветен заместител на командата LS. Ако искате да видите всички аргументи на командата, стартирайте ColorLS в терминал с превключвателя за помощ.
colorls --help
Като алтернатива е възможно да запазите „помощната“ информация, която се появява при изпълнение на горната команда, като я прехвърлите в текстов файл.
colorls --help >> ~/Documents/colorls-commands.txt
Вижте съдържанието на текстовия файл в терминал с помощта на командата cat.
cat ~/Documents/colorls-commands.txt