Gnome Shell е една от най-популярните настолни среди на Linux и почти всеки производител на дистрибуция на Linux я използва по подразбиране. Въпреки популярността на Gnome, той има някои реални проблеми, които го правят много по-трудно за обикновения потребител да прегърне. Ако харесвате работния плот на Gnome, но искате да е малко по-удобен за използване, не сте единственият. Всъщност не е необичайно средният потребител на Gnome да има инсталирано поне едно разширение, което променя работния им плот по някакъв начин. Поради това ние решихме да разгледаме някои лесни начина, по които можете да направите обвивката на Gnome лесна за потребителя и отзивчива на Linux.
ПРЕДУПРЕЖДЕНИЕ ЗА СПОЙЛЕР: Превъртете надолу и гледайте видеоурока в края на тази статия.
Съдържание
Повторно активиране на системната област
От версия 3.26 Gnome Shell скрива иконите в системната област за програми на Linux, които не отговарят на последната версия на Gnome. Те са известни като „наследени икони“. Програми като Discord, Steam, Dropbox и т.н. все още използват тази технология и ако използвате компютър с Linux с Gnome 3.26, това може да обясни защо вече не можете да виждате икони в тавата.
Официално Gnome Shell не предлага начин за повторно активиране на тази тава. Вместо това всеки, който иска да види тези икони, все пак ще трябва да инсталира разширение на трета страна. Отворете браузъра си (Chrome или Firefox), отидете на Страница за изтегляне на TopIcons и инсталирайте това разширение, като щракнете върху бутона на плъзгача.
Забележка: ще ви трябва приставката за интеграция на браузъра за Chrome/Firefox, за да инсталирате разширения като TopIcons. Следвайте нашето ръководство тук, за да го стартирате, ако вече го нямате на вашия компютър с Linux!
Когато щракнете върху плъзгача, на екрана ще се появи изскачащ прозорец за инсталиране. Щракнете върху „инсталиране“, за да накарате TopIcons да работят. От тук на панела ще се покажат всички наследени икони в тавата.
По-добро превключване на прозорците
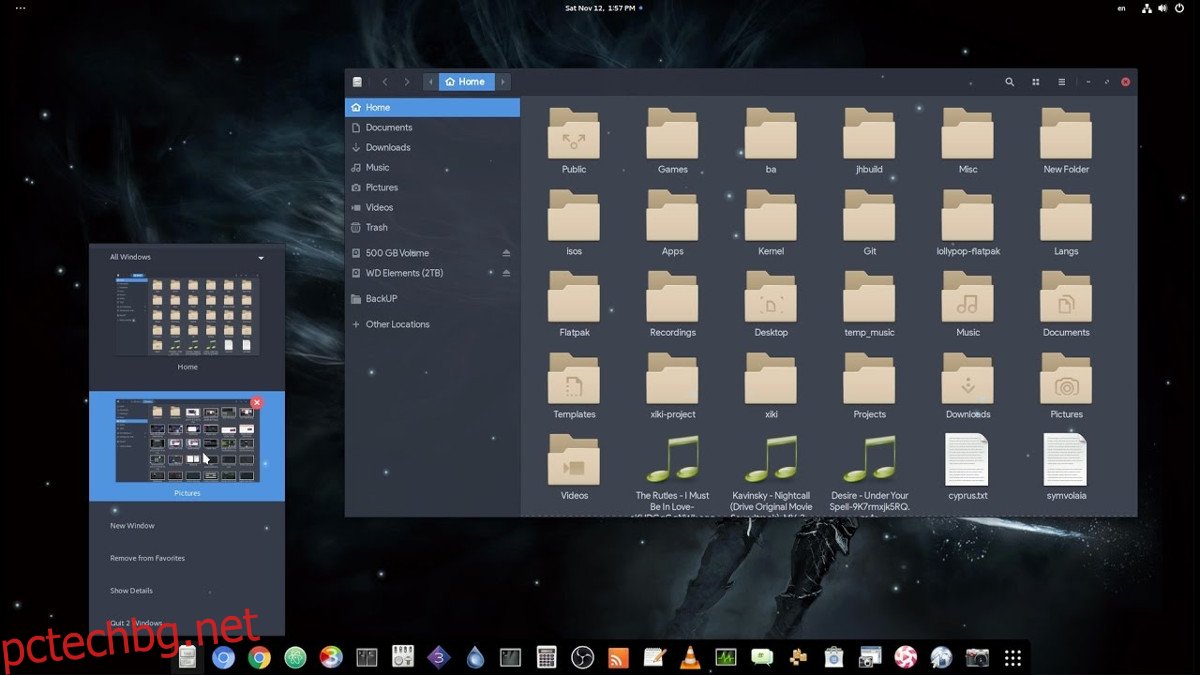
Стандартният начин, по който потребителите се движат през Gnome, е чрез щракване върху „дейности“. В тази област има преглед на всяко отворено приложение и потребителят може да избере всяко от тях в менюто. В допълнение към това, секцията за дейности на Gnome Shell има док, където се помещават любими, както и отворени прозорци. Въпреки това докинг станцията може да е досадна за някои потребители, тъй като е необходимо поне едно щракване, за да стигнете до нея.
За да улесните навигацията в Gnome Shell, помислете дали Gnome Dock винаги е видим. Потребителите могат да решат този проблем с известното разширение „Dash To Dock“. С него потребителите могат да имат постоянна докинг станция за бързо преминаване между отворени програми, достъп до любими и т.н.
Инсталирай Dash To Dock чрез магазина за разширения на Gnome. Както преди, щракнете върху плъзгача, за да започнете инсталацията, след което щракнете върху бутона за инсталиране вътре в изскачащия прозорец, който се появява, за да го активирате.
Искате ли да промените настройките на докинг станцията? Отворете Gnome Tweak Tool, щракнете върху „разширения“, превъртете надолу до „Dash to Dock“ и щракнете върху бутона за настройки до него. От тук ще можете да промените всички опции, които Dash to Dock може да предложи.
Включете опциите за минимизиране и максимизиране
Ако сте нов в Gnome Shell, може да ви шокира да разберете, че няма бутони „минимизиране“ и „максимизиране“. Причините за това са, че няма нужда от тези бутони, когато областта „дейности“ на Gnome постига приблизително същата цел. Идването в Gnome от друга настолна среда може да бъде раздразнително поради странни дизайнерски решения, особено това. За щастие е възможно да активирате отново тези настройки. Просто се уверете, че имате инсталиран „Tweak Tool“ (известен още като Gnome Tweak Tool).
Когато имате Tweak Tool на вашия компютър с Linux, отворете го и погледнете отляво на приложението. Кликнете върху „Windows“. В тази област превъртете надолу и потърсете плъзгачите до „минимизиране“ и „максимизиране“. Щракнете върху двата плъзгача до тези опции, за да ги включите.
Това е! Насладете се на опциите си за минимизиране и максимизиране в Gnome Shell!
Добавяне на бърз достъп до файлове
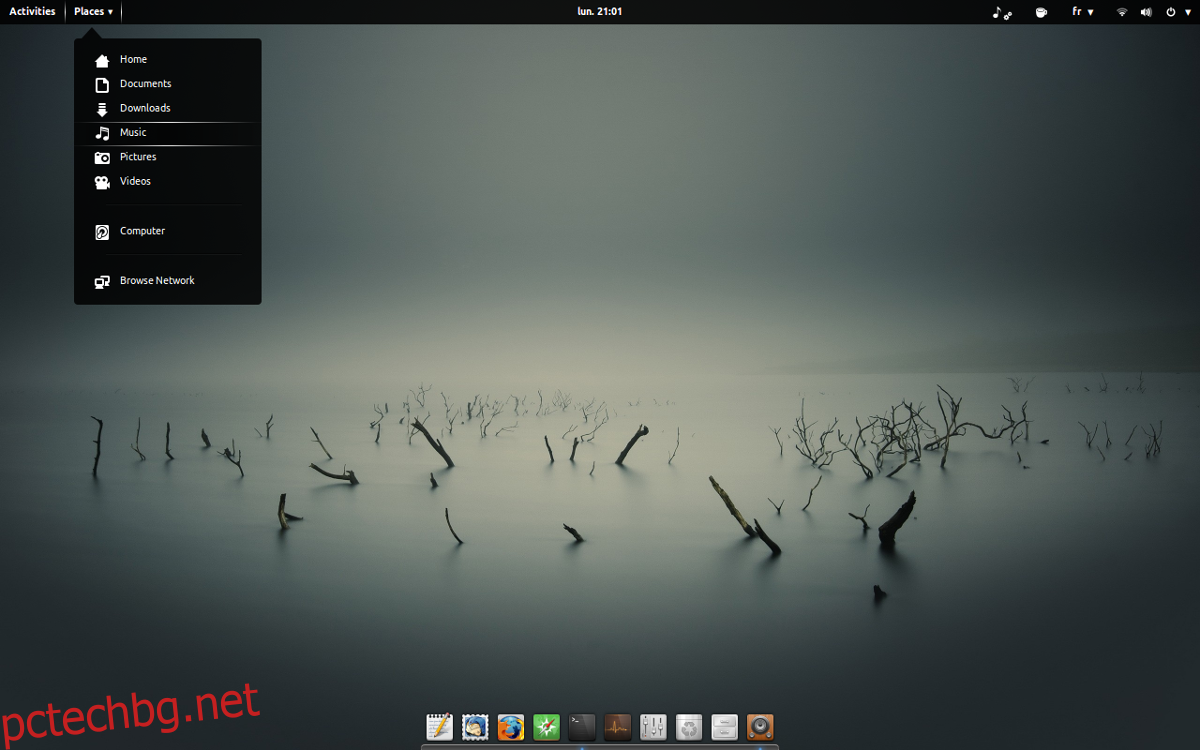
Налага се да търсите файловия мениджър или да щракнете върху него от дока всеки път, когато искате да управлявате файлове на работния плот на Gnome, може да бъде дразнещо. Страхотен начин да направите Gnome Shell лесен за използване е да включите индикатора Places. С него ще можете да щракнете върху „места“ в панела и от там да получите достъп до преки пътища към папки. Потребителите имат достъп до монтирани устройства, мрежови папки, папки по подразбиране (Документи, Изтегляния и т.н.), както и персонализирани отметки, които запазват сами.
За разлика от много други разширения в този списък, индикаторът Places се доставя с Gnome, макар и деактивиран. За да го активирате отново, отворете Tweaks, щракнете върху разширенията и превъртете през списъка с инсталирани елементи. Намерете „Места“ и щракнете върху плъзгача до него, за да го активирате.
След като бъдат активирани, потребителите трябва да имат достъп до места директно от горния панел на Gnome.
Изключете анимациите

Gnome е страхотен, но не работи много бързо на по-бавни компютри, поради това как разчита в голяма степен на анимации. За да накарате средата на работния плот на Gnome да се движи по-бързо на тези типове машини, помислете за деактивиране на анимации. Да, няма да изглежда чак толкова добре и няма да има толкова окото, което да гледате, но е добър компромис, ако вашата система не може да се справи с настройките по подразбиране.
За да деактивирате анимациите в Gnome, отворете инструмента за настройка. Вътре в инструмента погледнете секцията „Външен вид“. Докрай в долната част има плъзгач до „Активиране на анимациите“. Щракнете върху страничната страна, за да изключите различни ефекти на мениджъра на прозорци, преходи и т.н.
Ускорете Gnome Shell

Ако изключването на анимациите не е за вас, има разширение на Gnome, което ще подобри още повече скоростта. Вместо да деактивира анимациите, той настройва настройките, така че анимациите в Gnome да са много по-бързи. Тази модификация е идеална за тези с отлични компютри, които смятат, че Gnome Desktop е бавен (а не техните компютри). За да работи, отидете на страницата му в магазина за разширения на Gnome, щракнете върху плъзгача на страницата и след това изберете „инсталиране“ в изскачащия прозорец.
От тук натиснете Alt + F2, за да отворите командния диалогов прозорец. Въведете „r“ и натиснете enter на клавиатурата. Това действие рестартира Gnome (само на X11, а не на Wayland) и разширението Impatience ще започне да работи.
Други ощипвания
Ако искате повече начини да подобрите изживяването на работния плот на Gnome Shell, помислете за проверка на нашата статия за разширенията на Gnome! Той обхваща много различни разширения на Gnome, които потребителите могат да инсталират, за да направят работния плот по-добър.

