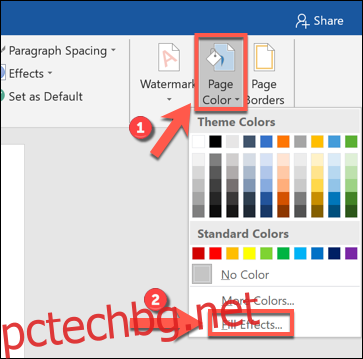От дневници с водещи символи за лично планиране до графична хартия за проектиране на сложни математически диаграми, хартията с точкова мрежа има много приложения. Ако обаче нямате под ръка, можете да създадете шаблон за хартия с точкова мрежа в Microsoft Word.
Word улеснява създаването на шаблони за всички видове документи. След като създадете своя хартиен шаблон с точкова мрежа, можете да го използвате повторно, отпечатате или споделите.
Задаване на фон на документ с точкова мрежа в Microsoft Word
За да започнете, просто отворете нов документ на Microsoft Word. Щракнете върху Дизайн > Цвят на страницата в лентата и след това изберете „Ефекти за запълване“ в падащото меню.
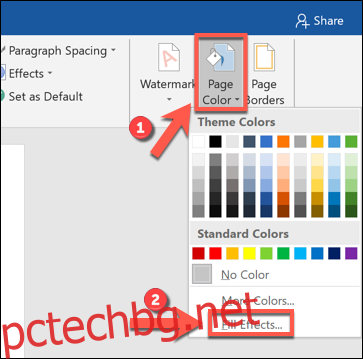
Щракнете върху „Шаблон“, за да видите различните модели, които можете да приложите като фон за вашия документ.
За да създадете ефекта на точковата мрежа, изберете или „Мрежа с точки“ или „Голяма мрежа“ на втория ред. Както подсказват имената, те ще покрият фона на вашия документ с точки или линии в мрежа.
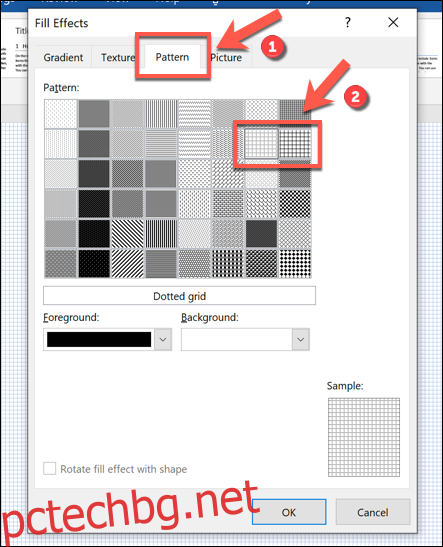
Можете също да изберете цвят за вашия шаблон за точкова мрежа. За да направите това, просто щракнете върху „На преден план“ и след това изберете цвят от падащото меню.
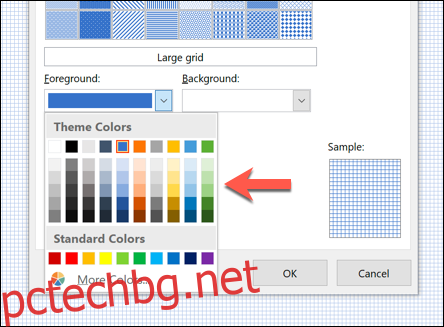
Когато сте доволни от настройките си, щракнете върху „OK“, за да запазите. Това ще приложи промените към вашия документ и шаблонът за запълване на точкова мрежа ще се показва на всяка следваща страница.
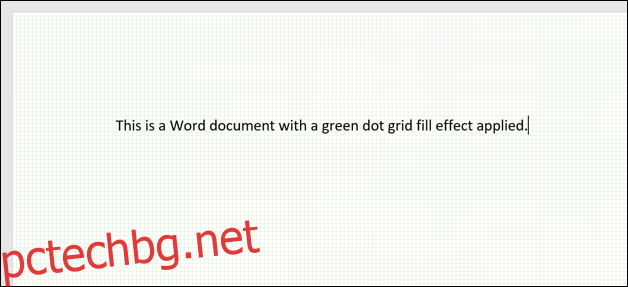
Можете да добавяте нови страници или да правите допълнителни промени във вашия шаблон, като например добавяне на горен или долен колонтитул с вашето име или фирмена марка.
Запазване на вашия хартиен шаблон с решетка с точки
Можете да запишете своя шаблон като документ или шаблон на Word или като PDF.
За да направите това, щракнете върху Файл > Запиши като > Преглед в лентата.
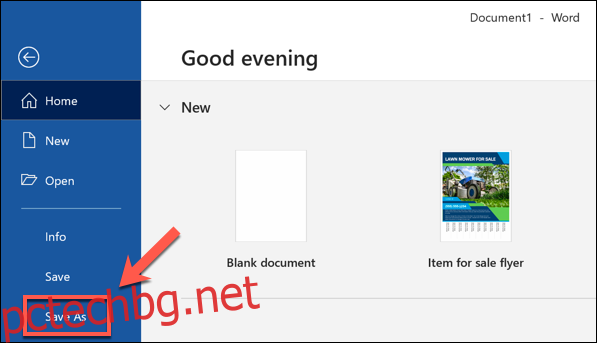
Можете да изберете как искате да запишете файла от падащото меню „Запиши като тип“. За да го запишете като типичен файл на Word, изберете „Документ на Word (*.docx)“.
За да създадете PDF на вашия шаблон, изберете вместо това „PDF (*.pdf)“. Ако предпочитате да запишете файла като стандартен шаблон на Word, който можете да използвате повторно, изберете „Word Template (*.dotx)“.
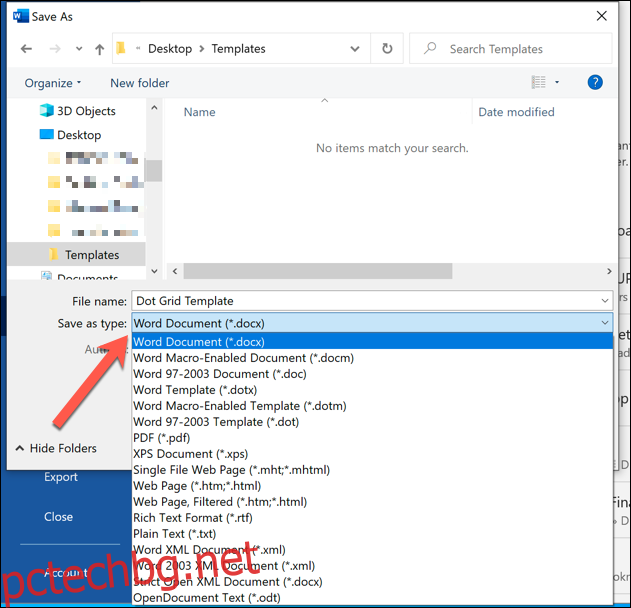
След като направите своя избор, щракнете върху „Запазване“.