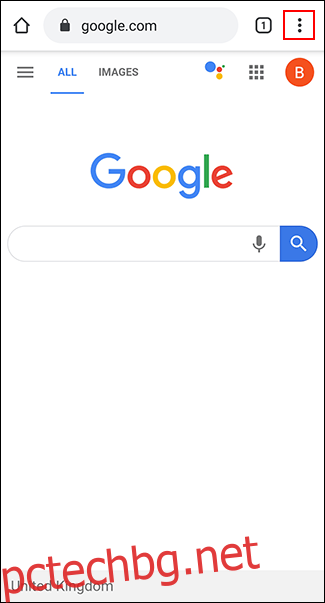Ако не можете да прочетете текста на уеб страници, може да се наложи да увеличите. За съжаление, не всеки уебсайт го позволява. За щастие можете да принудите уеб браузъра си да увеличи мащаба на определени уебсайтове, ако е необходимо.
И Chrome, и Firefox на Android ви позволяват да принудително увеличавате, благодарение на вградените функции за достъпност, включени в двата браузъра. Можете също да използвате вградените функции за достъпност на Android, за да увеличите общия размер на текста или вместо това да увеличите екрана си.
Съдържание
Активирайте Force Zoom в Chrome на Android
Google Chrome е браузърът по подразбиране на повечето устройства с Android. За да активирате принудителното мащабиране в Chrome, отворете приложението на устройството си с Android и след това докоснете иконата на менюто с вертикални точки в горния десен ъгъл.
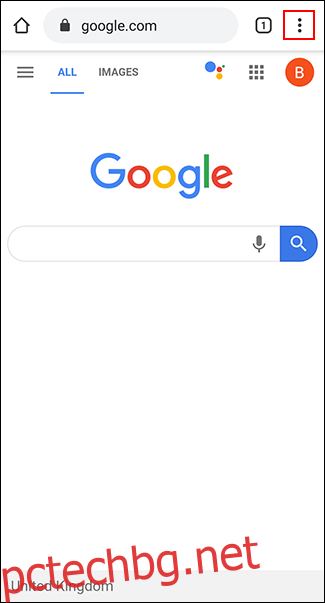
В падащото меню докоснете опцията „Настройки“.
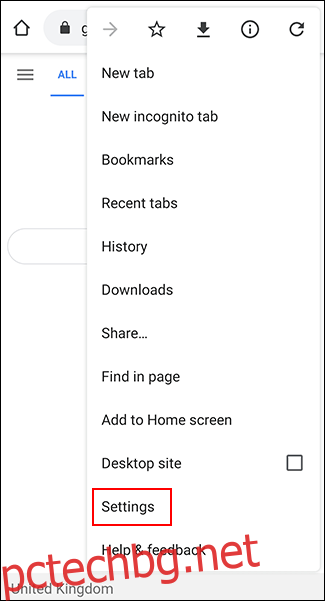
В менюто „Настройки“ превъртете надолу и докоснете „Достъпност“, за да влезете в менюто за достъпност на Chrome.
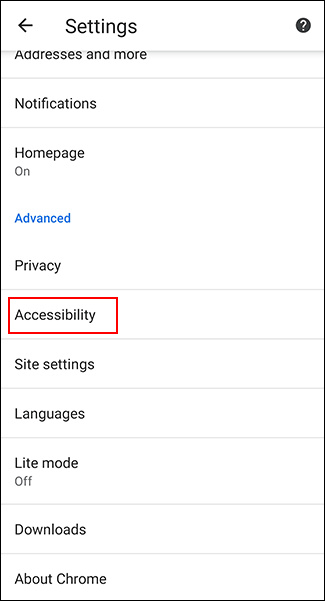
Докоснете квадратчето за отметка „Принудително активиране на мащаба“, за да го активирате. Можете също да промените плъзгача „Мащабиране на текста“, за да увеличите общия размер на текста на всякакви уеб страници, ако предпочитате.
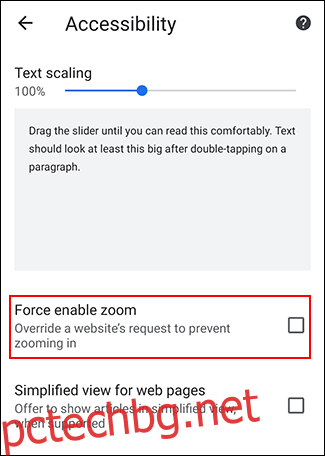
С активирано „Принудително активиране на мащаба“, Chrome вече ще ви позволи да увеличавате всеки уебсайт, включително всеки уебсайт, който ограничава мащабирането. За да увеличите, използвайте пръстите си, за да щипнете навътре по екрана.
Активирайте Force Zoom във Firefox на Android
Firefox е популярен алтернативен браузър на Android и, подобно на Google Chrome, също така ви позволява да заобиколите ограниченията за мащабиране, за да ви позволи да увеличите мащаба на всяка уеб страница.
Започнете, като отворите приложението Firefox на вашето устройство с Android и след това докоснете иконата на менюто с вертикална многоточия в горния десен ъгъл.
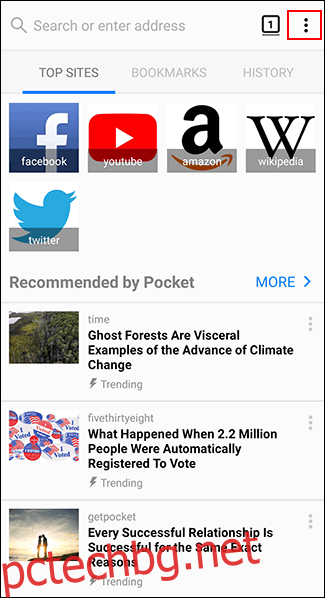
От падащото меню докоснете „Настройки“, за да влезете в менюто с настройки на Firefox.
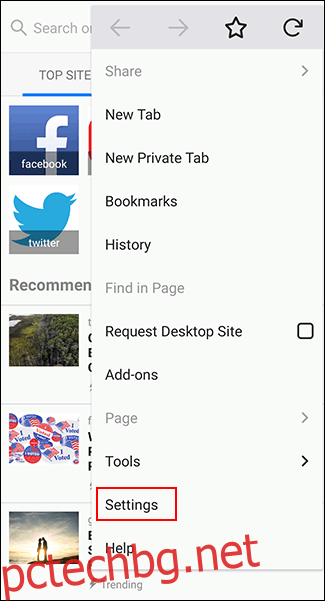
От тук докоснете „Достъпност“, за да получите достъп до менюто за достъпност на Firefox.
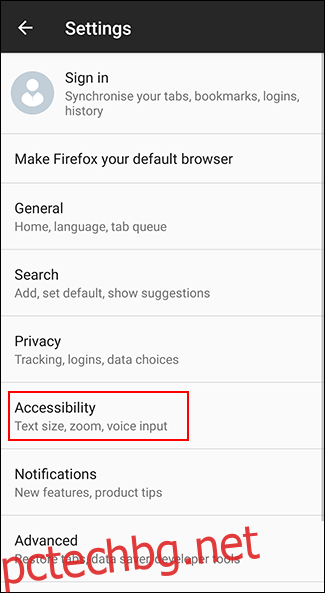
Докоснете превключвателя до опцията „Винаги активиране на мащаба“, за да го активирате.
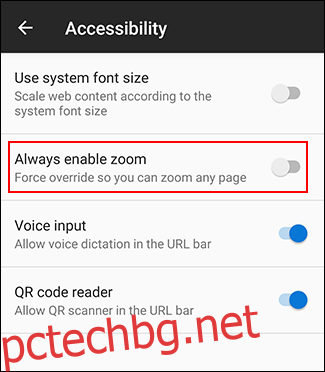
След като активирате функцията, можете да тествате принудителното мащабиране на всеки уебсайт, който го блокира. С включено „Винаги активиране на мащаба“, Firefox винаги ще игнорира заявката за предотвратяване на мащабиране.
Както при Chrome, използвайте пръстите си, за да щипнете навътре по екрана, за да увеличите мащаба, като използвате Firefox на Android.
Увеличаване на размера на текста и активиране на увеличение на екрана на Android
Android има други опции за достъпност за потребителите, които можете да използвате, за да улесните четенето на малък текст на уебсайтове. Увеличаването на екрана ви позволява да увеличите размера на всеки текст, показан на вашето устройство с Android. Можете също да използвате увеличение на екрана, за да увеличите бързо всяко приложение на екрана.
Поради проблема с фрагментацията на Android тези стъпки може да варират в зависимост от производителя на вашето устройство и версията на Android. Тези стъпки бяха тествани на устройство на Samsung с Android 9 Pie.
Започнете с достъп до настройките на устройството си от чекмеджето на приложението си или като плъзнете надолу, за да получите достъп до панела за известия, и докоснете иконата на зъбно колело в горния десен ъгъл.
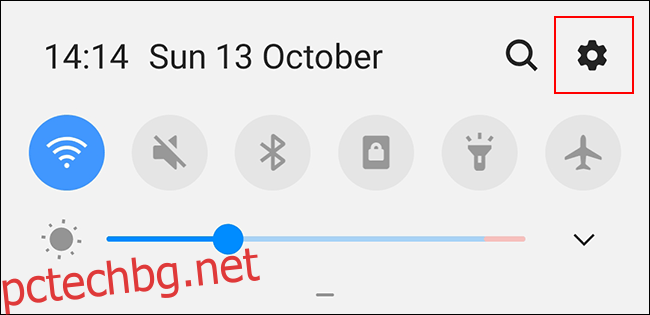
В менюто за настройки на устройството си с Android докоснете „Достъпност“, за да влезете в менюто за достъпност на Android.
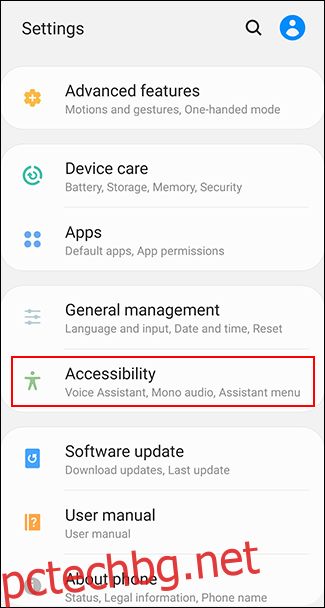
Увеличаване на размера на текста на екрана
Ще трябва да активирате функция за видимост в менюто „Достъпност“, за да увеличите размера на текста на екрана.
Вашето меню „Достъпност“ може да изглежда различно в зависимост от вашето устройство и версията на Android. Вместо това собствениците на устройства на Samsung трябва да докоснат „Подобрения на видимостта“. Други собственици на устройства с Android трябва да докоснат менюто „Размер на дисплея“.
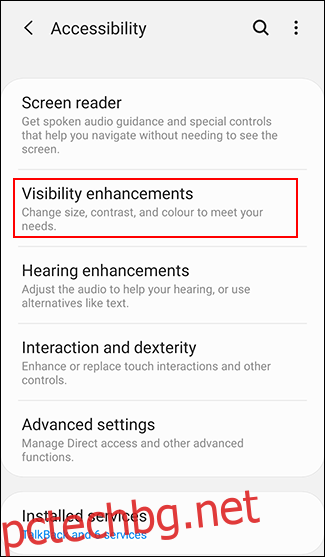
В менюто „Подобрения на видимостта“ на устройства на Samsung докоснете бутона „Увеличаване на екрана“.
Други собственици на устройства с Android могат да пропуснат тази стъпка.
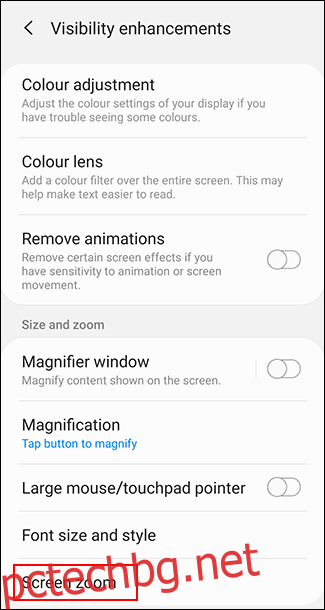
С пръста си преместете плъзгача в долната част на екрана надясно, за да увеличите размера на текста.
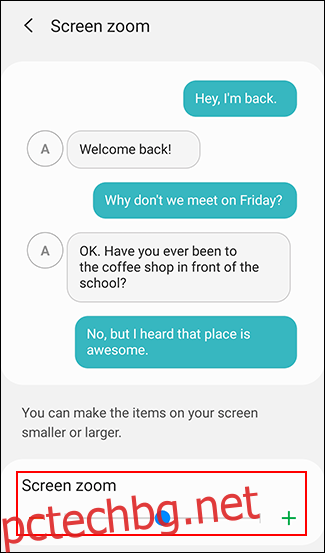
Това ще увеличи размера на текста на вашето устройство, включително текста, показван на уебсайтове в избрания от вас уеб браузър, което ще улесни четенето му.
Активиране на увеличение на екрана
Можете също да активирате увеличение на екрана като алтернатива на метода за мащабиране на екрана. Това ви позволява да докоснете бутон (или тройно докоснете екрана), за да увеличите всяко приложение, което използвате, включително избрания от вас уеб браузър.
В менюто „Достъпност“ собствениците на Samsung трябва да докоснат опцията „Подобрения на видимостта“. Вместо това други собственици на устройства с Android трябва да докоснат „Увеличение“.
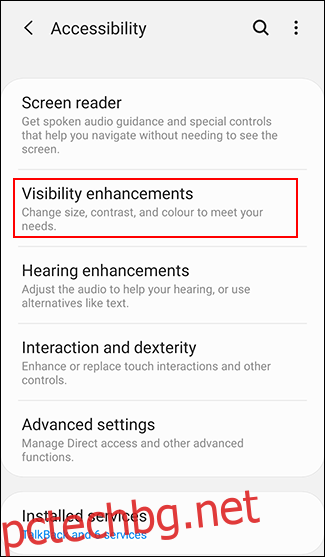
В менюто „Подобрения на видимостта“ на Samsung докоснете „Увеличение“. Собствениците с други устройства с Android могат да пропуснат този етап.
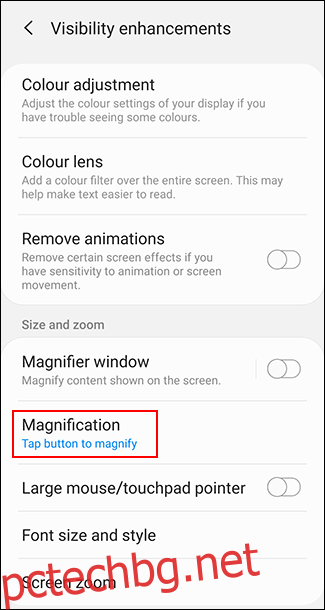
Изберете или „Докоснете бутон за увеличаване“ на устройства на Samsung или „Увеличете с пряк път“ на други устройства с Android.
Можете също да изберете опцията за трикратно докосване, ако предпочитате.
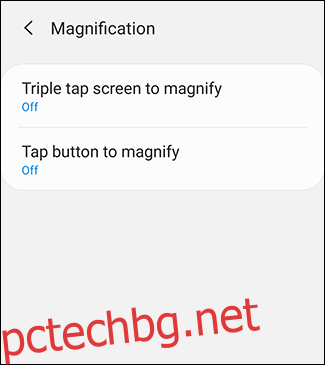
Активирайте методите за увеличение с тройно докосване или методите за пряк път за увеличение, като докоснете превключвателя до „Включено“ в съответните менюта.
Можете също да активирате и двете опции, ако предпочитате.
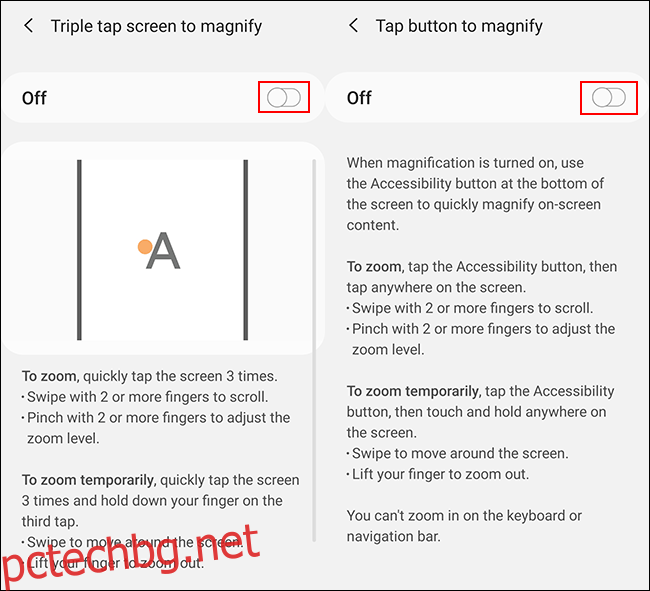
След като е активирано увеличението на екрана, превключете към вашия уеб браузър за Android. Или докоснете иконата за достъпност в долната лента за навигация, или докоснете три пъти екрана, в зависимост от метода, който сте активирали.
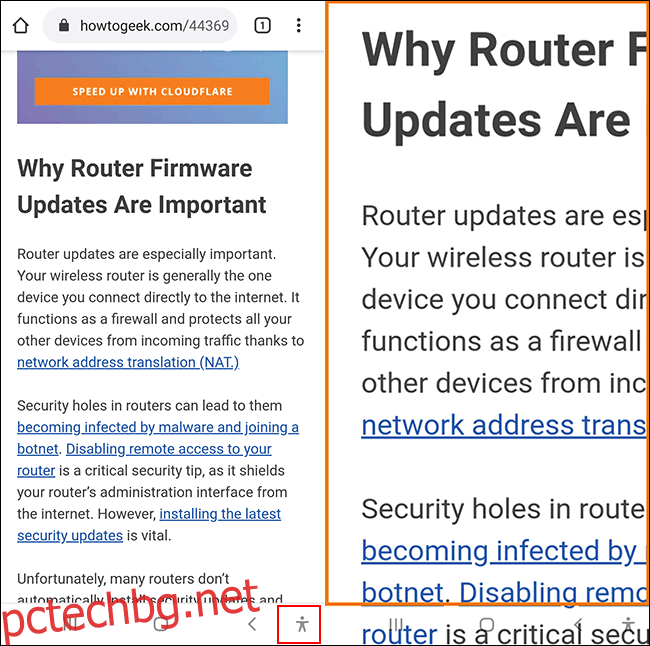
След това можете да използвате пръста си, за да се движите по увеличения екран. Докоснете три пъти екрана си или натиснете отново бутона за достъпност, за да го върнете към нормалното.